Cara Memperbaiki Alps_SetMouseMonitor Ralat di Windows 10/11
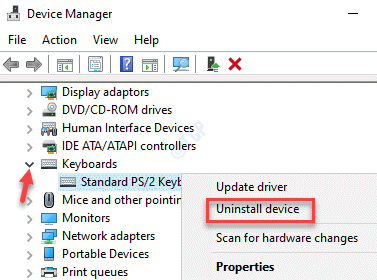
- 2587
- 73
- Don Will
Sekiranya anda baru -baru ini menaik taraf tingkap anda ke versi Windows 10 atau 11 terkini atau baru -baru ini memasang kemas kini Windows 10 terkini, anda mungkin menghadapi masalah menggunakan papan kekunci dan pad sentuh. Semasa anda menghidupkan PC, ia pertama kali dibuka dengan skrin hitam untuk seketika dan kemudian anda dapat melihat skrin log masuk. Semasa anda cuba log masuk, itulah ketika anda mungkin menghadapi Ralat Alps_setmousemonitor!! menghalang anda menggunakan papan kekunci, tetikus, atau pad sentuh anda. Walau bagaimanapun, anda boleh melampirkan tetikus luaran atau papan kekunci dan yang harus berfungsi tanpa mengira kesilapan.
Namun, sebaik sahaja anda log masuk ke sistem anda, anda akan melihat Apoint.exe dan Ralat Alps_setmousemonitor!! di desktop anda. Pada ketika ini, tidak ada pilihan lain selain menerima ralat. Walaupun kesilapan ini mungkin hilang apabila anda menerimanya untuk kali kedua, ada kemungkinan bahawa anda dapat melihat ralat ini sekali lagi menghalang anda menggunakan tetikus, pad sentuh dan papan kekunci yang dapat menyusahkan. Berita baiknya ialah, kesilapan ini dapat diperbaiki. Mari kita lihat bagaimana.
Isi kandungan
- Kaedah 1: Menggunakan butang Mula
- Kaedah 2: Menggunakan Penyelesai Sleakut Perkakasan dan Peranti
- Kaedah 3: Nyahpasang Papan Kekunci dan Pemacu Touchpad
- Kaedah 4: Kemas kini bios peranti
- Kaedah 5: Tuangkan bateri
Kaedah 1: Menggunakan butang Mula
1. Matikan komputer anda menggunakan butang kuasa2. Sekarang, putuskan pengecas dari komputer3. Tekan dan terus memegang butang Kuasa untuk 10 Sec4. Kemudian tekan dan teruskan menahan butang kuasa selama 60 sec5. Sekarang, sambungkan semula pengecas dan mulakan komputer anda.
Kaedah 2: Menggunakan Penyelesai Sleakut Perkakasan dan Peranti
Kesalahan ini agak biasa dengan komputer Lenovo dan mengikut perkhidmatan sokongan Lenovo, pengguna harus menjalankan penyelesai masalah perkakasan dan peranti untuk menyelesaikan masalah.
Langkah 1: Tekan Menang + r kunci bersama di papan kekunci anda untuk membuka Jalankan arahan tetingkap.
Langkah 2: Di dalam Jalankan arahan medan carian, taipkan PowerShell dan tekan Ctrl + Shift + Enter Kekunci pintasan untuk melancarkan yang tinggi Windows PowerShell.
Langkah 3: Di dalam Windows PowerShell (admin) tetingkap, jalankan arahan di bawah dan tekan Masukkan:
msdt.exe -id devicediagnostic
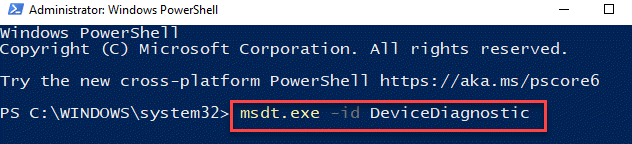
Langkah 4: Ia membuka Perkakasan dan peranti tetingkap.
Klik pada Lanjutan di bawah.
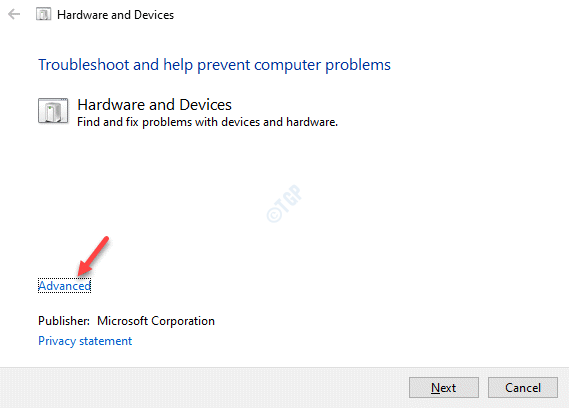
Langkah 5: Periksa kotak di sebelah Memohon pembaikan secara automatik.
Klik pada Seterusnya.
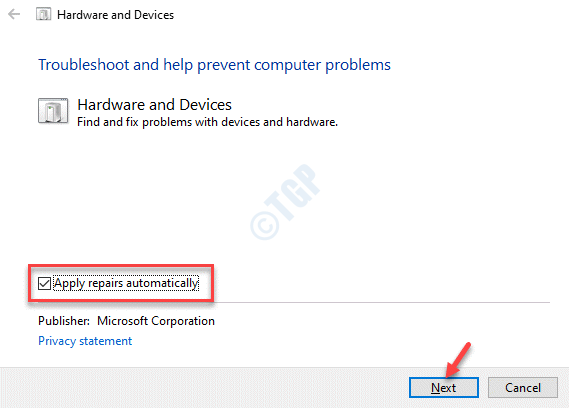
Langkah 6: Penyelesai masalah mula mengesan sebarang masalah.
Setelah selesai, ia akan memaparkan senarai masalah.
Pilih masalah anda dan utiliti akan mula menyelesaikan masalah anda.
Langkah 7: Setelah penyelesaian masalah selesai, ia akan menawarkan dua pilihan kepada anda, Sapukan pembetulan ini dan Langkau pembetulan ini.
Pilih Sapukan pembetulan ini Untuk menyelesaikan menyelesaikan ralat.
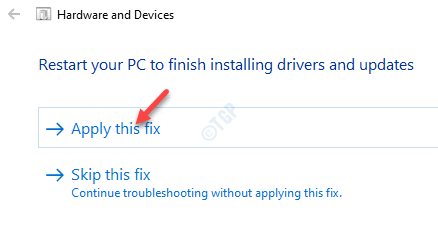
Langkah 8: Anda akan diminta Mula semula PC anda untuk perubahan menjadi berkesan.
Klik Seterusnya untuk meneruskan.
Penyelesai masalah akan membetulkan masalah secara automatik dan semasa anda memulakan semula PC anda, anda tidak boleh menghadapi ralat lagi.
Kaedah 3: Nyahpasang Papan Kekunci dan Pemacu Touchpad
Oleh kerana masalahnya berkaitan dengan papan kekunci dan peranti sentuh, anda mesti cuba menyahpasang pemacu ini dan melihat kerja -kerja ini. Ikuti proses di bawah untuk menyahpasang pemandu:
Langkah 1: Klik kanan Mula menu dan pilih Jalankan untuk melancarkan Jalankan arahan.
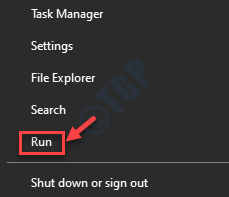
Langkah 2: Di dalam Jalankan arahan medan carian, taipkan Devmgmt.MSC dan tekan okey untuk membuka Pengurus peranti tetingkap.
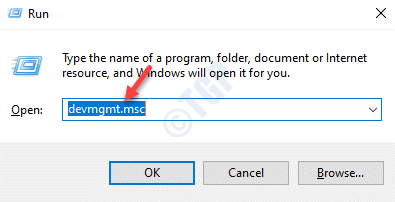
Langkah 3: Di dalam Pengurus peranti tetingkap, pergi ke Papan kekunci bahagian dan mengembangkannya.
Sekarang, klik kanan pada pemacu papan kekunci dan pilih Nyahpasang peranti.
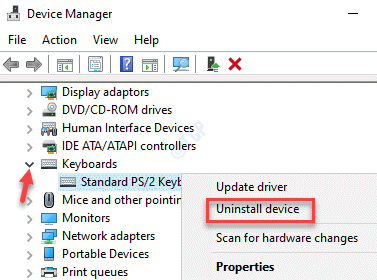
Langkah 4: Sekarang, pergi ke Pad sentuhan yang sesuai dan mengembangkan bahagian.
Klik kanan pada pemacu touchpad dan pilih Nyahpasang peranti.
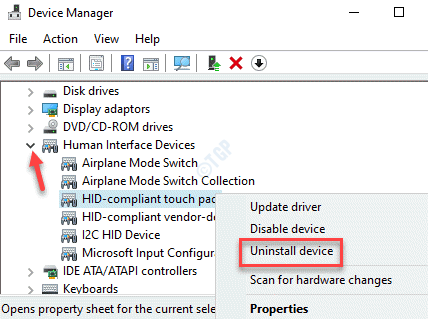
Setelah proses pemetaan selesai, reboot PC anda dan sistem akan memasang semula pemacu secara automatik.
Sekarang, periksa sama ada Ralat Alps_setmousemonitor!! muncul lagi.
Kaedah 4: Kemas kini bios peranti
Sebelum anda meneruskan mengemas kini BIOS komputer, pastikan anda menyemak versi BIOS di Windows 10 PC anda. Mari lihat bagaimana untuk memeriksa versi BIOS:
Langkah 1: Tekan Menang + x hotkey dan pilih Jalankan pilihan.
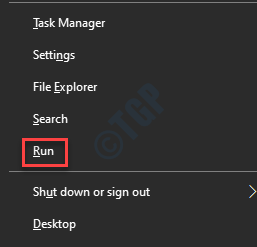
Langkah 2: Ini akan membuka Jalankan arahan tetingkap.
Tulis msinfo32 dalam kotak carian dan tekan Masukkan untuk membuka Maklumat sistem tetingkap.
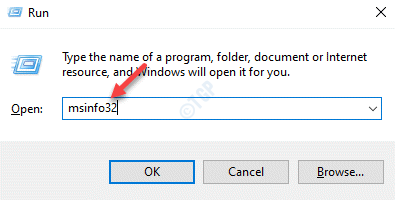
Langkah 3: Seterusnya, pergi ke sebelah kanan tingkap dan perhatikan Versi/tarikh BIOS.
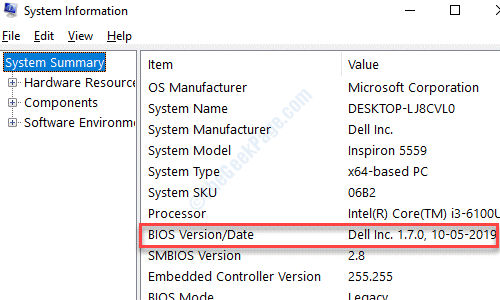
Langkah 4: Sekarang, pergi ke laman web pengeluar komputer dan muat turun kemas kini terkini berdasarkan anda BIOS versi.
Selesaikan memasang kemas kini dan mulakan semula PC anda. Anda tidak boleh melihat ralat lagi dan tetikus, papan kekunci dan pad sentuh harus berfungsi dengan baik sekarang.
Kaedah 5: Tuangkan bateri
Ramai pengguna mengesyorkan mengalirkan bateri komputer riba sepenuhnya untuk menyelesaikan masalah. Oleh itu, yang perlu anda lakukan ialah mencabut kabel bateri dan biarkan PC berjalan sehingga kuasa dikeringkan sepenuhnya dan komputer riba ditutup. Sebaik sahaja ia ditutup sepenuhnya, sambungkan kabel bateri kembali ke komputer riba anda dan boot PC anda. Sebaik sahaja ia bermula, periksa sama ada Ralat Alps_setmousemonitor!! masih muncul.
- « Perkhidmatan dasar diagnostik tidak dapat dimulakan. Akses ditolak - Ralat 5 Betulkan
- Betulkan pengawal Xbox One Wireless Memerlukan PIN pada Windows 10/11 »

