Perkhidmatan dasar diagnostik tidak dapat dimulakan. Akses ditolak - Ralat 5 Betulkan
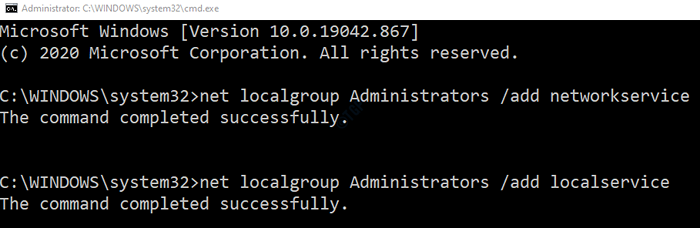
- 1832
- 205
- Jerome Quitzon
Perkhidmatan Dasar Diagnostik (DPS) membantu dalam menyelesaikan masalah dengan komponen Windows dalam Sistem Operasi Windows. Ramai pengguna telah melaporkan melihat ralat di bawah -
Perkhidmatan dasar diagnostik tidak dapat dimulakan.Acess ditolak - ralat 5
Ralat ini kebanyakannya dilihat semasa anda menyelesaikan masalah rangkaian atau sambungan internet anda. Apabila anda melihat ralat seperti di atas, ini bermakna DPS mempunyai beberapa masalah dan tanpa DPS seseorang tidak akan dapat menyelesaikan masalah dan menyelesaikan masalah sistem di Windows OS. Dalam artikel ini, marilah kita mencari cara yang berbeza untuk mengatasi ralat di atas dan mendapatkan perkhidmatan dasar diagnostik untuk bekerja semula. Pastikan untuk mencuba pembetulan dalam susunan yang sama seperti yang diberikan di bawah.
Isi kandungan
- Betulkan 1: Tambahkan rangkaian dan perkhidmatan tempatan ke kumpulan admin
- Betulkan 2: Ubah suai kebenaran pendaftaran untuk DPS
- Betulkan 3 - Edit harta Perkhidmatan Dasar Diagnostik
- Betulkan 4: Periksa virus atau perisian hasad dalam sistem
- Betulkan 5: Pastikan DPS ditetapkan ke automatik
- Betulkan 6: Pulihkan sistem anda
Betulkan 1: Tambahkan rangkaian dan perkhidmatan tempatan ke kumpulan admin
Langkah 1: Dalam dialog Run, taipkan cmd dan memukul Ctrl+Shift+Enter untuk membuka arahan arahan dengan hak admin.
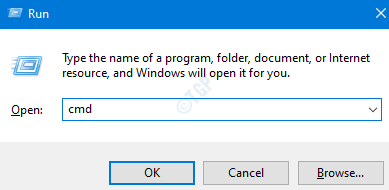
Langkah 2: Klik Ya dalam tetingkap Kawalan Akaun Pengguna.
Langkah 3: Dalam arahan arahan, jalankan arahan di bawah. Pastikan untuk memukul Masukkan Kunci selepas setiap arahan.
Pentadbir Kumpulan Lokal Bersih /Tambah Pentadbir LocalGroup Networkservice Net /Tambah LocalSservice
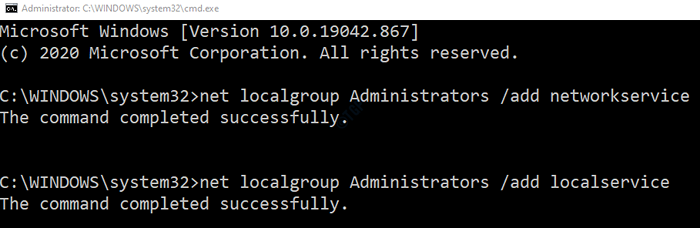
Langkah 4: Mula semula sistem
Kebanyakannya, ini harus menyelesaikan masalah. Sekiranya tidak, cubalah Betulkan seterusnya.
Betulkan 2: Ubah suai kebenaran pendaftaran untuk DPS
Langkah 1: Buka tetingkap Run Run Windows+R
Langkah 2: Masukkan regedit dan tekan Masukkan
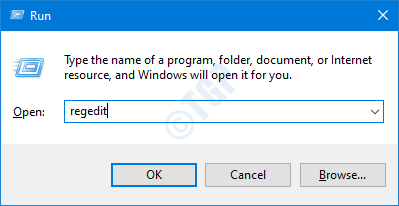
Langkah 3: Sekiranya anda melihat tetingkap kawalan akaun pengguna muncul, klik pada Ya butang
CATATAN: Penyuntingan pendaftaran boleh memberi kesan buruk kepada sistem walaupun dengan kesilapan yang sedikit. Adalah dinasihatkan untuk mengambil sandaran pendaftaran sebelum meneruskan. Untuk mengambil sandaran, dalam editor pendaftaran-> pergi ke Fail -> Eksport -> Simpan fail sandaran anda.
Langkah 4: Di bar atas, salin-paste lokasi berikut dan tekan Masukkan seperti yang ditunjukkan di bawah
Hkey_local_machine \ System \ CurrentControlset \ Services \ DPS \ Parameter
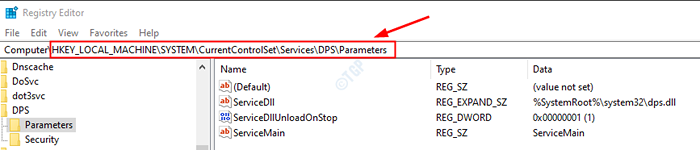
Langkah 5: Di bahagian sebelah kiri, Klik kanan pada Kekunci parameter dan pilih Keizinan.
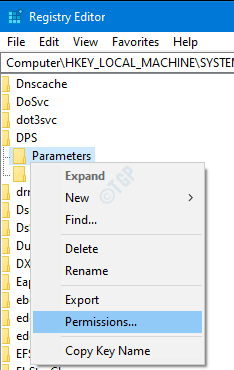
Langkah 6: Dalam tetingkap Kebenaran, klik Tambah butang
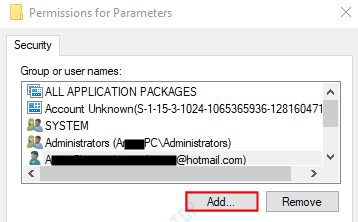
Langkah 7: Sekarang, klik pada Lanjutan.
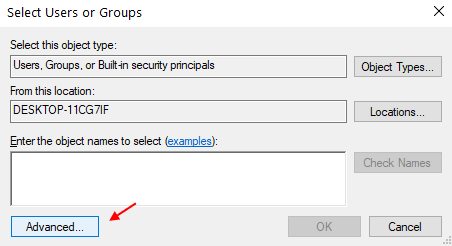
Langkah 8: Sekarang, klik pada cari sekarang.
Langkah 9: Sekarang, pilih nama pengguna anda dari senarai.
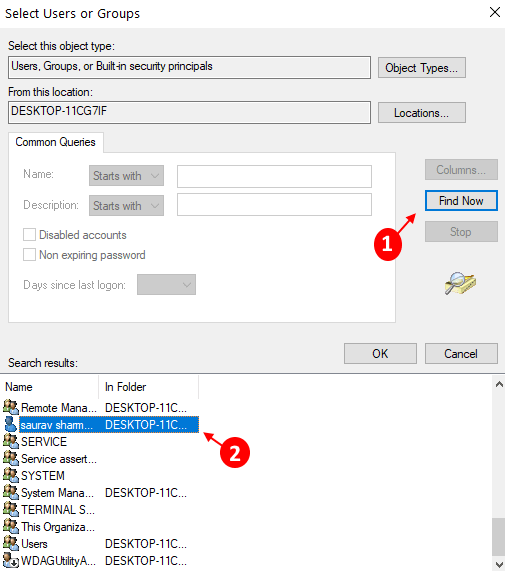
Langkah 10: Sekarang, klik OK lagi.
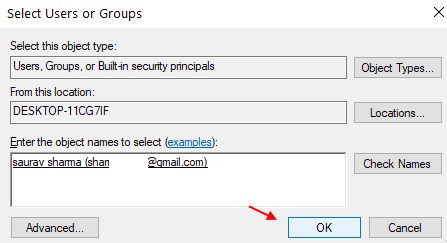
Langkah 11: Di bawah keizinan untuk Nama pengguna seksyen, Tandakan ke Benarkan kawalan penuh.
Langkah 12: Akhirnya, klik pada Memohon dan kemudian klik pada okey butang
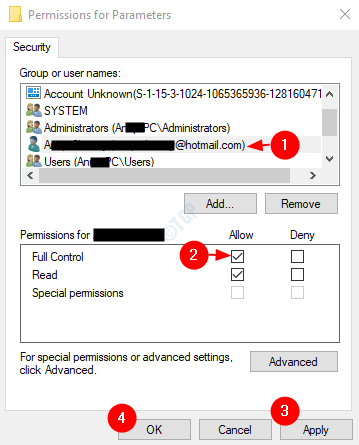
Langkah 13: Sekarang, salin-paste lokasi di bawah di bar atas dan tekan Masukkan seperti yang ditunjukkan di bawah
Hkey_local_machine \ System \ CurrentControlset \ control \ wdi \ config
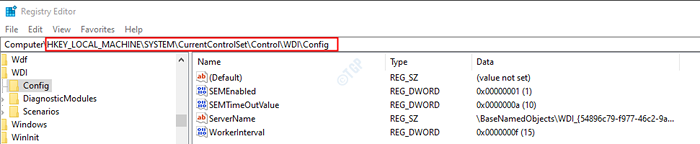
Langkah 12: Klik kanan di Konfigurasi kunci dan pilih Keizinan
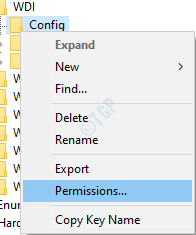
Langkah 14: Klik pada Tambah butang
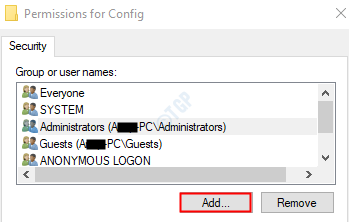
Langkah 15: Di bawah Masukkan nama objek untuk dipilih, Masukkan yang berikut dan tekan okey butang
NT Service \ DPS
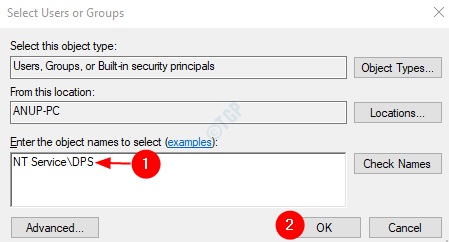
Langkah 16: Di bawah Kumpulan atau nama pengguna bahagian, klik pada DPS
Langkah 17: Di bawah Kebenaran untuk DPS seksyen, Tandakan ke Benarkan kawalan penuh
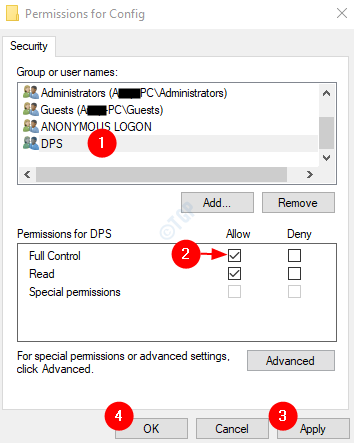
Langkah 18: Mula semula sistem anda
Periksa sama ada masalah dengan DPS telah diselesaikan. Sekiranya tidak, cubalah Betulkan seterusnya.
Betulkan 3 - Edit harta Perkhidmatan Dasar Diagnostik
1 - tekan Kekunci windows + r Kunci Bersama untuk Buka Jalankan.
2 - Sekarang, taipkan Perkhidmatan.MSC di dalamnya dan klik okey.
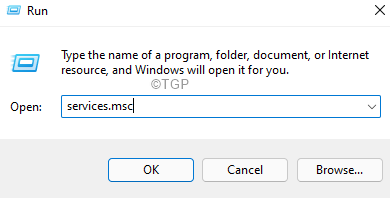
3 - Sekarang, cari Perkhidmatan Dasar Diagnostik dan Klik dua kali di atasnya.
4 - Klik Log masuk Tab.
5 - Sekarang, pilih Akaun sistem tempatan.
6 - Sekarang, klik pada okey dan Memohon.
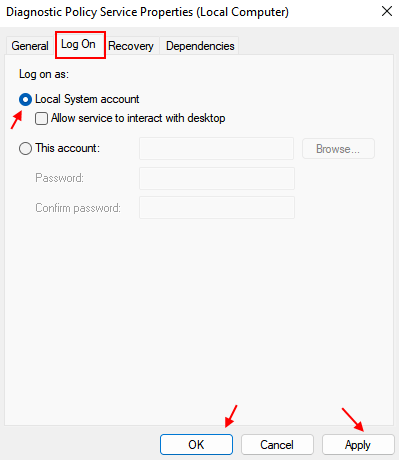
Betulkan 4: Periksa virus atau perisian hasad dalam sistem
Kadang -kadang, virus dan perisian hasad dalam sistem dapat mempengaruhi kerja dasar perkhidmatan diagnostik.
Langkah 1: Pegang kunci Windows+R dan buka tetingkap lari
Langkah 2: Jenis MS-STETINGS: WindowsDefender dan tekan okey
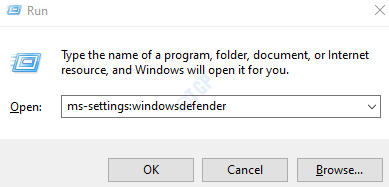
Langkah 3: Dalam tetingkap Tetapan, pilih Perlindungan virus & ancaman
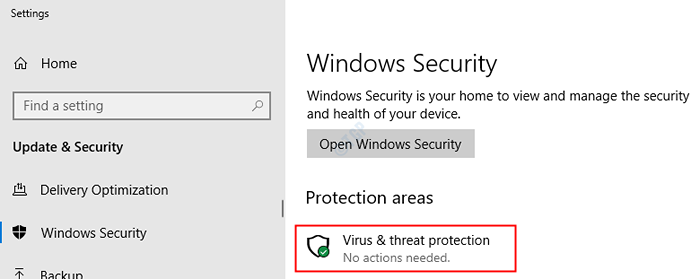
Langkah 4: Di tetingkap yang dibuka, klik Pilihan imbasan
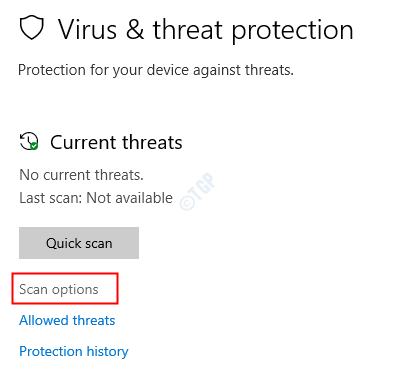
Langkah 5: Pilih Imbasan penuh dan tekan Mengimbas sekarang butang
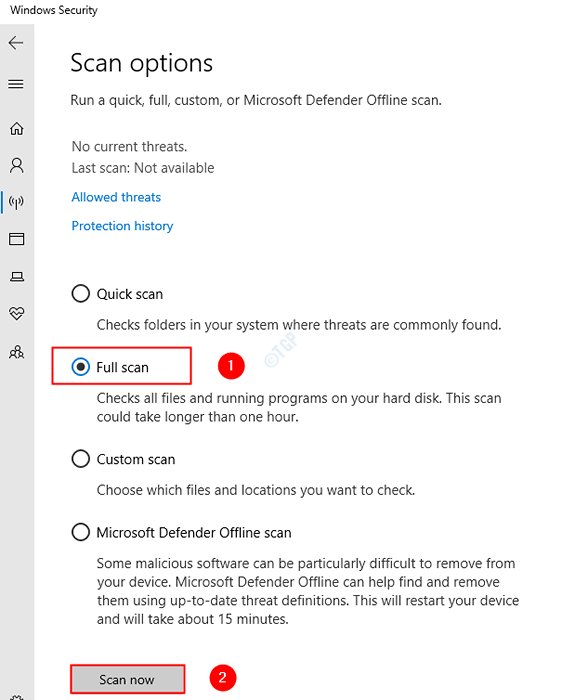
Sebaik sahaja imbasan selesai, ia memberitahu tentang sebarang virus dan perisian hasad dalam sistem. Ambil langkah yang diperlukan untuk mengurangkannya.
Sekiranya anda masih melihat kesilapan yang sama, maka cuba pembaikan seterusnya.
Betulkan 5: Pastikan DPS ditetapkan ke automatik
Langkah 1: Dialog Buka Jalankan (Windows+R)
Langkah 2: Jenis perkhidmatan.MSC dan memukul okey
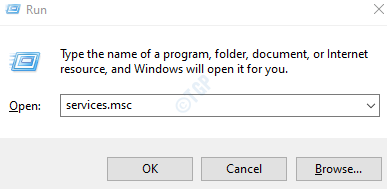
Langkah 3: Di tetingkap Perkhidmatan, cari Perkhidmatan Dasar Diagnostik
Langkah 4: Pastikan perkhidmatan DPS Berlari dan jenis permulaan ditetapkan ke Automatik

Nota: Sekiranya perkhidmatan tidak berjalan atau jenis permulaan tidak automatik, lakukan yang berikut.
1. Klik kanan mengenai Perkhidmatan Dasar Diagnostik dan pilih Sifat
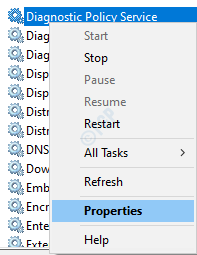
2. Dalam drop-down jenis permulaan, pilih Automatik
3. Di bawah status perkhidmatan Pilih Mula
4. Akhirnya, klik pada Memohon Dan kemudian okey
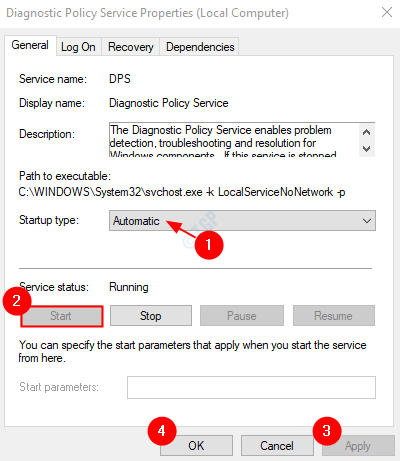
Periksa sama ada ini membetulkan masalah. Sekiranya tidak mencuba penyelesaian seterusnya.
Betulkan 6: Pulihkan sistem anda
Sekiranya tiada pembetulan di atas berfungsi, anda boleh mencuba pembetulan ini. Sekiranya anda telah membuat titik pemulihan sistem sebelum masalah itu ditemui, anda boleh melancarkan kembali ke titik pemulihan itu.
Rujuk cara melaksanakan pemulihan sistem
Itu sahaja.
Kami harap ini bermaklumat. Terima kasih kerana membaca. Sila komen dan beritahu kami mana yang mana di atas bekerja dalam kes anda.
- « Memuat turun mesej skrip proksi di Google Chrome Fix
- Cara Memperbaiki Alps_SetMouseMonitor Ralat di Windows 10/11 »

