Betulkan pengawal Xbox One Wireless Memerlukan PIN pada Windows 10/11
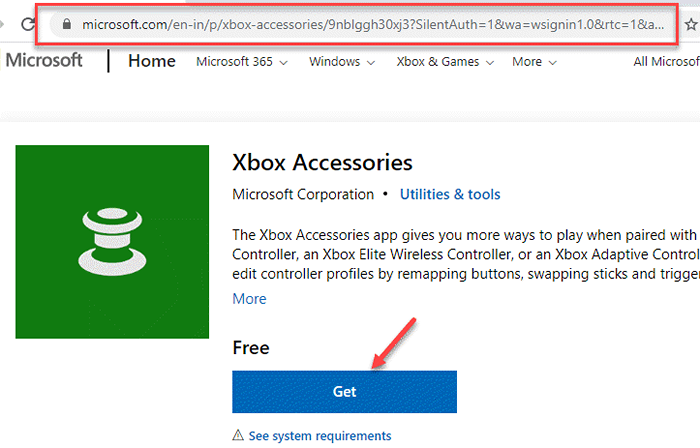
- 3571
- 182
- Clarence Tromp
Xbox oleh Microsoft adalah peranti permainan yang popular yang berpasangan dengan lancar dengan komputer Microsoft dan juga mesra pengguna. Ia direka sedemikian rupa sehingga dapat ditangani dengan mudah dan ditubuhkan oleh sesiapa sahaja, tanpa pengetahuan teknikal. Sekiranya anda sudah memiliki peranti Xbox, ia akan menjadi idea yang lebih baik untuk menggunakan pengawal Xbox untuk PC anda daripada mencari pengawal lain untuk PC permainan anda.
Tetapi, kadang -kadang, apabila anda cuba menyambungkan pengawal Xbox ke PC permainan anda, ia mungkin meminta anda memasukkan pin untuk melengkapkan persediaan dan pelik, anda mungkin tidak mempunyai maklumat yang berkaitan dengan pin di mana sahaja. Ini boleh menjadi mengecewakan bagi pemain kerana ia menghalang anda bermain permainan xbox kegemaran anda. Terdapat banyak sebab mengapa pengawal Xbox One memerlukan pin pada Windows 10 atau Windows 11 PC anda yang termasuk, jika pemacu peranti, pemacu Bluetooth atau versi Windows sudah lapuk, atau ketika anda cuba menyambungkannya ke biasa anda Penyesuai Bluetooth dan bukannya penyesuai Xbox.
Di sini kami mempunyai beberapa penyelesaian yang mungkin dapat membantu anda menyelesaikan masalah ini. Mari kita lihat bagaimana.
Isi kandungan
- Kaedah 1: Tetapkan semula pengawal Xbox
- Kaedah 2: Cuba gunakan dongle usb luaran
- Kaedah 3: Pilih pilihan Bluetooth dalam Tambah peranti
- Kaedah 4: Cuba mengemas kini pemacu penyesuai dongle/wayarles bluetooth
- Kaedah 5: Cuba sambungkan ke PC yang berbeza
- Kaedah 6: Cuba mengemas kini firmware pengawal Xbox anda
- Kaedah 7: Gunakan Penyesuai Tanpa Wayar Xbox
- Kaedah 8: Kemas kini Windows 10
Kaedah 1: Tetapkan semula pengawal Xbox
Ini adalah salah satu kaedah yang paling popular, dibincangkan secara meluas di internet. Penyelesaian ini nampaknya telah membantu ramai pemain menyelesaikan masalah pin. Dalam kaedah ini, kita perlu menetapkan semula pengawal Xbox untuk memperbaiki masalah segera pin. Mari lihat bagaimana:
Langkah 1: Tekan Pengawal Xbox butang dan pastikan ia ditekan untuk 6 saat untuk mematikannya sepenuhnya.

Langkah 2: Tekan butang Pengawal Xbox sekali lagi untuk menghidupkannya.
Langkah 3: Sekarang, dapatkan dawai USB atau penyesuai tanpa wayar Xbox (yang serasi dengan Windows) dan sambungkan Pengawal Xbox ke PC anda menggunakan yang sama.
Langkah 4: Selepas itu, klik kanan pada Mula dan pilih Jalankan untuk membuka Jalankan arahan tetingkap.
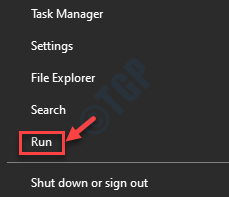
Langkah 5: Di dalam Jalankan arahan tetingkap, jenis Devmgmt.MSC dalam kotak carian dan tekan Masukkan untuk membuka Pengurus peranti tetingkap.
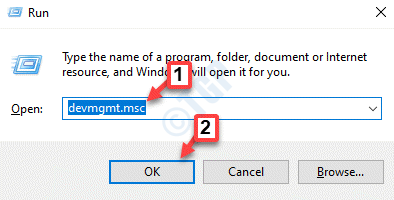
Langkah 6: Di dalam Pengurus peranti tetingkap, pergi ke Bluetooth dan mengembangkan bahagian.
Klik kanan pada anda Bluetooth peranti dan pilih Kemas kini pemacu.
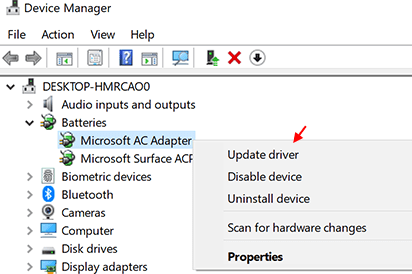
Langkah 7: Di dalam Kemas kini pemacu tetingkap, klik pada Cari secara automatik untuk pemandu.
Windows akan mula mencari pemacu terkini dan jika ada, ia akan mengemas kini secara automatik Bluetooth pemandu.
Setelah proses kemas kini selesai, keluar dari Pengurus peranti.
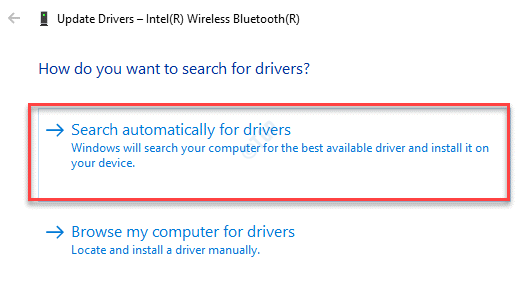
Dalam kebanyakan kes, kaedah ini menyelesaikan masalah ini, bagaimanapun, jika tidak, masalahnya boleh dilakukan dengan pemandu yang sudah lapuk.
Kaedah 2: Cuba gunakan dongle usb luaran
Sekiranya Bluetooth yang dibina di Bluetooth adalah Bluetooth versi lama seperti V 2.0, maka anda boleh mempertimbangkan membeli versi dongle bluetooth luaran 4.0 atau lebih tinggi, dan ia akan berfungsi. Hanya beli dongle bluetooth USB dari mana -mana laman web e -dagang.
Kaedah 3: Pilih pilihan Bluetooth dalam Tambah peranti
Langkah 1: Cari Tetapan Bluetooth dalam kotak carian Windows 10
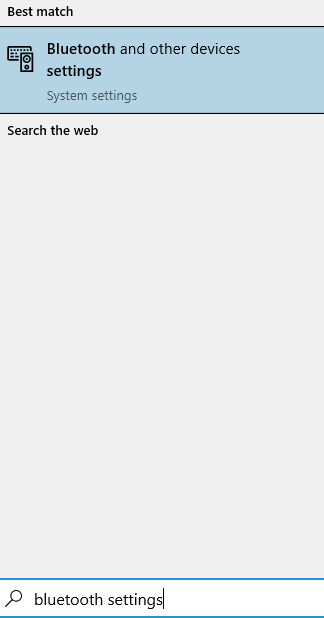
Langkah 6: Di dalam Bluetooth Tetingkap Tetapan, pergi ke sebelah kanan dan klik Tambahkan Bluetooth atau peranti lain.
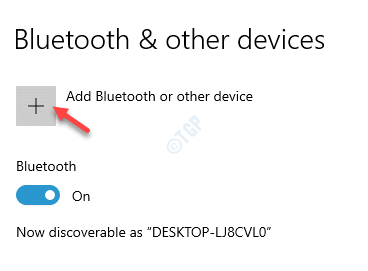
Langkah 7: Di dalam Tambah peranti tetingkap, klik pada pilihan pertama Bluetooth Dan ia akan datang dengan pengawal Xbox sebagai pilihan dan akan memasangkannya.
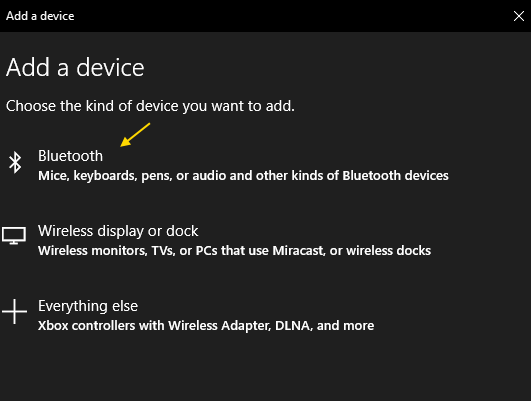
Kaedah 4: Cuba mengemas kini pemacu penyesuai dongle/wayarles bluetooth
Kadang -kadang, pengawal Xbox mungkin meminta pin kerana pemandu Bluetooth mungkin sudah lapuk. Dalam kes sedemikian, lebih baik mengemas kini pemacu peranti Bluetooth. Ikuti langkah di bawah:
Langkah 1: Klik kanan Mula dan pilih Jalankan untuk membuka Jalankan arahan tetingkap.
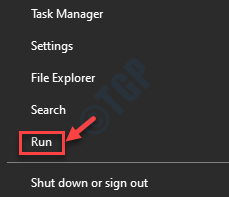
Langkah 2: Di dalam Jalankan arahan tetingkap, jenis Devmgmt.MSC dalam kotak carian dan tekan Masukkan untuk membuka Pengurus peranti tetingkap.
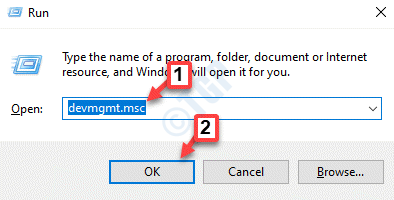
Langkah 3: Di dalam Pengurus peranti tetingkap, pergi ke Bluetooth dan mengembangkan bahagian.
Klik kanan pada anda Bluetooth peranti dan pilih Kemas kini pemacu.
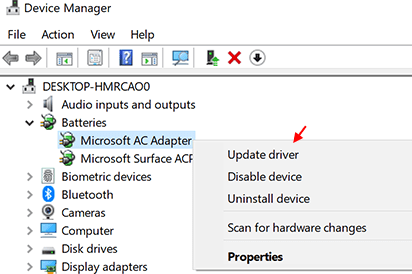
Langkah 4: Di dalam Kemas kini pemacu tetingkap, klik pada Cari secara automatik untuk pemandu.
Windows akan mula mencari pemacu terkini dan jika ada, ia akan mengemas kini secara automatik Bluetooth pemandu.
Setelah proses kemas kini selesai, keluar dari Pengurus peranti.
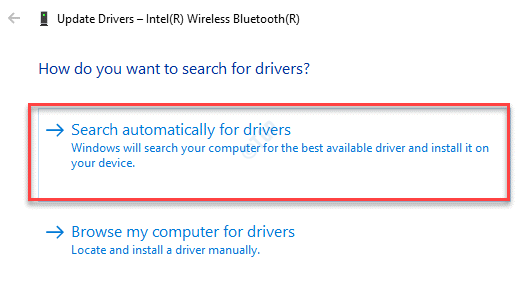
Langkah 5: Sekarang, pergi ke Bluetooth ikon pada anda Bar tugas (di sebelah kanan bawah), klik kanan di atasnya dan pilih Buka Tetapan.
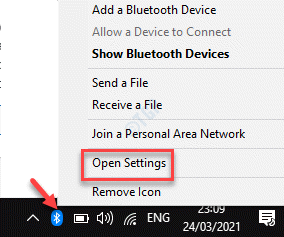
Langkah 6: Di dalam Bluetooth Tetingkap Tetapan, pergi ke sebelah kanan dan klik Tambahkan Bluetooth atau peranti lain.
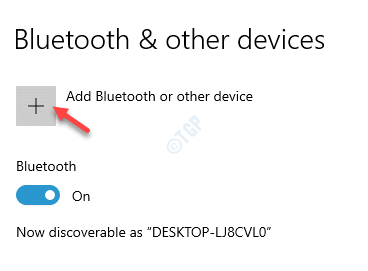
Langkah 7: Di dalam Tambah peranti tetingkap, klik pada Semua yang lain Dan ia akan mula mencari pengawal Xbox.
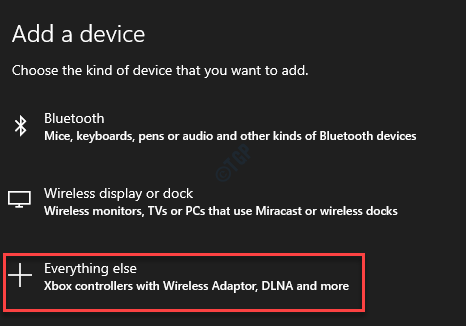
Setelah dikesan, pilih pengawal tanpa wayar Xbox untuk mula menyambung ke PC anda. Tunggu sehingga ia disambungkan sepenuhnya.
*Catatan - Pastikan pengawal wayarles Xbox dihidupkan dan dapat ditemui.
Pengawal Xbox harus dihubungkan dengan lancar dan tidak boleh meminta pin lagi. Walau bagaimanapun, kadang -kadang masalah itu boleh berterusan jika anda menggunakan dongle standard. Kaedah ini biasanya menyelesaikan masalah jika anda menggunakan penyesuai wayarles Xbox asli.
Kaedah 5: Cuba sambungkan ke PC yang berbeza
Sesetengah pengguna telah melaporkan bahawa apabila mereka cuba menyambungkannya ke PC yang berbeza, ia dipasangkan di PC yang lain. Sekarang, ketika mereka cuba berhubung dengan PC yang mereka hadapi, ia berjaya menghubungkan. Anda juga boleh mencuba ini.
Kaedah 6: Cuba mengemas kini firmware pengawal Xbox anda
Kadang -kadang, pengawal Xbox meminta pin, jika ia masih berjalan pada firmware yang sudah lapuk. Anda boleh mengemas kini firmware pengawal dalam tiga cara yang berbeza seperti yang ditunjukkan di bawah:
Cuba kemas kini melalui kabel mikro usb
Langkah 1: Tekan dan tahan butang pengawal Xbox untuk mematikannya.
Sebaik sahaja ia dimatikan, biarkan ia tinggal di negeri itu selama beberapa minit.
Di samping itu, anda boleh melepaskan bateri dan kemudian biarkan ia tetap seperti itu selama beberapa minit.
Langkah 2: Sekarang, matikan pengawal Xbox lagi.
Langkah 3: Untuk mengemas kini pemacu, anda boleh menggunakan kabel USB, sambungkannya ke Xbox Wireless Controller dan kemudian sambungkan pengawal ke peranti xbox.
Langkah 4: Seterusnya, pergi ke xbox Tetapan, kemudian pergi ke Kinect dan peranti, Klik pada Peranti & Aksesori dan pilih pengawal anda dan untuk mengemas kini.
Reboot PC anda dan sambungkan pengawal Xbox anda menggunakan Bluetooth. Sekarang apabila anda menyambungkan pengawal ke PC anda, ia tidak sepatutnya meminta pin lagi.
Cuba mengemas kini melalui kedai
Langkah 1: Lawati pautan rasmi Microsoft di bawah untuk mendapatkan aplikasi Aksesori Xbox:
https: // www.Microsoft.com/en-in/p/xbox-accessories/9nblggh30xj3?SilentAuth = 1 & wa = wsignin1.0 & rtc = 1 & activetab = pivot: Gambaran keseluruhan
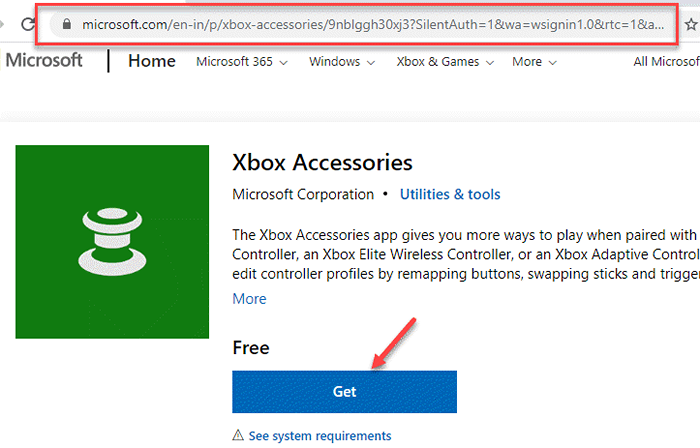
Langkah 2: Lancarkan aplikasi Accessories Xbox dan kemudian, sambungkan pengawal Xbox anda dengan bantuan dawai USB atau penyesuai tanpa wayar Xbox.
Langkah 3: Setelah aplikasi dimuat turun, selesai memasang kemas kini.
Sekarang, sambungkan pengawal Xbox dan lihat apakah masih meminta pin.
Cuba mengemas kini tanpa wayar
Langkah 1: Tekan butang Xbox untuk menghidupkannya dan kemudian buka panduan.
Langkah 2: Sekarang, klik pada Profil & sistem.
Seterusnya, klik pada Tetapan, pilih Peranti & Streaming, Dan kemudian klik pada Aksesori.
Langkah 3: Klik pada Pengawal Tanpa Wayar Xbox One peranti yang ingin anda kemas kini.
Langkah 4: Sekarang, cari versi firmware anda Pengawal Xbox.
Langkah 5: Klik pada Kemas kini pilihan untuk mendapatkan versi firmware terkini.
Sekarang anda telah memasang versi firmware terkini, anda sepatutnya dapat menyambung ke pengawal Xbox tanpa perasan permintaan pin.
Kaedah 7: Gunakan Penyesuai Tanpa Wayar Xbox
Kadang -kadang, masalah ini hanya boleh timbul kerana anda menggunakan dongle bluetooth biasa yang mungkin sudah lapuk atau dimiliki oleh versi yang lebih lama. Pengawal Xbox kini menyokong penyesuai Bluetooth versi 4.0 dan ke atas dan oleh itu, jika penyesuai Bluetooth tidak memenuhi syarat, ia mungkin meminta pin. Dalam kes sedemikian, disarankan untuk menggunakan penyesuai pengawal wayar tanpa wayar Xbox asli untuk Windows 10 supaya ia dapat berfungsi dengan lancar. Anda juga tidak sepatutnya melihat permintaan pin dan masalah itu perlu diperbaiki.
Sebagai alternatif, anda juga boleh cuba menyambungkan pengawal tanpa wayar Xbox dengan PC lain dan lihat apakah ia berfungsi tanpa permintaan pin. Ramai pengguna telah melaporkan bahawa ia berfungsi.
Kaedah 8: Kemas kini Windows 10
Apabila tidak ada kaedah di atas yang berfungsi, maka masalah itu boleh muncul kerana sesuatu yang lain. Dalam kes sedemikian, anda boleh menyemak sama ada terdapat kemas kini Windows terkini yang boleh dipasang. Jika ada, muat turun dan pasang kemas kini dan ia dapat membantu anda menyingkirkan masalah.
Langkah 1: Tekan Menang + r kunci bersama di papan kekunci anda untuk membuka Jalankan arahan tetingkap.
Langkah 2: Di dalam Jalankan arahan kotak carian, taipkan Kemas kini Kawalan dan memukul Masukkan untuk membuka Kemas kini Windows tetapan anak tetingkap.
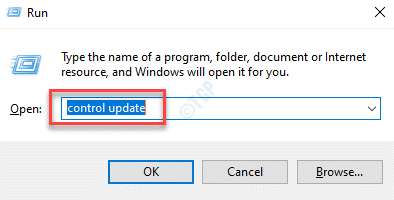
Langkah 3: Sekarang, pergi ke sebelah kanan Kemas kini Windows tetapan anak tetingkap dan klik pada Menyemak kemas kini.
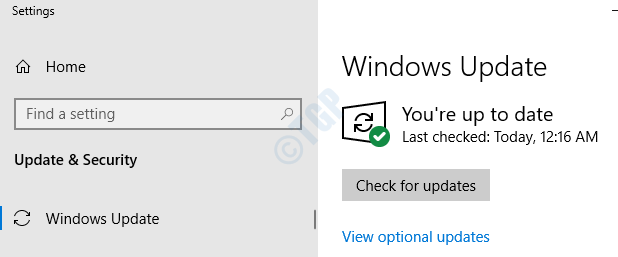
Langkah 4: Windows akan memaparkan kemas kini/s tersedia jika ada yang dijumpai.
Klik pada Muat turun butang untuk mula memuat turun kemas kini.
Setelah dimuat turun, versi terkini akan dipasang secara automatik.
Mulakan semula PC anda dan cuba sambungkan permainan anda. Ia mesti diperbaiki sekarang.
- « Cara Memperbaiki Alps_SetMouseMonitor Ralat di Windows 10/11
- Cara membolehkan gpedit.MSC di edisi rumah Windows 10 »

