Cara Memperbaiki Ralat Err_Connection_refused di Google Chrome
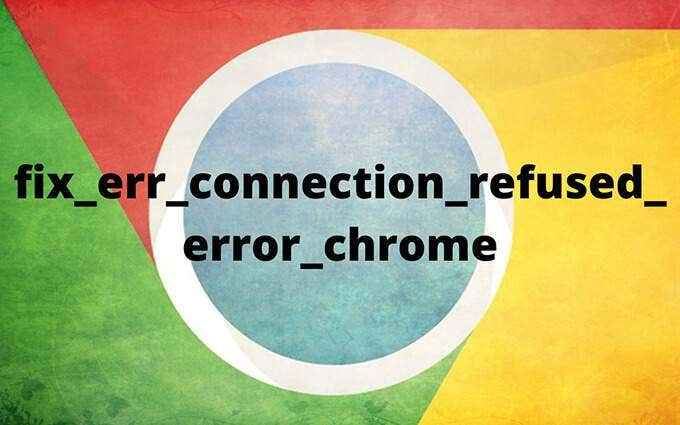
- 975
- 104
- Ronnie Hermann
Google Chrome memaparkan mesej ralat err_connection_refused apabila laman web gagal menjawab permintaan untuk menyambungnya. Walaupun kedengarannya seperti masalah di sisi pelayan (dan ia boleh menjadi sangat baik), banyak sebab-sebab sebagai cache DNS usang dan tetapan rangkaian yang bercanggah-boleh juga mencetuskan kesilapan.
Sekiranya memuatkan semula laman web, melancarkan semula Chrome, atau memulakan semula PC atau Mac anda tidak membantu, kemudian berjalan melalui senarai petua penyelesaian masalah di bawah harus menyelesaikan masalah.
Isi kandungan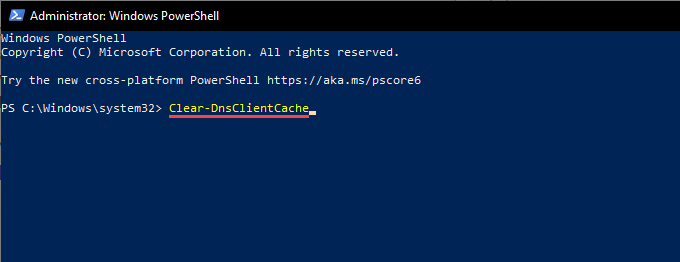
3. Tekan Masukkan dan keluar dari Windows PowerShell.
Kosongkan cache DNS di macOS
1. Tekan Perintah + Ruang Untuk membuka Carian Spotlight. Kemudian, taipkan terminal dan tekan Masukkan.
2. Salin dan tampal arahan berikut ke dalam konsol terminal dan tekan Masukkan:
sudo dscacheutil -flushcache; sudo killall -hup mdnsresponder
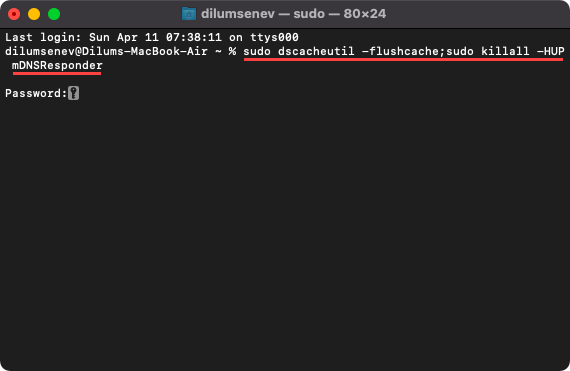
3. Taipkan kata laluan pentadbir anda dan tekan Masukkan sekali lagi untuk melaksanakan arahan. Ikuti dengan terminal keluar.
3. Tukar pelayan DNS
Pelayan DNS yang tidak boleh dipercayai dan tidak boleh dipercayai di PC dan Mac juga boleh menghalang Chrome daripada menyambung ke laman web tertentu. Untuk memerintah itu, anda mesti beralih ke perkhidmatan DNS awam yang popular seperti Google DNS.
Tukar pelayan DNS di Windows
1. Buka Mula menu dan pilih Tetapan.
2. Pilih Rangkaian & Internet.
3. Beralih ke Wi-Fi atau Ethernet tab sampingan.
4. Pilih Sambungan Rangkaian Anda.
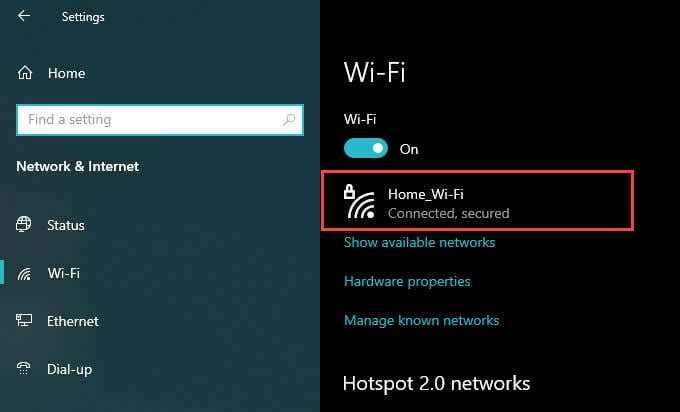
5. Di bawah Tetapan IP, pilih Edit.
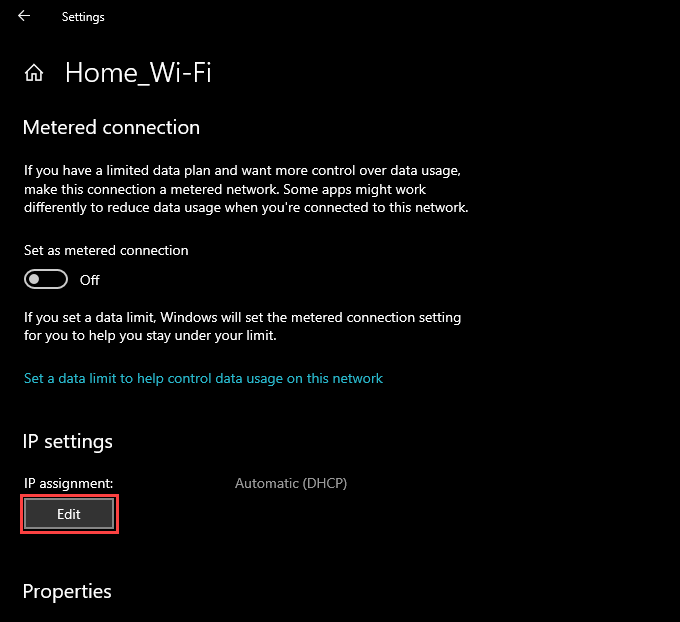
6. Tetapkan Edit tetapan IP ke Manual dan hidupkan suis di bawah IPv4.
7. Taipkan alamat DNS berikut ke dalam DNS pilihan dan DNS alternatif Bidang:
8.8.8.8
8.8.4.4
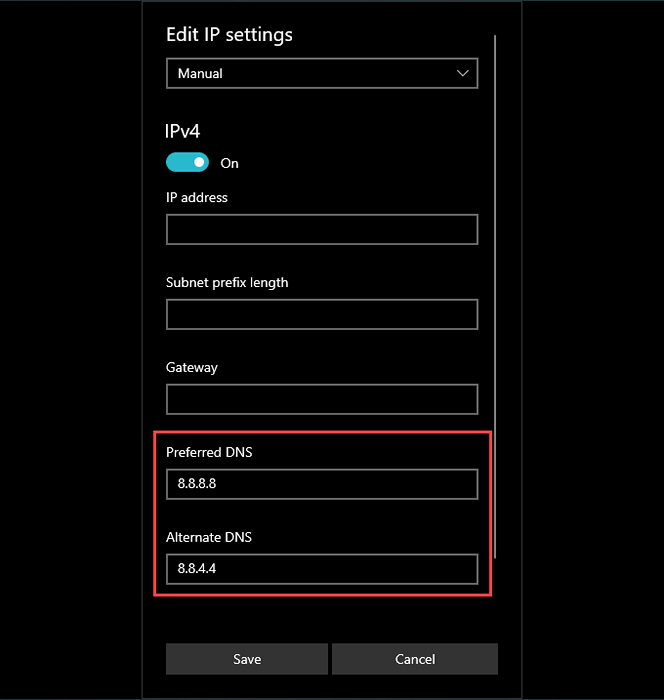
8. Pilih Simpan.
Tukar pelayan DNS di macOS
1. Buka epal menu dan pilih Keutamaan sistem.
2. Pilih Rangkaian.
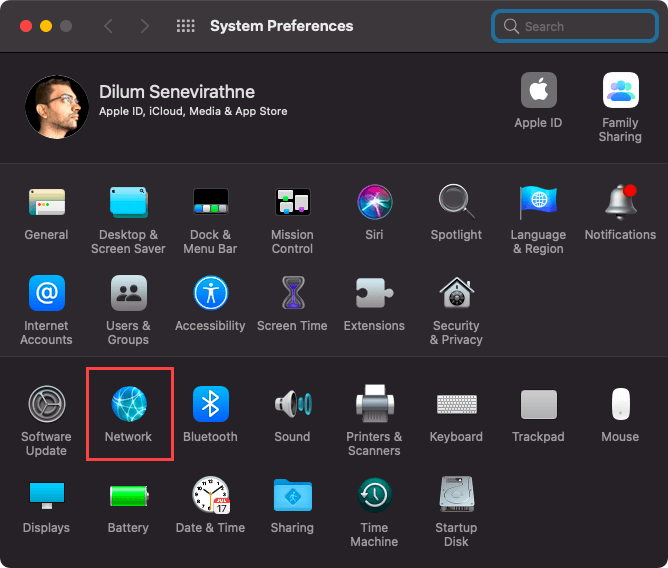
3. Pilih Wi-Fi atau Ethernet dan pilih Lanjutan.
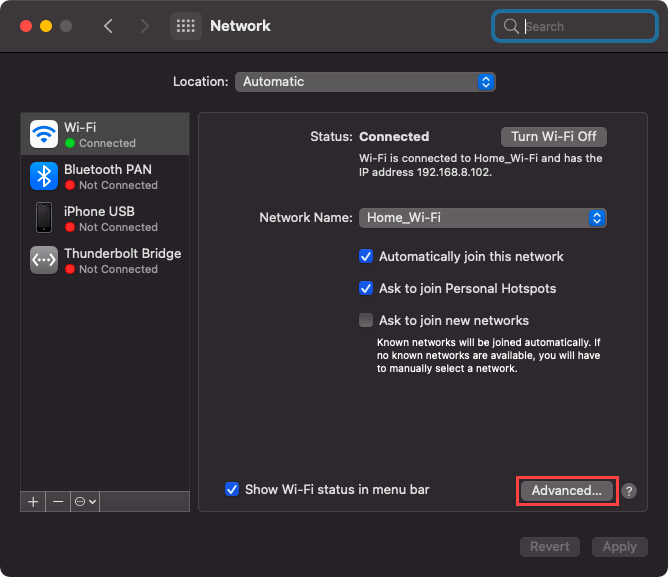
4. Beralih ke DNS tab.
5. Tambahkan pelayan DNS berikut:
8.8.8.8
8.8.4.4
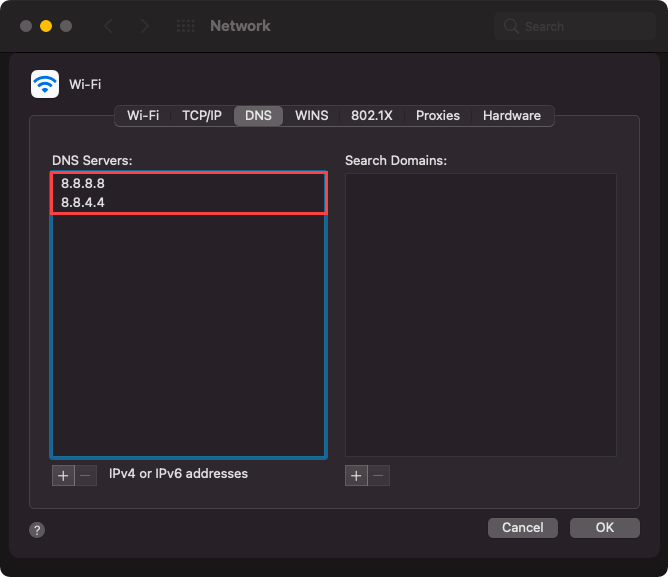
6. Pilih okey, kemudian Memohon.
4. Kosongkan cache krom
Cache krom yang sudah lapuk boleh menyebabkan ketidakpadanan data dan, seterusnya, masalah memuatkan tapak. Sekiranya perbaikan yang berkaitan dengan DNS tidak membantu, anda harus mencuba membersihkannya.
Mulakan dengan memadam cache hanya untuk tapak yang memaparkan ralat err_connection_refused. Sekiranya tidak menyelesaikan masalah atau ralat yang sama terus muncul di beberapa laman web, teruskan dan jelaskan keseluruhan cache penyemak imbas.
Kosongkan cache untuk satu laman web sahaja
1. Cuba muatkan laman web. Kemudian, pilih Maklumat ikon di bar alamat.
2. Pilih Tetapan tapak.
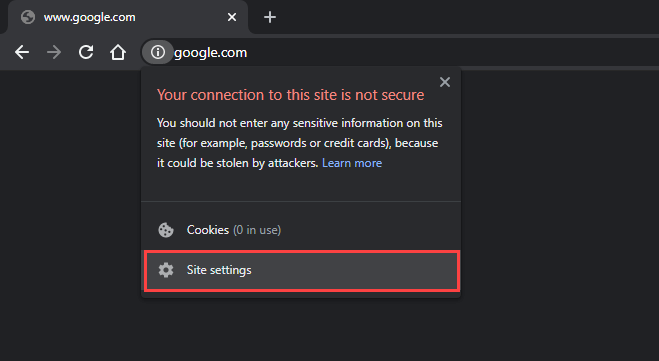
3. Pilih Data jelas.
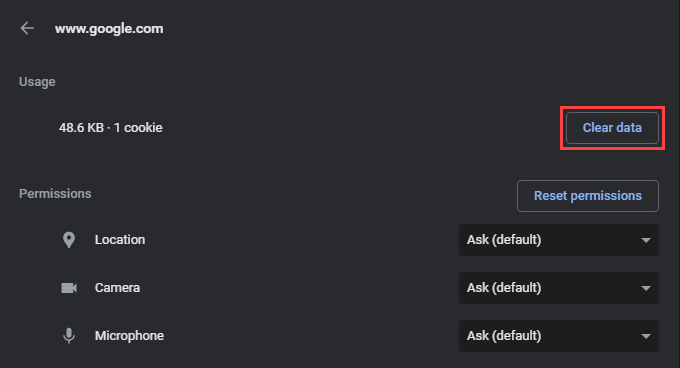
Kosongkan cache penyemak imbas penuh
1. Buka Chrome menu dan menunjuk ke Lebih banyak alat > Data pelayaran jelas.
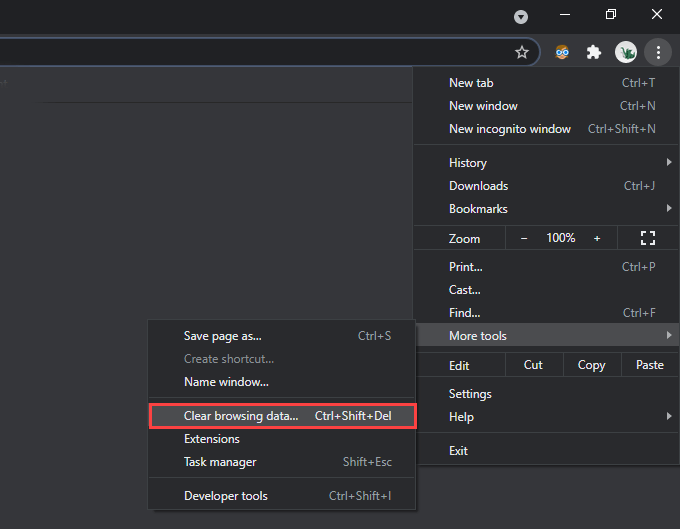
2. Beralih ke Lanjutan tab.
3. Tetapkan Julat masa ke Setiap masa.
4. Periksa kotak di sebelah Kuki dan data tapak lain dan Gambar dan fail cache.
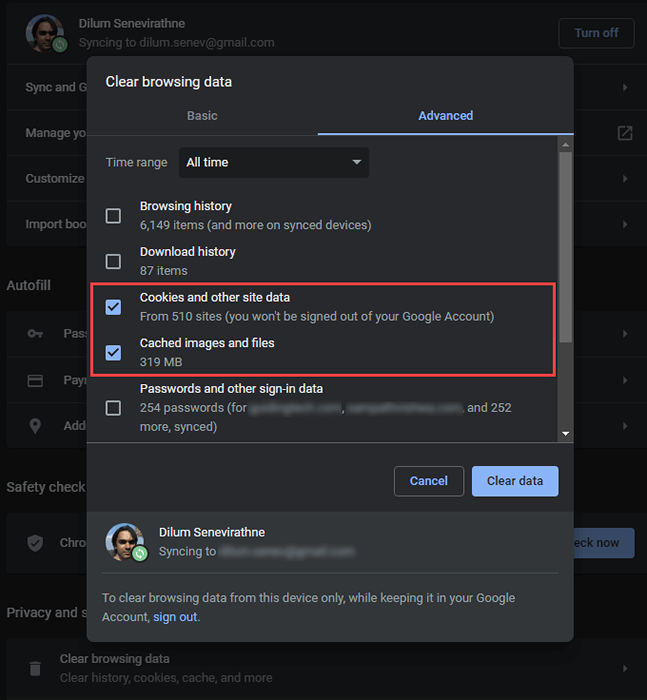
5. Pilih Data jelas.
5. Memperbaharui pajakan DHCP
Sekiranya tiada perbaikan di atas membantu, anda mesti memperbaharui pajakan DHCP (Protokol Konfigurasi Host Dinamik) di komputer anda. Yang melibatkan meminta alamat IP segar dari penghala rangkaian.
Memperbaharui pajakan DHCP di Windows
1. Buka Konsol PowerShell Windows yang tinggi.
2. Jalankan dua arahan di bawah dalam urutan berikut:
- IPConfig /Release
- IPConfig /Renew
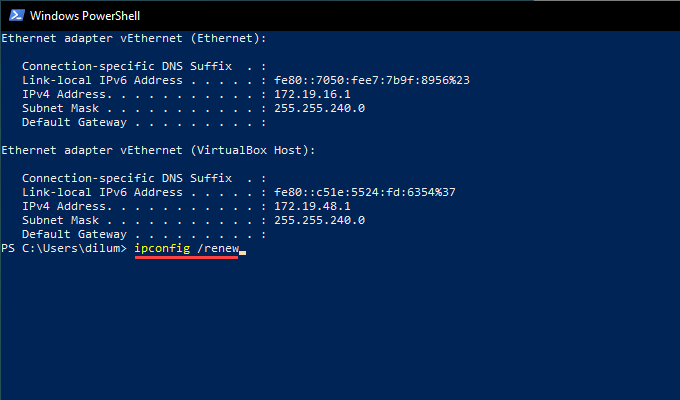
3. Keluar Windows PowerShell.
Memperbaharui pajakan dhcp pada mac
1. Buka epal menu dan pilih Keutamaan sistem.
2. Pilih Rangkaian.
3. Pilih Wi-Fi atau Ethernet dan pilih Lanjutan.
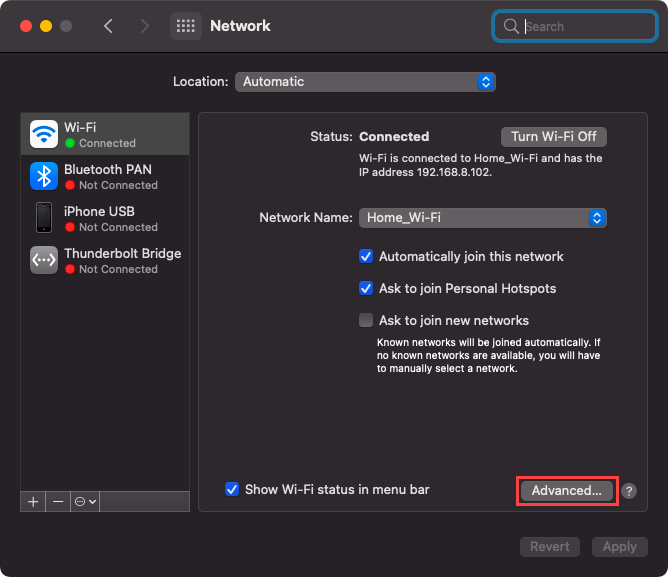
4. Beralih ke TCP/Ip tab.
5. Pilih Memperbaharui pajakan DHCP.
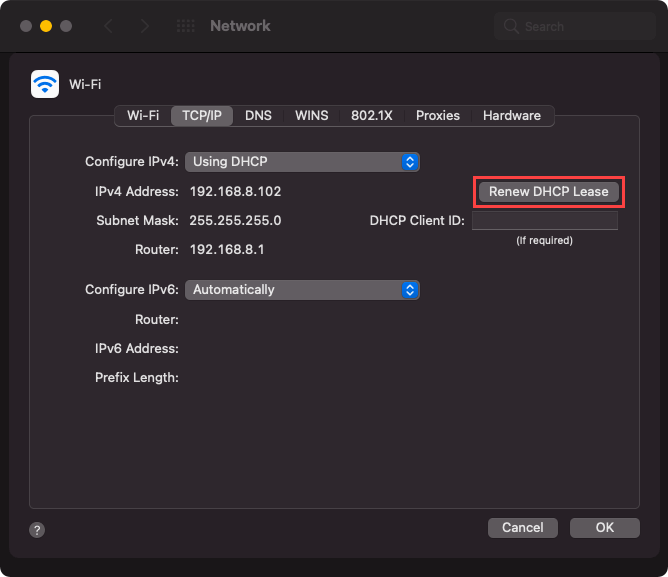
6. Pilih okey.
7. Keutamaan sistem keluar.
6. Lumpuhkan pelayan VPN dan Proksi
Adakah anda menggunakan VPN (Rangkaian Peribadi Maya) di PC atau Mac anda? Ini cara terbaik untuk melindungi privasi anda di internet. Walau bagaimanapun, VPN juga memperkenalkan isu-isu yang berkaitan dengan sambungan, jadi lumpuhkan anda dan periksa apakah itu membantu.
Di samping itu, anda harus melumpuhkan mana -mana pelayan proksi aktif. Inilah cara untuk memeriksa dan menyahaktifkan pelayan proksi di PC dan Mac.
7. Tambahkan Chrome ke Firewall
Satu lagi err_connection_refused ralat yang berkaitan dengan ralat melibatkan menambah Google Chrome sebagai pengecualian ke tingkap atau firewall macOS-jika sudah tidak.
Tambahkan Chrome ke Firewall di Windows
1. Buka Tetapan aplikasi.
2. Pilih Kemas kini & Keselamatan.
3. Beralih ke Keselamatan Windows tab sampingan.
4. Pilih Perlindungan Firewall & Rangkaian.
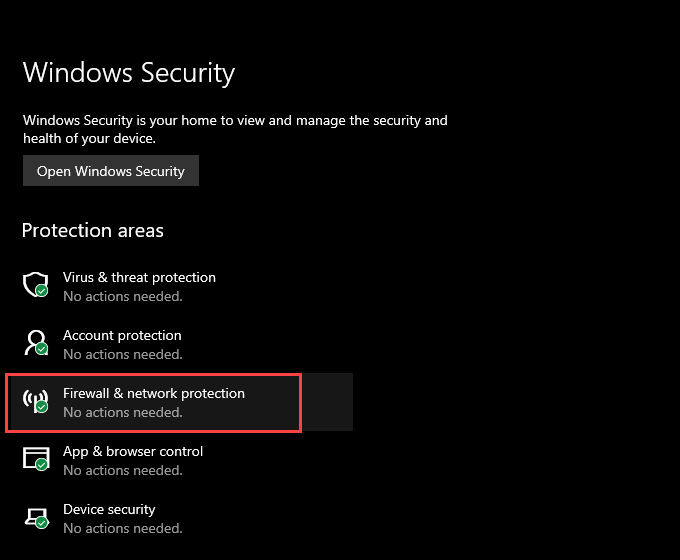
5. Pilih Benarkan aplikasi melalui firewall.
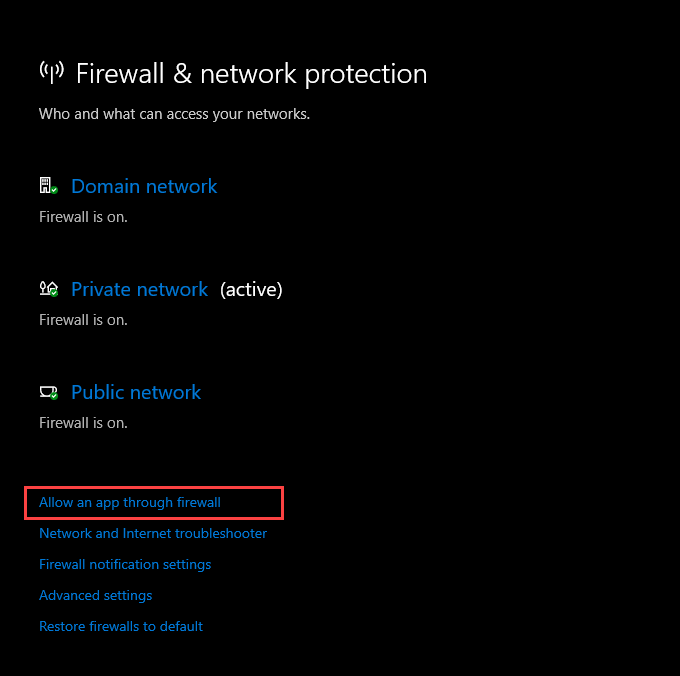
6. Sekiranya anda tidak melihat Google Chrome disenaraikan dalam senarai aplikasi, pilih Tukar Tetapan, diikuti oleh Benarkan aplikasi lain.
7. Pilih Semak imbas dan pilih Chrome.exe Fail dari lokasi berikut:
C:\Fail program\Google\Chrome\Permohonan
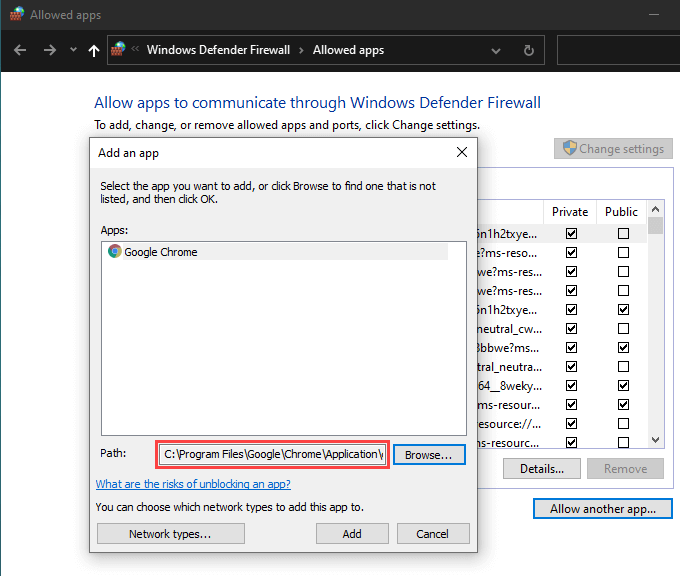
8. Pilih Tambah, kemudian okey.
Tambahkan Chrome ke Firewall di MacOS
1. Buka Keutamaan sistem.
2. Pilih Keselamatan & Privasi.
3. Beralih ke Firewall tab.
4. Pilih Klik kunci untuk membuat perubahan dan pilih Pilihan Firewall.
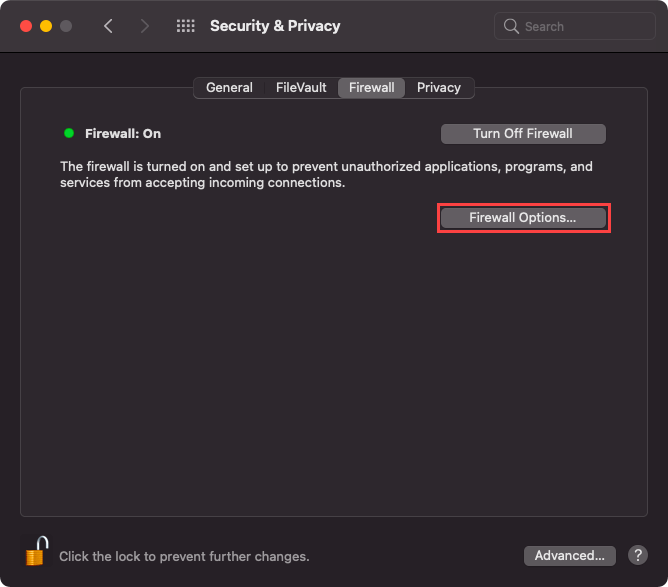
5. Pilih Plus ikon dan pilih Google Chrome.
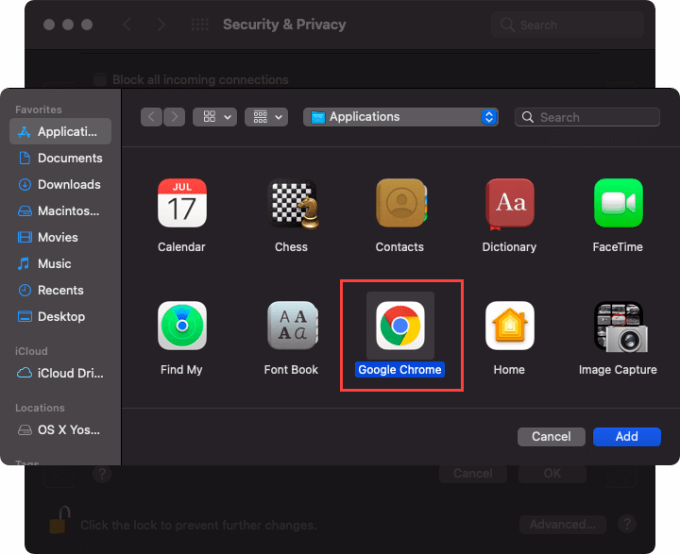
6. Pilih Tambah, kemudian okey.
8. Semak sambungan Chrome
Sambungan membantu meningkatkan krom, tetapi tambahan yang tidak dioptimumkan juga memperkenalkan masalah sambungan. Kenal pasti dan keluarkannya.
1. Buka Chrome menu. Kemudian, tunjuk ke Lebih banyak alat dan pilih Sambungan.
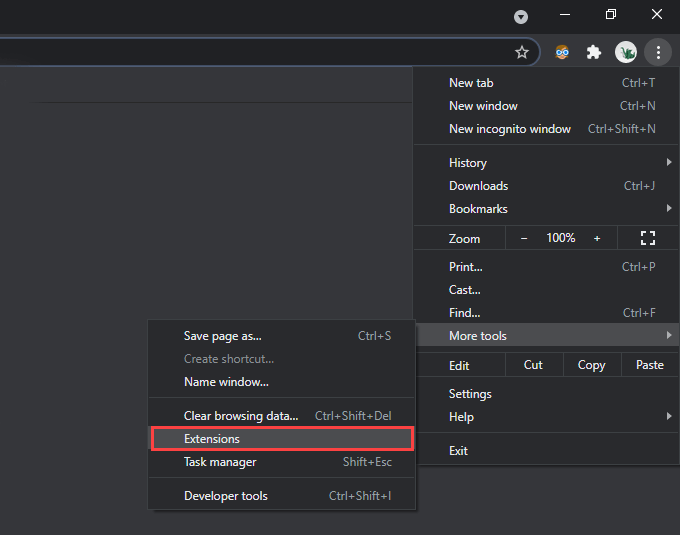
2. Nyahaktifkan setiap pelanjutan aktif.
3. Sekiranya itu akhirnya menetapkan ralat err_connection_refused, mengaktifkan semula sambungan satu demi satu sehingga anda menjumpai tambahan menyebabkan masalah. Sebaik sahaja anda melakukannya, keluarkannya dan cari lanjutan alternatif.
9. Jalankan Alat Pembersihan (Windows sahaja)
Versi PC Google Chrome dilengkapi dengan alat terbina dalam yang dapat mengenal pasti dan membuang sambungan jahat, perampas pelayar, dan perisian berbahaya yang lain dari komputer anda. Sekiranya Chrome menunjukkan tanda-tanda masalah yang berkaitan dengan prestasi selain memaparkan mesej err_connection_refused, anda harus mencuba menggunakannya.
1. Buka Chrome menu dan pilih Tetapan.
2. Pergi ke Lanjutan > Tetapkan semula dan bersihkan.
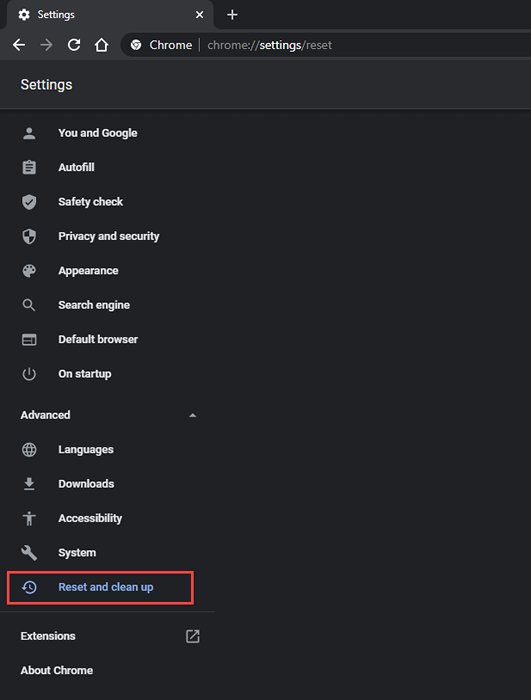
3. Pilih Membersihkan komputer > Cari.
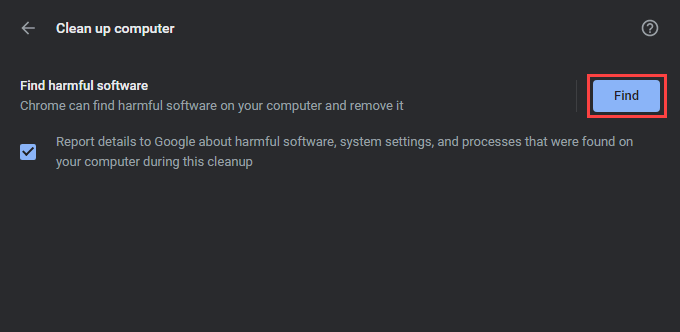
Yang harus mendorong Chrome untuk mengimbas dan mengeluarkan perisian berbahaya dari komputer anda.
10. Tetapkan semula krom
Adakah anda masih terus berlari ke dalam ralat err_connection_refused dalam krom? Menetapkan semula penyemak imbas web harus mengembalikan sebarang konfigurasi rasuah yang menghalangnya daripada berfungsi dengan betul.
1. Buka Chrome menu dan pilih Tetapan.
2. Pergi ke Lanjutan > Tetapkan semula dan bersihkan (Pc)/Tetapkan semula (Mac).
3. Pilih Tetapkan semula tetapan ke lalai asalnya > Aturan semula.
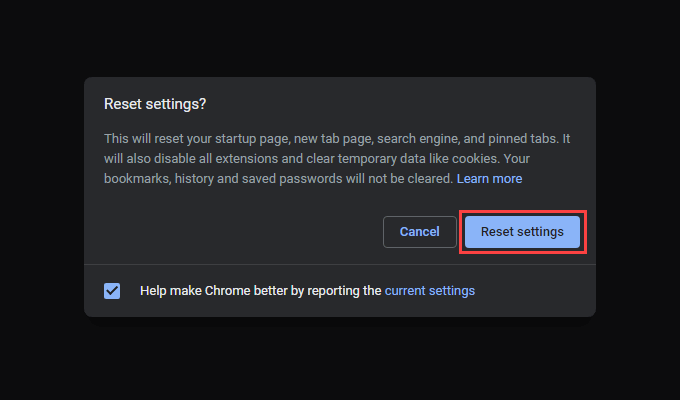
Setelah Chrome selesai menetapkan semula sendiri, masuk ke penyemak imbas dan mengaktifkan semula sebarang sambungan. Kemudian, cuba gunakannya. Anda mungkin tidak akan mengalami ralat lagi.
Google Chrome: Sambungan diterima
Petunjuk di atas sepatutnya membantu anda menyelesaikan ralat err_connection_refused di google chrome. Pembetulan seperti menetapkan semula cache DNS atau memperbaharui kerja pajakan DHCP hampir sepanjang masa, jadi jangan lupa untuk meneruskannya dengan cepat sekiranya masalah itu berulang. Cukup buat satu titik untuk memeriksa masalah sisi pelayan terlebih dahulu.

