Cara menukar antara GPU khusus dan grafik bersepadu
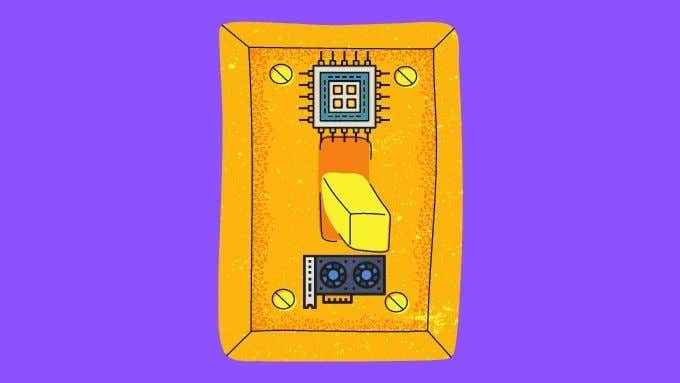
- 3195
- 513
- Mr. Ramon Runolfsson
Komputer riba mempunyai pekerjaan yang sukar. Mereka mesti memberikan pengguna prestasi yang baik semasa menjadi berjimat dengan penggunaan bateri mereka. Inilah sebabnya mengapa komputer riba permainan atau mereka yang mempunyai kad grafik berdedikasi berprestasi tinggi juga mempunyai cip grafik bersepadu rendah untuk menangani tugas setiap hari seperti menonton YouTube atau melayari Facebook.
Walaupun kebanyakan program perisian tidak mempunyai masalah memilih GPU yang sesuai untuk pekerjaan itu, kadang -kadang mereka salah. Inilah sebabnya mengapa adalah idea yang baik untuk belajar bagaimana menukar antara GPU berdedikasi dan grafik bersepadu anda.
Isi kandungan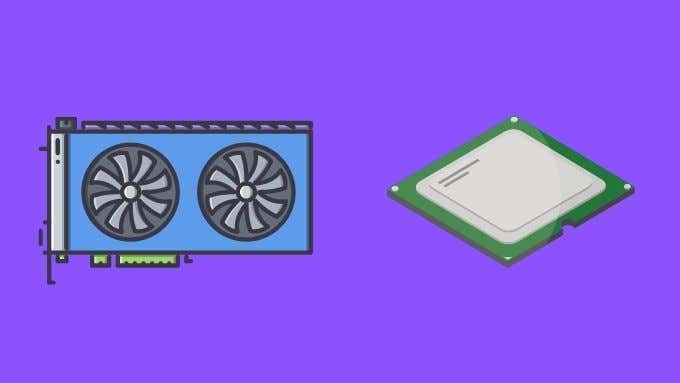
Nota mengenai output grafik
Apabila anda mempunyai dua GPU dalam sistem anda, beberapa output grafik mungkin disambungkan secara langsung ke satu GPU atau yang lain. Contohnya, dalam sistem komputer riba yang kami gunakan untuk tutorial ini, output HDMI disambungkan secara langsung ke GPU berdedikasi NVIDIA. Walau bagaimanapun, penyambung mini-gisplayport pada komputer riba disalurkan ke GPU bersepadu.
Ini adalah masalah, kerana jika anda mahukan ciri -ciri tertentu (seperti HDR) pada monitor luaran, ia hanya akan berfungsi melalui penyambung HDMI. Begitu juga, kerana teknologi kadar penyegaran semula GSYNC NVIDIA hanya akan berfungsi di atas DisplayPort, mustahil untuk menggunakan ciri ini di sini pada paparan luaran. Oleh kerana sambungan paparan komputer riba yang dipersoalkan secara langsung disambungkan ke panel LCD dalaman komputer riba.

Pada komputer desktop yang tidak mempunyai grafik yang boleh ditukar, kesilapan biasa adalah untuk menyambungkan skrin ke port HDMI GPU bersepadu. Oleh kerana kebanyakan sistem desktop tidak disediakan untuk membolehkan perkongsian dan beralih dinamik antara dua GPU, ini tidak akan membolehkan anda menggunakan GPU berdedikasi anda dengan skrin yang disambungkan ke GPU bersepadu sama sekali.
Intinya adalah untuk memastikan bahawa anda telah menyambungkan paparan anda ke port GPU yang betul!
Memeriksa bahawa kedua -dua GPU berfungsi
Sebelum anda cuba beralih antara GPU yang berdedikasi dan bersepadu, ia patut memastikan kedua -duanya sebenarnya dipasang dan berfungsi.
- Buka Mula menu dan jenis Pengurus peranti.
- Pilih Pengurus peranti dari hasilnya.
- Di bawah Paparan penyesuai, Kembangkan senarai.
- Periksa bahawa terdapat dua GPU yang disenaraikan.
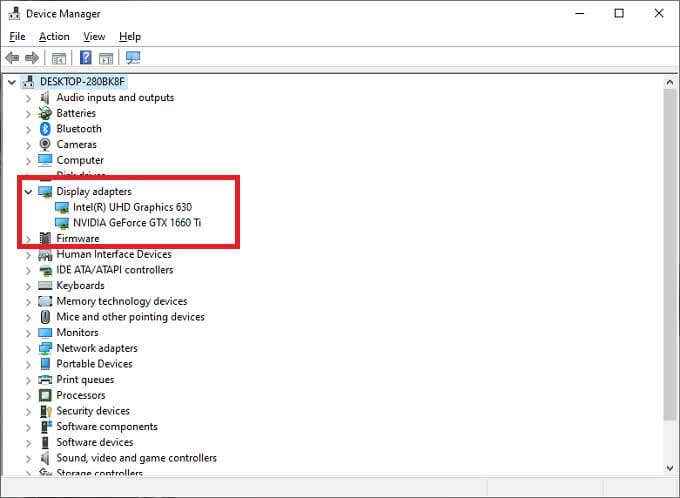
Sekiranya anda melihat dua GPU, anda boleh pergi. Dengan mengandaikan bahawa anda hanya mempunyai dua GPU dalam sistem dan bahawa kedua -dua yang anda ingin beralih antara yang disenaraikan.
Petua pengemasan
Sedikit pengemasan terakhir yang perlu anda lakukan sebelum bermain -main dengan suis GPU manual adalah untuk memastikan semuanya adalah terkini:
- Adakah anda menjalankan versi terkini Windows?
- Adakah anda menjalankan pemandu terkini kedua -duanya GPU?
- Adakah anda telah memasang versi terbaru perisian GPU Companion?
Titik terakhir mungkin sangat penting, kerana GPU moden mempunyai dua komponen perisian. Yang pertama adalah pemacu GPU, yang memungkinkan Windows benar -benar bercakap dengan perkakasan. Yang kedua adalah suite utiliti yang disertakan dengan GPU hari ini. Utiliti ini biasanya merupakan kunci untuk menentukan aplikasi GPU yang akan digunakan.
Cara menukar antara GPU berdedikasi dan bersepadu
Komputer yang kami gunakan dalam contoh ini mempunyai GPU GeForce 1660 Ti dan GPU bersepadu Intel UHD 630. Ia menggunakan sistem nvidia optimus untuk bertukar secara dinamik antara kedua berdasarkan yang paling sesuai.
Cara menukar GPU
Inilah cara anda dapat mengatasi tetapan itu:
- Klik kanan di desktop dan pilih Panel Kawalan NVIDIA.
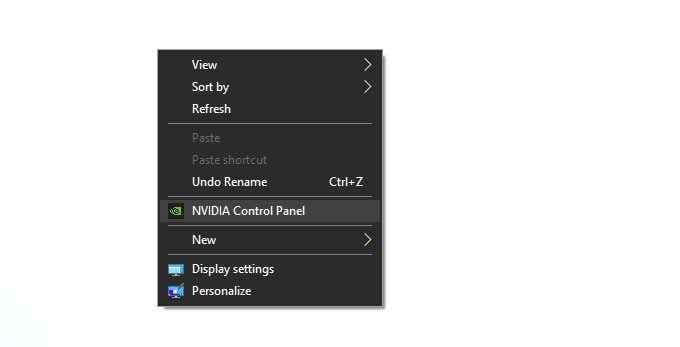
- Bertukar kepada Urus tetapan 3D di anak panah kiri.
- Di bawah pilihan pemproses grafik, Pilih mana dari tiga tetapan yang anda sukai.
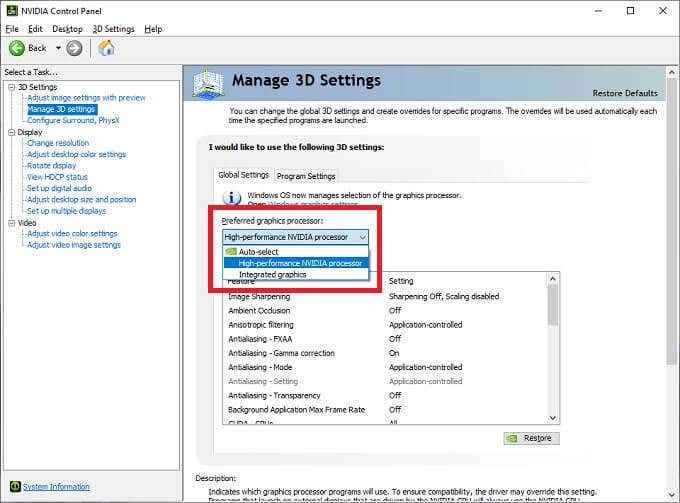
Cara menetapkan GPU tertentu
Untuk menetapkan GPU tertentu berdasarkan per-app:
- Klik kanan di desktop dan pilih Panel Kawalan NVIDIA.
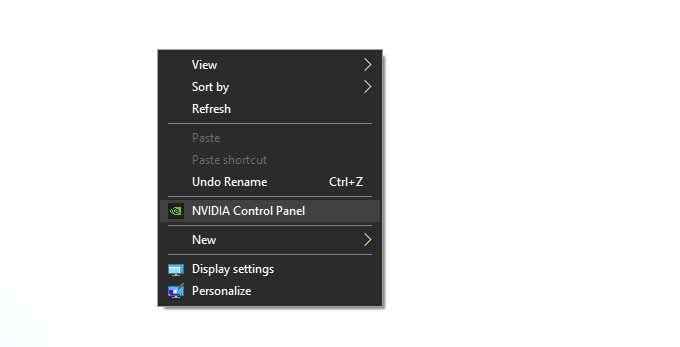
- Bertukar kepada Urus tetapan 3D di anak panah kiri.
- Beralih ke Tetapan program tab.
- Di bawah Pilih program untuk menyesuaikan, Pilih aplikasi yang berkaitan.
- Di bawah Pilih pemproses grafik pilihan untuk program ini, Pilih GPU anda lebih suka.
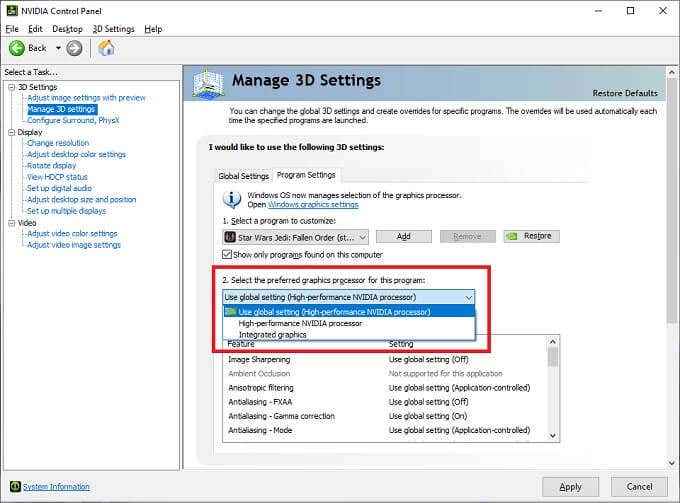
Walaupun kita tidak mempunyai GPU AMD di tangan, prosesnya sangat serupa. Cukup buka aplikasi kawalan pemangkin AMD dan cari "grafik yang boleh ditukar" atau bahagian yang dinamakan.
Terlepas Tetapan paparan > Tetapan grafik. Anda boleh membuka tetapan paparan dengan mengklik kanan di desktop.
Jangan lupa mengenai tetapan dalam apl
Banyak aplikasi profesional dan juga permainan video akan membolehkan anda menentukan GPU mana yang hendak digunakan dalam tetapan grafik mereka sendiri. Ini harus mengatasi apa jua tetapan lain di sistem yang ada dalam kebanyakan kes. Sekiranya anda tidak sepatutnya mendapat perubahan GPU untuk melekat, periksa sama ada aplikasi yang dimaksudkan mempunyai tetapannya sendiri.
Memeriksa GPU mana yang melakukan kerja
Yang merangkumi cara menentukan GPU mana yang harus melakukan kerja, tetapi bagaimana anda dapat memastikan bahawa tetapan anda sebenarnya berfungsi? Sekiranya anda mempunyai versi terkini Windows 10, anda hanya boleh membuka Pengurus Tugas dan beralih ke tab Prestasi.
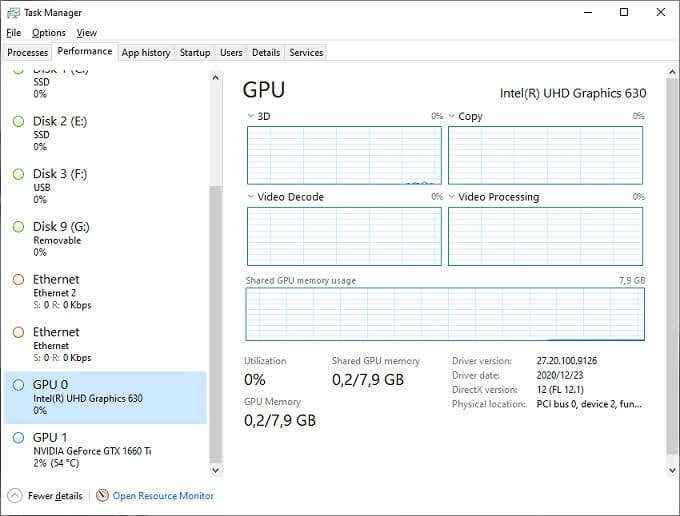
Seperti yang anda lihat di sini, terdapat dua GPU yang disenaraikan: GPU 0 dan GPU 1. Dalam kebanyakan kes GPU 0 harus menjadi yang bersepadu, tetapi anda juga dapat melihat nama mereka, hanya untuk memastikan. Sekiranya GPU berdedikasi anda adalah yang menjalankan aplikasi, anda akan melihat peratusan penggunaannya. GPU yang tidak melakukan banyak harus dekat dengan peratusan terbiar.
- « Cara Memperbaiki Ralat Err_Connection_refused di Google Chrome
- Cara menggabungkan video di Windows 10 »

