Cara Menghadapi Swap di Photoshop

- 4616
- 1302
- Dale Harris II
Muka bertukar, walaupun bagaimana bodohnya, boleh menjadi alat yang hebat untuk jurugambar. Sekiranya anda mendapati bahawa seseorang, sebagai contoh, mata mereka ditutup dalam setiap foto, dengan wajah bertukar, mungkin untuk menyelesaikan masalah ini. Anda boleh menukar wajah dalam foto yang buruk dengan wajah yang sama dari gambar yang lebih baik.
Walaupun, wajah bertukar untuk kesan komedi juga biasa, dan boleh dilakukan dengan mudah di Photoshop jika itu matlamat anda. Dan kadang -kadang ia dapat kelihatan mengejutkan jika dilakukan dengan betul. Oleh itu, bacalah jika anda ingin membuat gambar bertukar wajah.
Isi kandungan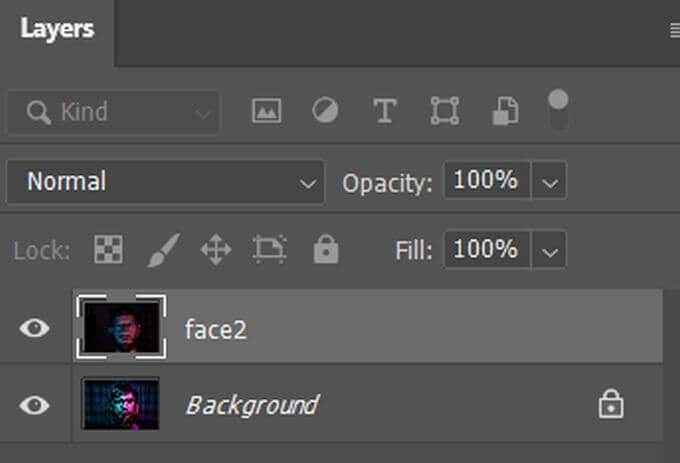
- Letakkan foto dengan wajah yang ingin anda gunakan sebagai lapisan bawah, dan foto dengan wajah yang anda mahu diganti sebagai lapisan atas.
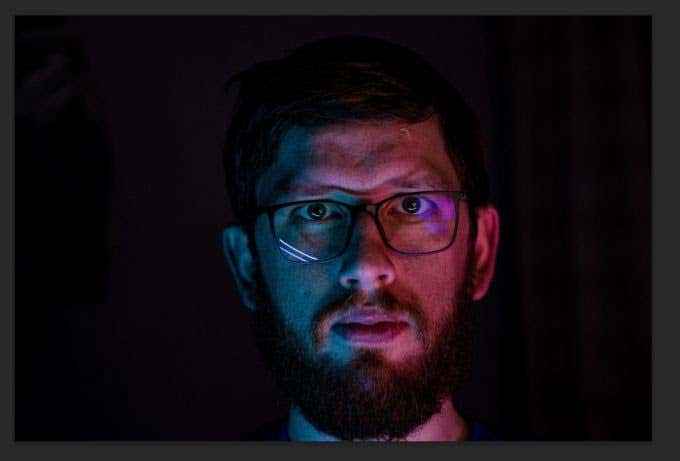
- Menyelaraskan lapisan dengan pergi Edit > Lapisan Auto-Align. Pastikan orang yang anda edit dalam kedua -dua foto diselaraskan dengan baik.
- Tambahkan lapisan topeng putih ke bahagian atas dan tetapkan kelegapan hingga 100%.
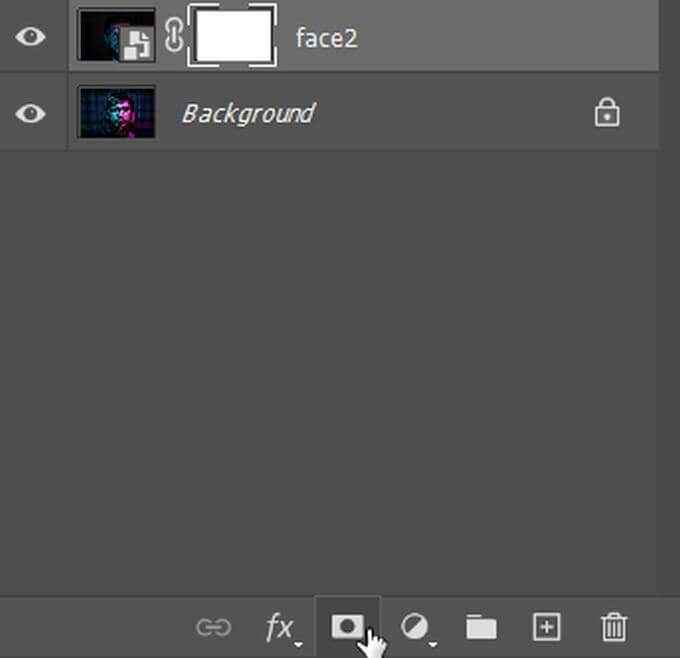
- Menggunakan alat berus pada kelegapan 100% dan ditetapkan ke hitam, cat di wajah yang anda mahu bertukar. Anda harus melihat wajah yang ingin anda gunakan untuk menggantikan wajah asal semasa anda berus.
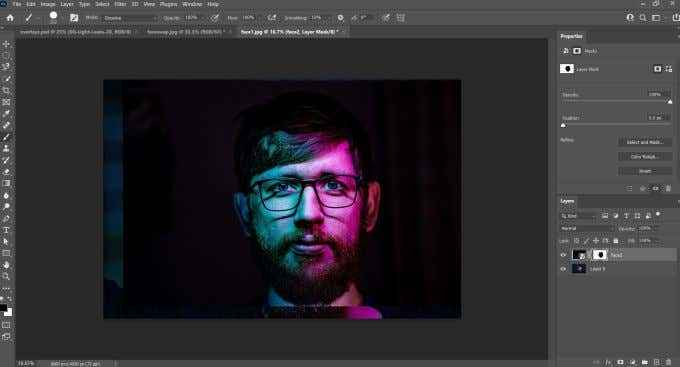
Kaedah ini berfungsi dengan baik untuk swap muka asas jika anda tidak berusaha untuk terlalu terperinci atau memerlukannya untuk kelihatan sangat nyata. Tetapi, jika anda mahukan sesuatu yang lebih realistik, anda juga boleh menggunakan pemilihan objek untuk menyelesaikan pekerjaan.
Cara Menghadapi Swap di Photoshop dengan Pemilihan Objek
Kaedah ini menjadikan swap muka yang lebih bersih, tetapi ia juga tidak terlalu sukar untuk dilakukan. Yang anda lakukan ialah memilih wajah yang ingin anda gunakan untuk menukar dan memindahkannya ke foto lain. Ikuti langkah -langkah ini untuk menghadapi swap dengan cara ini:
- Buka gambar dengan wajah yang ingin anda gunakan.
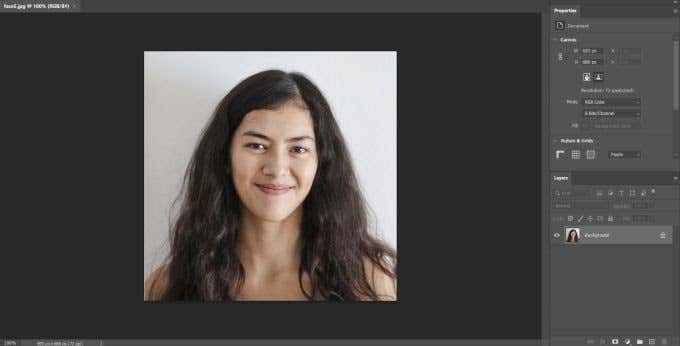
- Pilih alat pemilihan objek dan pilih keseluruhan wajah. Simpan ini di lapisannya.
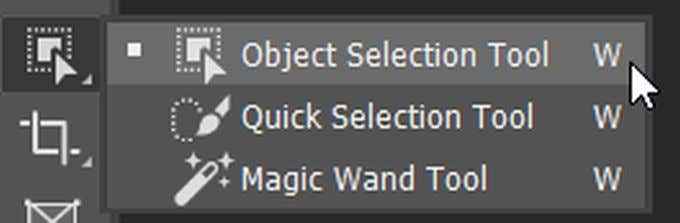
- Seret wajah yang anda lebih suka menggunakan di atas wajah yang ingin anda ganti. Pastikan ia kelihatan semula jadi dengan mengubah saiz wajah dan menggerakkannya sehingga sesuai.

- Anda dapat melihat sejauh mana anda menyusun ciri -ciri dengan mengurangkan kelegapan lapisan sehingga anda dapat melihat lapisan bawah. Selesaikan ciri wajah dengan cara ini, maka anda boleh menyesuaikan kembali kelegapan.
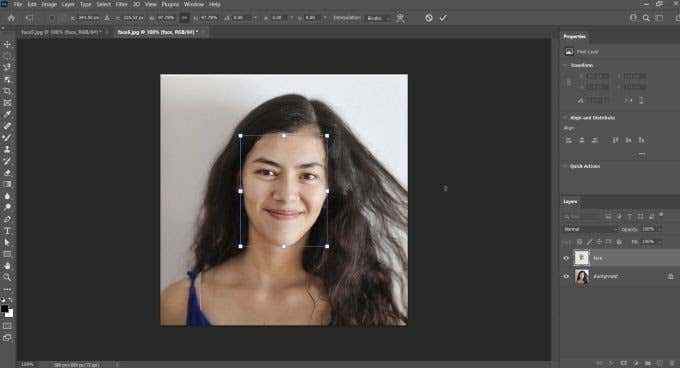
Kaedah ini akan berfungsi dengan baik jika kedua -dua imej mempunyai tahap kualiti dan pencahayaan yang sama. Sekiranya anda perlu membetulkan apa -apa lagi seperti pencahayaan atau warna, terdapat beberapa cara anda boleh menyelesaikan masalah ini juga.
Menjadikan wajah berubah kelihatan semula jadi
Sekiranya swap wajah anda kelihatan sedikit dan menunjukkan bahawa beberapa kerja telah dilakukan pada foto, anda mungkin ingin mencuba beberapa kaedah membuat swap wajah kelihatan lebih semula jadi. Ini akan membolehkan wajah bertukar kelihatan lebih seperti ia tidak pernah berubah sama sekali. Perhatikan perbezaan pencahayaan dan warna apabila anda wajah bertukar gambar.
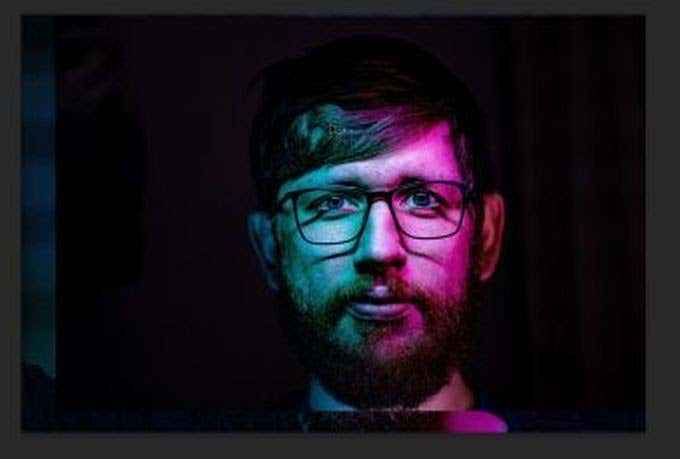
Seperti yang anda lihat dalam imej ini, wajah menggantikan wajah asal jauh lebih cerah daripada foto asal.
Terdapat beberapa cara yang berbeza yang dapat anda selesaikan anomali yang mungkin anda temui. Salah satu daripadanya adalah ciri warna padanan. Ini dapat membantu anda menggabungkan nada kulit yang berbeza atau masalah warna lain.
Inilah cara menggunakan ciri ini:
- Pilih lapisan gambar yang ingin anda ubah.
- Pergi ke Gambar > Pelarasan > Warna sepadan.
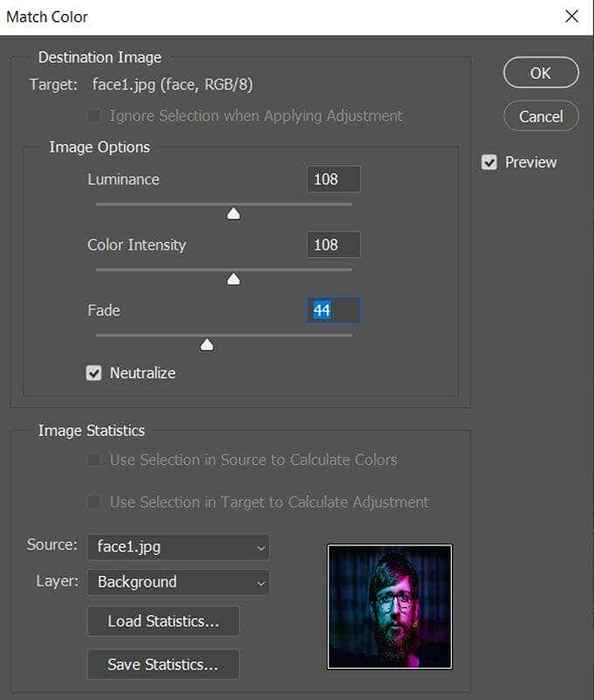
- Dalam tetingkap Warna Perlawanan, klik pada Sumber kotak dropdown dan pilih gambar yang anda mahu padankan warna dari ke gambar sasaran.
- Dari sini, anda boleh menggunakan Warna sepadan tetingkap untuk menukar Cahaya, keamatan warna, dan Pudar. Anda boleh menggunakan Pemilihan alat untuk mengubahnya dalam bidang tertentu gambar. Sekiranya anda tidak mahu warna sepadan hanya kawasan yang dipilih, anda boleh menyemak Abaikan pemilihan semasa memohon pelarasan.
- Anda boleh menyemak Meneutralkan Untuk mengeluarkan perubahan warna yang telah anda buat ke kawasan.
Selain menggunakan warna perlawanan, anda juga boleh menggunakan Campuran alat untuk menggabungkan wajah bertukar dengan lancar dengan gambar baru. Anda juga boleh menggunakan Lapisan Auto-Blend pilihan dan pilih nada dan warna yang lancar untuk menetapkan beberapa perbezaan antara kedua -dua muka.
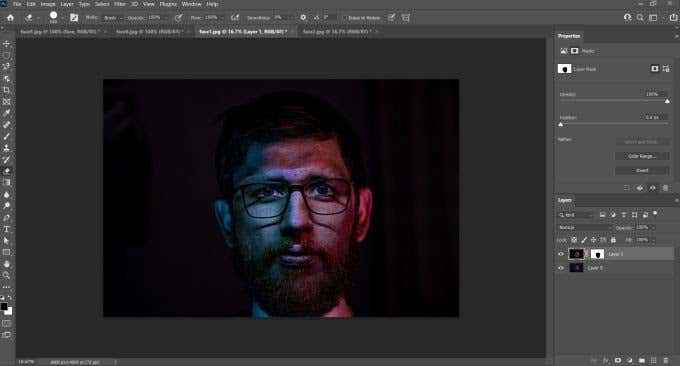
Sebaik sahaja gambar kelihatan baik untuk anda, pastikan anda menyimpannya supaya anda tidak kehilangan apa -apa.
Muka bertukar di photoshop
Sama ada anda ingin membuat perubahan semula jadi pada foto anda atau hanya swap muka cepat untuk menunjukkan rakan anda, mudah dilakukan di Photoshop dengan mengikuti panduan ini. Selagi anda mempunyai imej yang akan berfungsi dengan baik dalam swap muka, anda tidak sepatutnya mempunyai masalah membuatnya.
- « 5 aplikasi penapis cahaya biru terbaik untuk Windows, Mac dan Linux
- Cara Memperbaiki Ralat Err_Connection_refused di Google Chrome »

