Cara Memperbaiki BSOD Pemanggil Kolam Buruk Di Windows

- 3505
- 106
- Dale Harris II
BAD_POOL_CALLER (OXC2) adalah antara kod berhenti BSOD (Blue Screen of Death) yang akan anda jumpai pada Windows 10. Ia cenderung muncul apabila komputer anda gagal mengakses sumber CPU kerana konfigurasi sistem yang cacat. Kemungkinan sebab kesilapan termasuk pemacu peranti kereta, isu berkaitan cakera, dan (sedikit sebanyak) perkakasan yang rosak.
Tetapi sama seperti dengan BSOD lain, anda boleh mengambil tembakan untuk menyelesaikan Bad_Pool_Caller dengan menggunakan perbaikan di bawah. Sekiranya kesilapan berlaku dengan kerap, cuba bekerja melalui mereka selepas boot Windows 10 dalam mod selamat.
Isi kandungan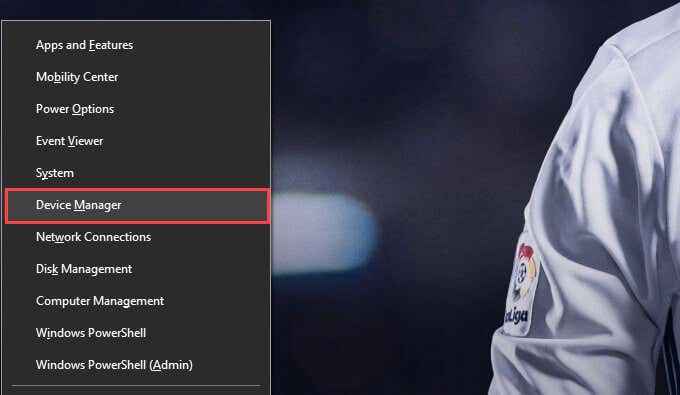
2. Kembangkan Peranti Kategori-E.g., Paparan penyesuai atau Penyesuai rangkaian.
3. Klik kanan pemacu peranti dan pilih Nyahpasang peranti.
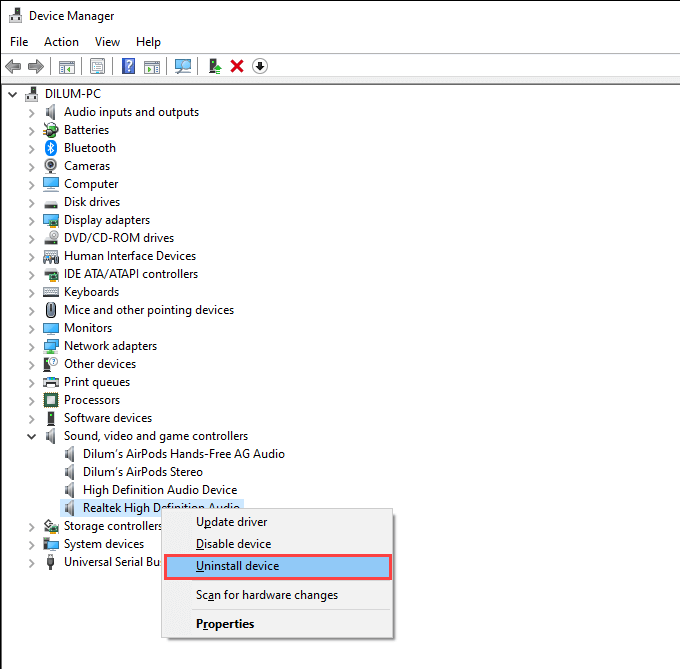
4. Periksa kotak di sebelah Padamkan perisian pemacu untuk peranti ini dan pilih Nyahpasang. Ikuti dengan keluar dari pengurus peranti.
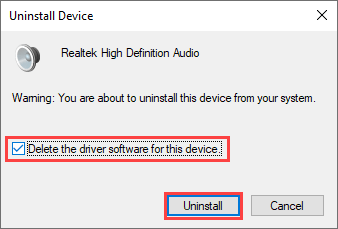
5. Klik kanan Mula butang sekali lagi dan pilih Aplikasi dan ciri.
6. Cari dan keluarkan sebarang perisian sokongan atau pemacu tambahan yang berkaitan dengan peranti.
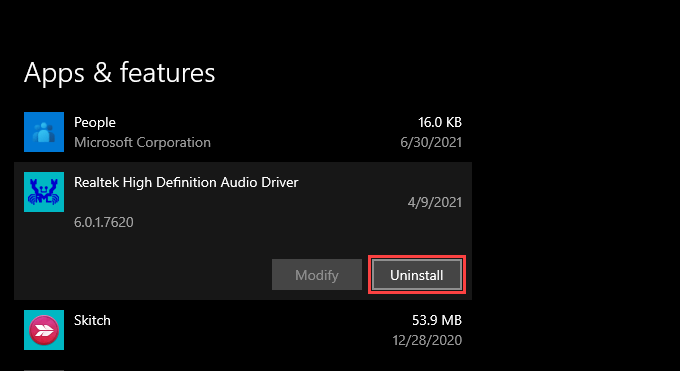
7. Mulakan semula komputer anda. Windows harus memasang semula pemacu asas untuk peranti pada permulaan. Anda mesti memasang semula apa sahaja yang anda hapuskan pada langkah sebelumnya.
Kemas kini pemacu peranti
Sekiranya memasang semula pemacu peranti yang rosak tidak membantu, cuba mengemas kini. Anda boleh melakukannya dengan memuat turun pemacu terkini dari laman web pengeluar peranti. Atau sebaliknya anda boleh menggunakan alat pengemaskini pemandu seperti penggalak pemandu untuk mendapatkan segala-galanya di komputer anda secara automatik terkini.
Roll belakang pemandu
Sekiranya bad_pool_caller bsod mula muncul setelah mengemas kini pemandu untuk peranti tertentu, anda mesti cuba melancarkannya kembali dengan segera. Yang harus menyelesaikan masalah yang berpunca dari pelepasan pemandu yang patah atau tidak serasi.
1. Buka Pengurus Peranti.
2. Klik kanan pemacu peranti dan pilih Sifat.
3. Beralih ke Pemandu tab dan pilih Roll belakang pemandu.
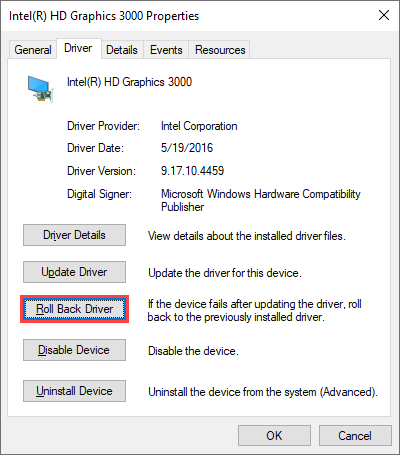
Windows 10 kemudian akan mengembalikan pemacu ke versi yang dipasang sebelumnya. Sekiranya anda tidak melihat bad_pool_caller bsod lagi, tahan dari mengemas kini pemandu sehingga versi yang lebih baru tiba.
Kemas kini sistem operasi
Kemas kini Windows 10 membantu menyelesaikan masalah yang berkaitan dengan BSOD dengan meningkatkan kestabilan sistem operasi. Sekiranya anda mempunyai kebiasaan melangkau kemas kini, lebih baik meluangkan masa untuk memasangnya sekarang.
1. Buka Mula menu dan pilih Tetapan.
2. Pilih Kemas kini & Keselamatan.
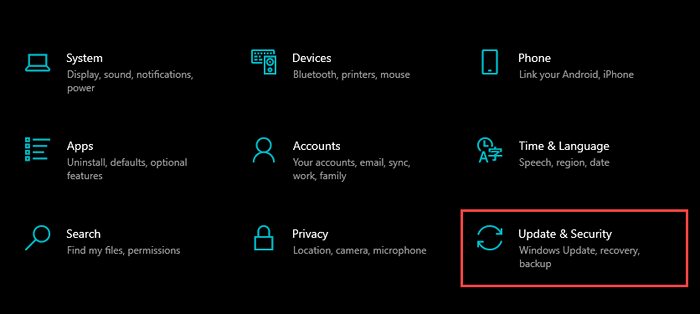
3. Pilih Menyemak kemas kini Untuk mencari kemas kini Windows 10 terkini.
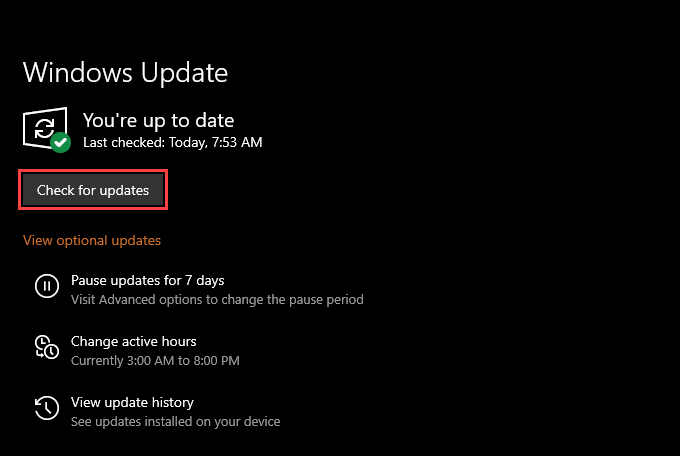
Katakan anda melihat kemas kini yang belum selesai, pilih muat turun dan pasang untuk menerapkannya. Ia juga merupakan idea yang baik untuk mengikutinya dengan memasang mana-mana pemacu peranti yang disahkan Microsoft di bawah Lihat kemas kini pilihan.
Nyahpasang kemas kini Windows
Kemas kini Windows 10 disertakan dengan banyak pembetulan pepijat dan peningkatan prestasi. Tetapi mereka mungkin juga memperkenalkan isu. Jadi jika BAD_POOL_CALLER BSOD berlaku selepas memasang kemas kini sistem operasi, anda mesti melancarkannya kembali ke versi sebelumnya.
1. Buka Mula menu dan pilih Tetapan.
2. Pergi ke Kemas kini & Keselamatan > Kemas kini Windows > Lihat sejarah kemas kini > Nyahpasang kemas kini.
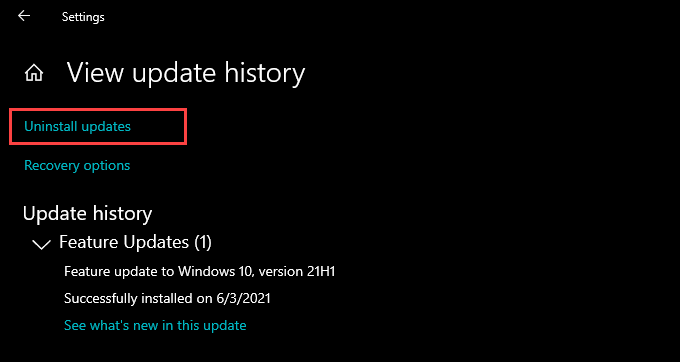
3. Pilih kemas kini yang ingin anda keluarkan dan pilih Nyahpasang.
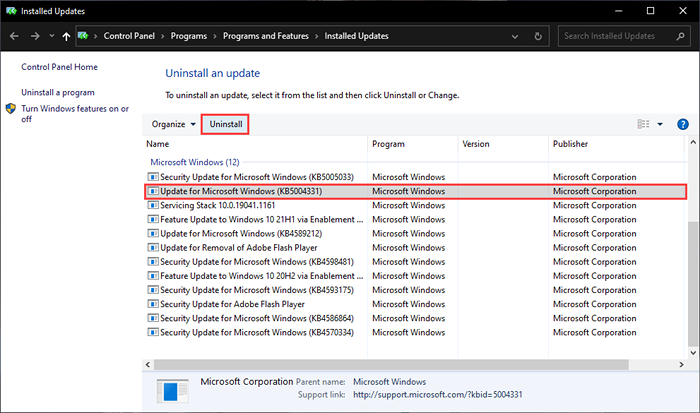
Sekiranya itu membantu, anda mesti menghentikan Windows 10 daripada mengemas kini dirinya ke pelepasan kereta yang sama.
Jalankan Pemeriksa Fail Sistem
Menjalankan imbasan SFC (Pemeriksa Fail Sistem) Membantu memperbaiki rasuah fail dalam sistem operasi. Untuk melakukan itu, klik kanan Mula butang dan pilih Windows PowerShell (admin). Ikuti itu dengan menjalankan arahan berikut:
SFC /Scannow
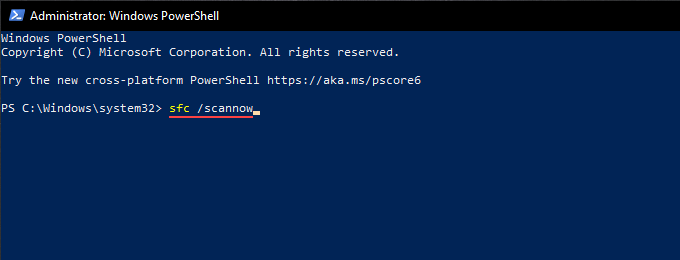
Setelah menjalankan imbasan SFC, anda mungkin juga ingin menjalankan alat Servis dan Pengurusan Imej (DISM) yang digunakan. Yang membantu menyelesaikan masalah yang berkaitan dengan kestabilan di Windows 10.
Jalankan utiliti CHKDSK
Kesalahan yang berkaitan dengan pemacu juga boleh mengakibatkan BSOD BAD_POOL_CALLER. Cuba gunakan utiliti CHKDSK (cakera cakera) untuk menentukan sama ada itu.
1. Buka File Explorer. Kemudian, klik kanan Cakera tempatan (c :) dan pilih Sifat.
2. Pilih Periksa butang di bawah Alat tab.
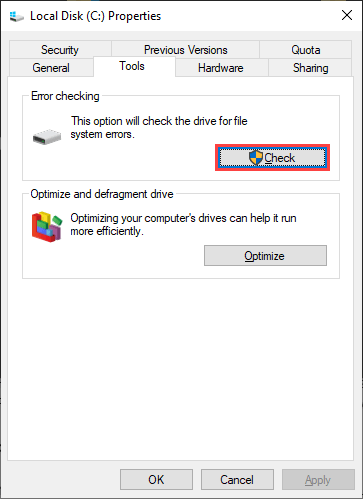
3. Pilih Imbasan memandu.
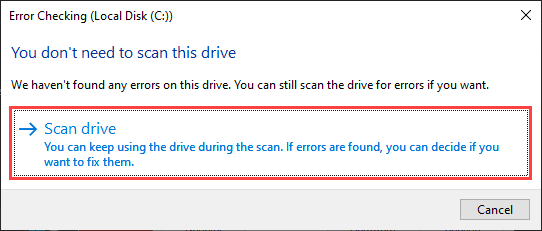
Sekiranya utiliti CHKDSK mengesan sebarang masalah, ia harus memberi anda arahan tambahan untuk membetulkannya.
Jalankan utiliti Chkdsk pada permulaan
Menjalankan utiliti CHKDSK pada permulaan dapat membantu menyelesaikan kesilapan yang berkaitan dengan pemacu tambahan. Mulakan dengan menjalankan arahan berikut dalam konsol PowerShell Windows yang tinggi:
Chkdsk C: /r
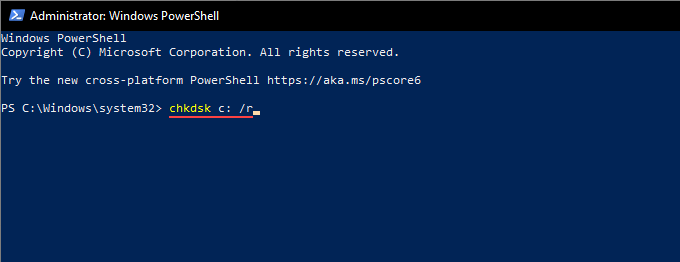
Anda mesti mengesahkan bahawa anda mahu utiliti CHKDSK untuk mengimbas pemacu sistem anda untuk kesilapan apabila anda memulakan semula Windows 10. Tekan Y > Masukkan untuk melakukan itu.
Gulungkan Komputer Anda
Perubahan terkini kepada sistem operasi (seperti kemas kini Windows yang lebih baru dan pemasangan program pihak ketiga) boleh membuat konflik dan mengakibatkan kesilapan BSOD. Tetapi jika anda mempunyai sistem memulihkan aktif di komputer anda, anda boleh mencuba rolling kembali Windows 10 ke keadaan terdahulu apabila semuanya berfungsi dengan sempurna.
1. Tekan Tingkap + R Untuk membuka kotak lari.
2. Jenis SYSDM.cpl dan pilih okey.
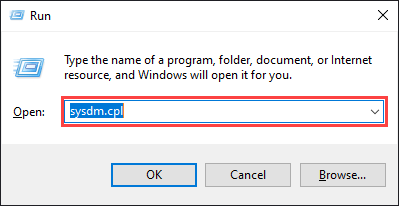
3. Beralih ke Perlindungan sistem tab dan pilih pilihan yang dilabelkan Memulihkan sistem.
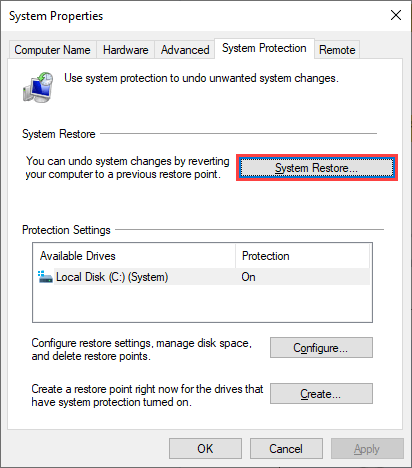
4. Pilih Disyorkan memulihkan Sekiranya anda ingin menggunakan titik pemulihan terkini, atau Pilih titik pemulihan yang berbeza Sekiranya anda ingin memilih titik pemulihan yang berbeza.
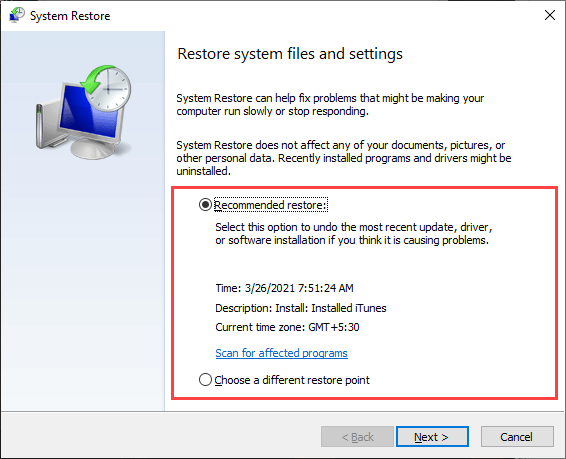
5. Pilih Seterusnya dan ikuti semua arahan untuk melancarkan sistem operasi ke titik pemulihan yang ditentukan. Seluruh prosedur dapat meluangkan masa untuk menyelesaikan.
Mengimbas masalah yang berkaitan dengan memori
Isu yang berkaitan dengan memori juga boleh mengakibatkan BAD_POOL_CALLER BSOD pada Windows. Cuba gunakan alat diagnostik memori Windows terbina dalam atau utiliti pihak ketiga seperti memtest86 untuk memeriksa kesilapan yang berkaitan dengan memori.
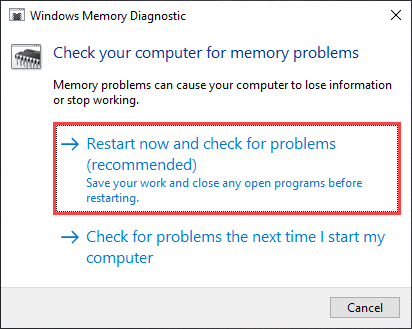
Sekiranya keputusan menunjukkan masalah dengan memori, anda mesti mengganti modul RAM fizikal di PC anda.
Tetapkan semula PC
Menetapkan semula Windows 10 ke tetapan kilang memadam semua data (kecuali untuk sebarang fail peribadi), tetapi itu juga membantu sistem operasi bermula dari slate kosong. Oleh itu, jika tiada pembetulan di atas membantu menghentikan BAD_POOL_CALLER BSOD, anda mesti memberikan pukulan itu.
Sekiranya anda mahu terus maju, buka Mula menu dan pilih Tetapan > Kemas kini & Keselamatan > Pemulihan > Bermula.
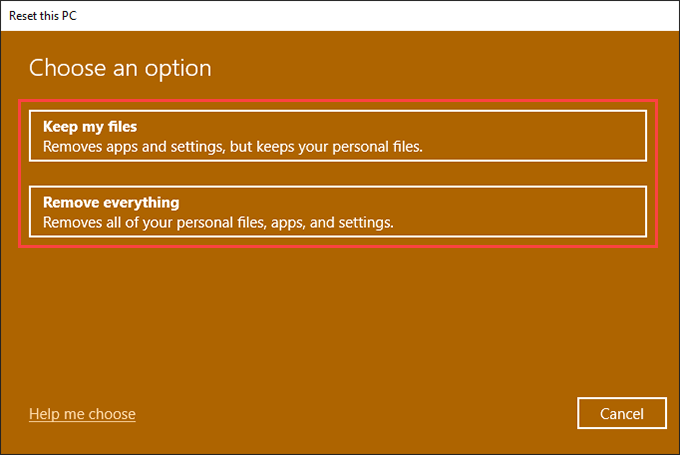
Ikuti dengan memilih Simpan fail saya untuk menetapkan semula PC anda semasa mengekalkan fail peribadi, atau Keluarkan segalanya untuk mengembalikan segalanya kepada lalai kilang. Untuk maklumat lanjut, ketahui bagaimana menetapkan semula Windows 10 berfungsi.
Apa lagi yang boleh anda lakukan?
Sekiranya anda menghadapi masalah melalui pembetulan di atas secara normal atau dalam mod selamat Windows 10, kami mengesyorkan memasuki persekitaran pemulihan Windows (Winre). Ia menyediakan beberapa alat yang boleh anda gunakan untuk menjalankan pembaikan permulaan, memperbaiki ralat yang berkaitan dengan cakera, mengeluarkan kemas kini Windows, dan sebagainya.
Tambahan pula, anda mungkin ingin mempertimbangkan mengemas kini BIOS atau UEFI atau memasang semula Windows 10 dari awal sebagai langkah terakhir untuk menetapkan BAD_POOL_CALLER BSOD.
Tetapi anggap anda terus menghadapi masalah walaupun melakukan segala -galanya. Dalam hal ini, anda mesti menghubungi perkhidmatan pembaikan PC untuk menjalankan diagnostik tambahan di komputer anda dan menggantikan komponen perkakasan dalaman yang rosak.

