Cara Memperbaiki Kesalahan Checksum CMOS

- 4206
- 1254
- Chris Little I
Di Windows, CMOS bermaksud semikonduktor logam-oksida pelengkap. Ia adalah memori berkuasa bateri yang terletak di papan induk komputer anda. Istilah ini juga menerangkan teknologi memori yang membantu program Sistem Input/Output Asas (BIOS) pada data sistem penting PC anda seperti tetapan tarikh & masa, urutan boot, maklumat pemacu cakera, dan konfigurasi sistem lain.
Sekiranya ada masalah dengan ingatan ini, PC anda akan memaparkan ralat "CMOS Checksum Bad" sebelum ia membongkar tingkap. Dalam panduan ini, kami akan menunjukkan kepada anda apa yang menyebabkan kesilapan dan bagaimana untuk memperbaikinya.
Isi kandungan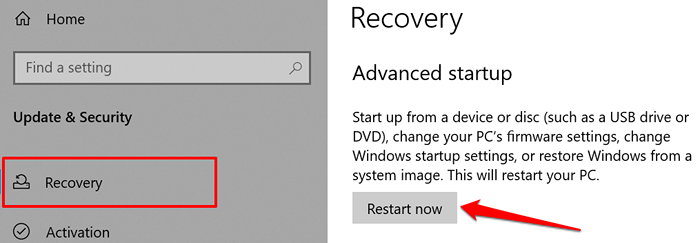
Sekiranya Windows tidak akan boot, tutup komputer anda dan dapatkannya kembali. Apabila skrin menyala, tekan F8 atau F11 Kunci berulang kali sehingga menu permulaan lanjutan datang pada skrin.
Cara lain untuk memuatkan menu permulaan lanjutan adalah untuk memulakan semula PC anda dalam tiga penggantian. Iaitu kuasa pada PC anda dan tahan butang kuasa dengan segera sehingga PC anda dimatikan. Ulangi tiga kali dan PC anda harus memuatkan menu permulaan lanjutan pada percubaan ketiga.
- Pilih Menyelesaikan masalah.
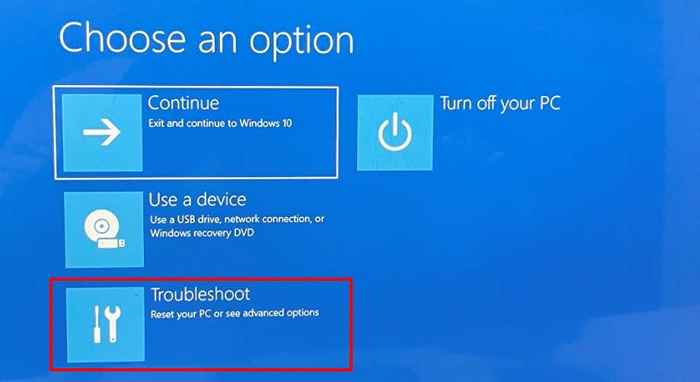
- Pilih Pilihan lanjutan.
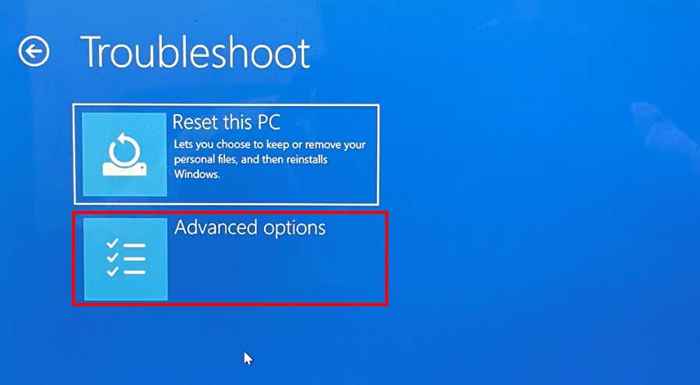
- Pilih Pembaikan permulaan.
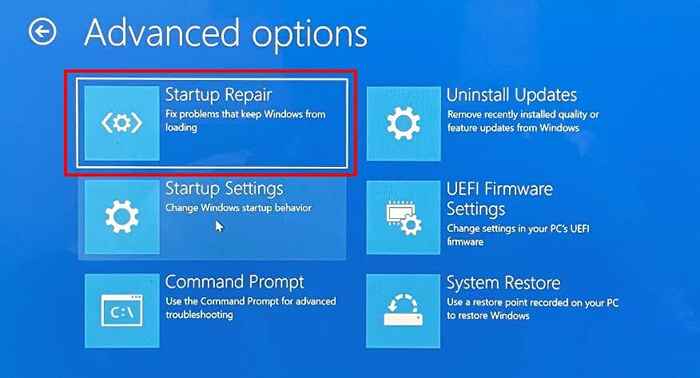
- Masukkan kata laluan akaun anda Klik Teruskan. Tinggalkan kotak dialog kosong dan klik Teruskan Sekiranya akaun anda tidak dilindungi kata laluan.
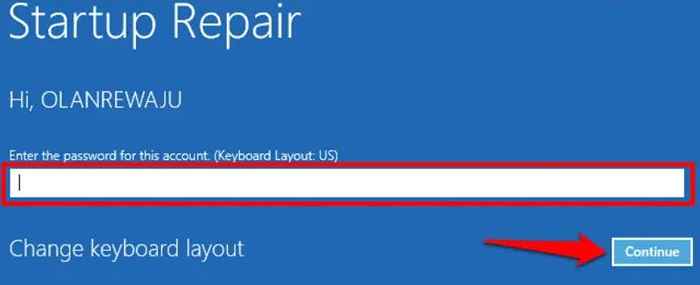
Alat ini akan mendiagnosis PC anda dan cuba menyelesaikan semua kesilapan sistem yang menghalangnya daripada boot dengan betul. Mulakan semula komputer anda apabila operasi mencapai siap dan periksa sama ada ia membetulkan checksum CMOS.
Tetapkan semula bios ke lalai kilang
Melaksanakan Reset BIOS akan memadamkan semua maklumat yang disimpan di CMOS. Di sisi positif, operasi juga akan menghapuskan data rasuah dan nilai BIOS yang salah. Bagaimana anda mengakses BIOS anda dan menetapkannya ke lalai kilang bergantung pada papan induk anda dan jenama PC anda.

Rujuk tutorial kami mengenai menetapkan semula BIOS di Windows untuk maklumat lanjut. Pastikan anda reboot komputer anda selepas menetapkan semula BIOS. Yang akan membina semula nilai checksum dan memperbaiki ralat CMOS.
Tekan F1 atau F2 di halaman ralat untuk memasukkan halaman Persediaan BIOS dan pilih Muatkan lalai, Load Set Default, atau pilihan apa sahaja yang diberikan untuk memulihkan BIOS ke lalai.
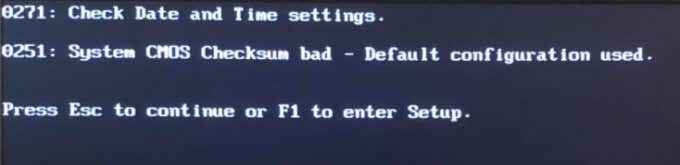
Sebilangan komputer mungkin memerlukan anda menekan kekunci yang berbeza (biasanya Del atau F8) untuk memasukkan halaman persediaan Windows Bios. Periksa arahan pada halaman ralat untuk memastikan.
Sekiranya anda keluar dari halaman ralat, anda boleh menetapkan semula BIOS dari menu permulaan Windows Advanced. Keluarkan PC anda dan tunggu selama kira-kira 20-30 saat untuk ditutup sepenuhnya.
- Tekan butang Kuasa dan tahan F8 atau F11 Kunci sebagai PC anda, tepat sebelum logo Windows muncul di skrin.
- Pilih Menyelesaikan masalah.
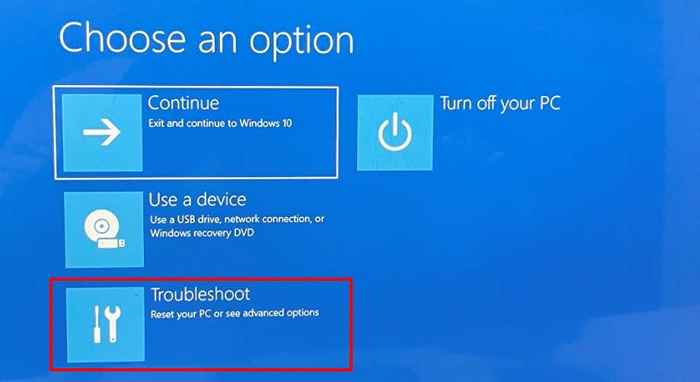
- Pilih Pilihan lanjutan.
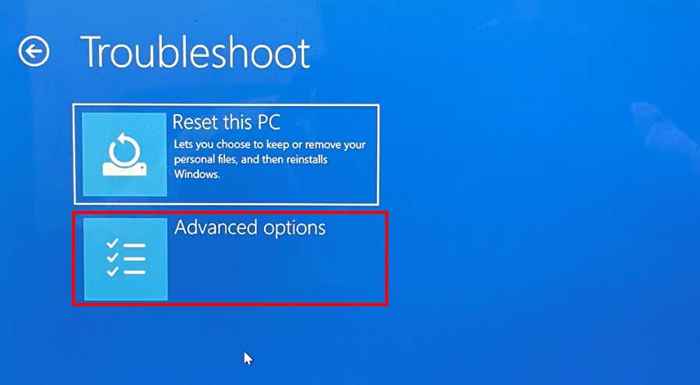
- Pilih Tetapan firmware UEFI.
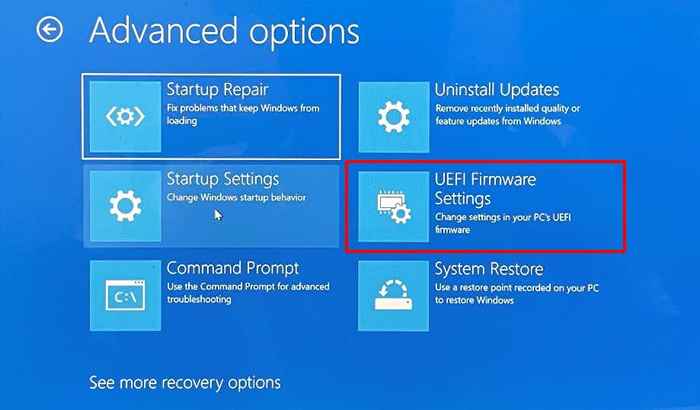
- Klik Mula semula Untuk boot PC anda ke utiliti persediaan BIOS.
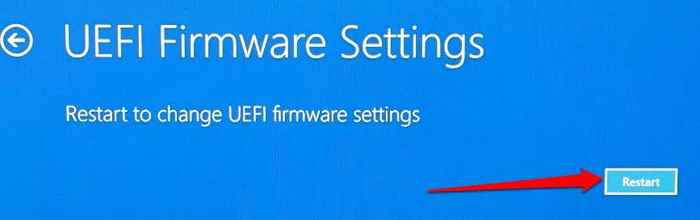
Antara muka persediaan BIOS akan berbeza -beza berdasarkan jenama PC anda. Walau bagaimanapun, anda harus mencari pilihan untuk menetapkan semula BIOS di bahagian "keluar" utiliti BIOS.
- Pergi ke pintu keluar, gunakan kekunci anak panah untuk memindahkan pemilih ke Muatkan tetapan lalai, dan tekan Masukkan.
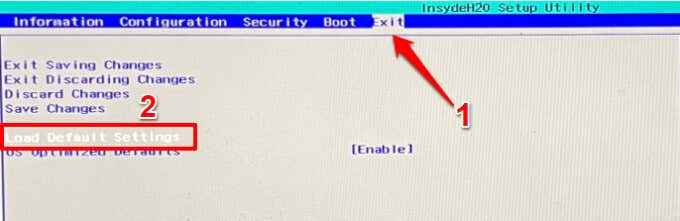
Sekiranya anda tidak menemui pilihan untuk menetapkan semula tetapan BIOS ke lalai, hubungi pengeluar PC anda atau periksa manual arahan peranti anda.
- Pilih Ya dan tekan Masukkan.
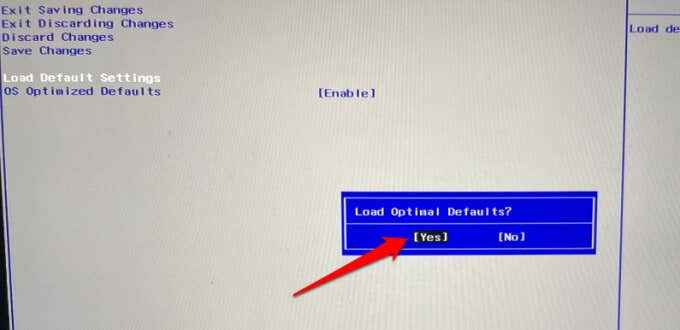
- Gerakkan kursor ke Keluar menjimatkan perubahan dan tekan Masukkan.
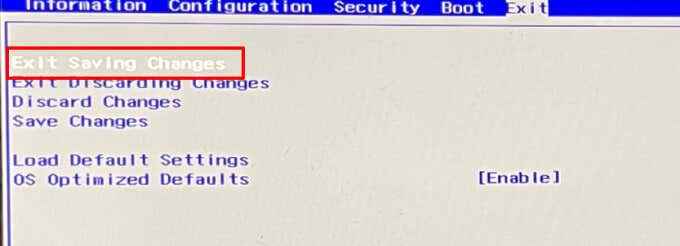
Yang akan memulihkan BIOS PC anda ke tetapan lalai dan tingkap boot. Untuk mengesahkan jika itu menyelesaikan masalah, tutup PC anda dan hidupkan semula. Cuba langkah penyelesaian masalah seterusnya jika anda masih mendapat ralat "CMOS Checksum Bad" apabila PC anda datang.
Kemas kini BIOS
Anda harus melakukan kemas kini BIOS jika versi BIOS PC anda tidak sesuai dengan versi terkini di laman web pengeluar (periksa bahagian "Muat turun Pemandu" atau "BIOS"). Muat turun utiliti BIOS yang mengandungi kemas kini yang sepadan dengan model PC anda, jalankan dengan keistimewaan pentadbiran, dan biarkan alat itu mengemas kini BIOS peranti anda secara automatik.
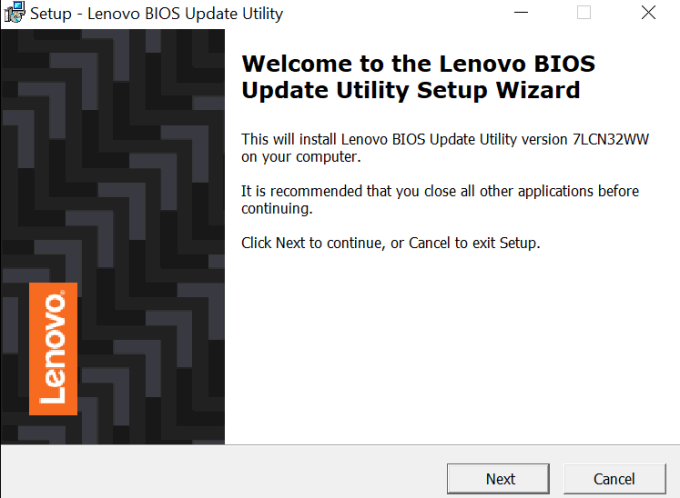
Sebelum anda meneruskan, fahami bahawa bios adalah komponen halus dari papan induk PC anda. Memasang kemas kini yang salah, atau mengemas kini BIOS dengan salah, boleh melakukan kerosakan kekal pada papan induk. Ikuti arahan pengeluar PC ke surat itu supaya anda tidak merosakkan peranti anda.
Yang mengatakan, kami sangat menasihatkan bahawa anda memuat turun fail BIOS hanya dari laman web pengeluar PC anda. Juga, pastikan kemas kini BIOS milik model PC anda. Memasang fail bios peranti lain di PC anda akan bata papan induk.
Akhirnya, jangan mematikan atau mulakan semula PC anda semasa kemas kini BIOS. Sebarang gangguan (e.g., lonjakan kuasa atau gangguan) semasa operasi boleh merosakkan bios atau papan induk.
Ganti bateri CMOS
Seperti yang dinyatakan sebelum ini, komputer anda mungkin tidak dapat mengesahkan integriti fail BIOS jika bateri yang menggerakkan CMOS lemah. Tanda -tanda bateri CMOS yang gagal termasuk data & masa yang salah, perkakasan yang tidak responsif, masalah yang menghubungkan ke internet, dll.

Sekiranya anda masih mendapat ralat checksum CMOS setelah mencuba penyelesaian masalah ini, bateri CMOS mungkin buruk. Atau mungkin, ia dipindahkan dari kedudukannya.
Anda hanya perlu cuba menyesuaikan atau menggantikan bateri CMOS jika anda seorang juruteknik komputer yang mahir. Jika tidak, lawati pusat pembaikan berdekatan atau hubungi pengeluar PC anda.
Periksa kerosakan perkakasan
Kerosakan separa atau lengkap pada papan induk PC anda juga boleh mencetuskan ralat "CMOS Checksum Bad". Bawa PC anda ke pusat pembaikan untuk mendapatkan papan induk anda untuk kerosakan fizikal.

