Cara Membunuh Proses di Windows 10

- 3996
- 647
- Don Will
Sama ada anda berurusan dengan komputer yang perlahan atau hanya melihat sekumpulan bloatware yang memeluk semua sumber, membunuh proses yang menyinggung di Windows adalah kaedah terbaik untuk menangani masalah tersebut.
Bukan sahaja ini meningkatkan prestasi PC anda, tetapi ia juga dapat membantu menghilangkan spyware dan virus. Dan sebelum anda bertanya: Tidak, tidak sukar untuk membunuh proses di Windows 10. Kami akan meneruskan pelbagai cara yang dapat anda lakukan dengan selamat dan mudah.
Isi kandungan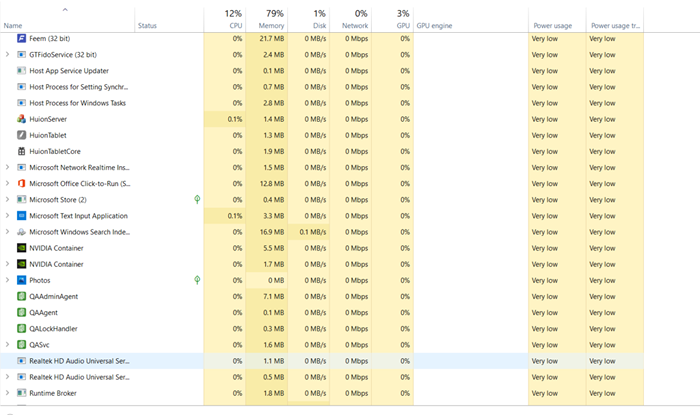
Dan ini adalah masalah yang timbul. Banyak aplikasi yang tidak diingini seperti virus atau bloatware juga dijalankan sebagai proses tersembunyi di latar belakang, memakan sumber dan melambatkan komputer anda. Anda boleh menutup dengan selamat walaupun beberapa proses Windows tanpa memberi kesan kepada komputer anda.
Membunuh proses yang tidak perlu dengan pengurus tugas
Pengurus Tugas Windows adalah alat lalai untuk menguruskan program dan proses di komputer anda. Anda boleh menggunakannya untuk melihat, menganalisis, atau menamatkan aplikasi dan proses berjalan.
Satu -satunya kelemahan adalah kebenarannya yang terhad. Pengurus tugas tidak dapat membunuh proses yang dilindungi (termasuk tugas sistem dan beberapa virus). Di samping itu, boleh membosankan untuk memilih dan menamatkan semua proses sasaran secara manual setiap kali anda menjalankan komputer anda.
- Untuk membuka pengurus tugas, tekan Ctrl+Alt+Padam di papan kekunci anda. Cara lain adalah klik kanan di mana sahaja di bar tugas dan pilih dari menu yang dibuka.
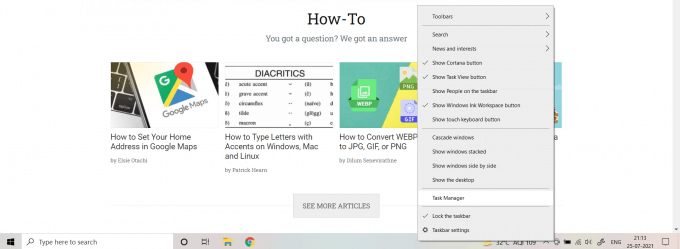
- Secara lalai, Pengurus Tugas dibuka dalam paparan yang diperkemas yang hanya memaparkan nama aplikasi yang sedang berjalan sendiri. Pilih Maklumat lanjut untuk melihat semua proses.
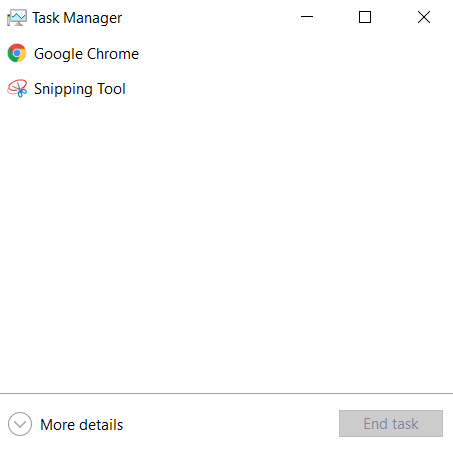
- Sekarang anda dapat melihat semua tugas yang berjalan di komputer anda. Mereka dibahagikan kepada aplikasi yang kelihatan dan proses latar belakang yang tidak kelihatan. Anda dapat melihat penggunaan CPU, ingatan, cakera, dan rangkaian setiap proses di sebelah kanan. Pilih mana -mana kategori untuk menyusun proses dengan penggunaan sumber.
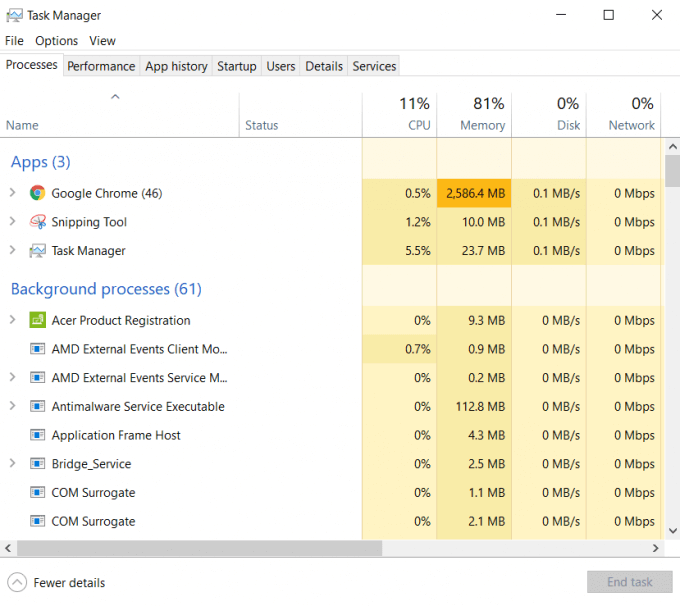
- Cari proses yang tidak berkaitan dengan mana -mana aplikasi berjalan atau perkhidmatan yang berguna, dan pilihnya.
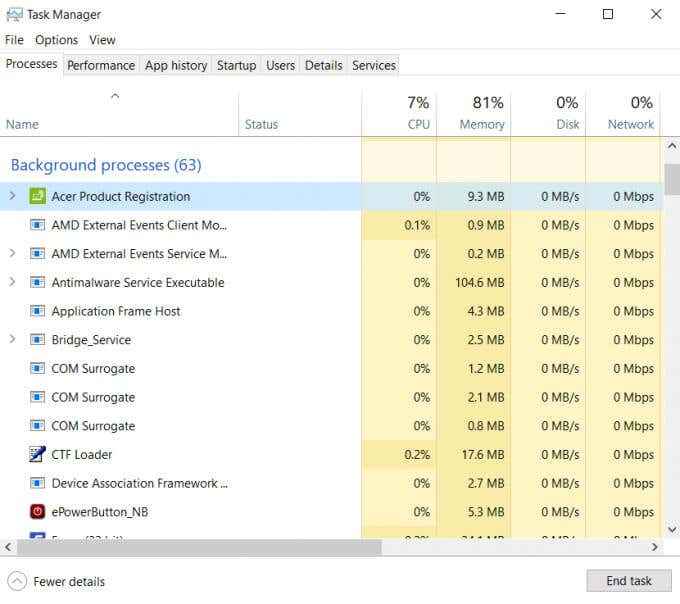
- Anda juga boleh beralih ke Perincian tab untuk mendapatkan gambaran keseluruhan proses yang lebih terperinci mengenai proses. Dengan melihat nama pengguna, anda dapat dengan cepat mengenal pasti proses mana yang dimiliki oleh sistem.
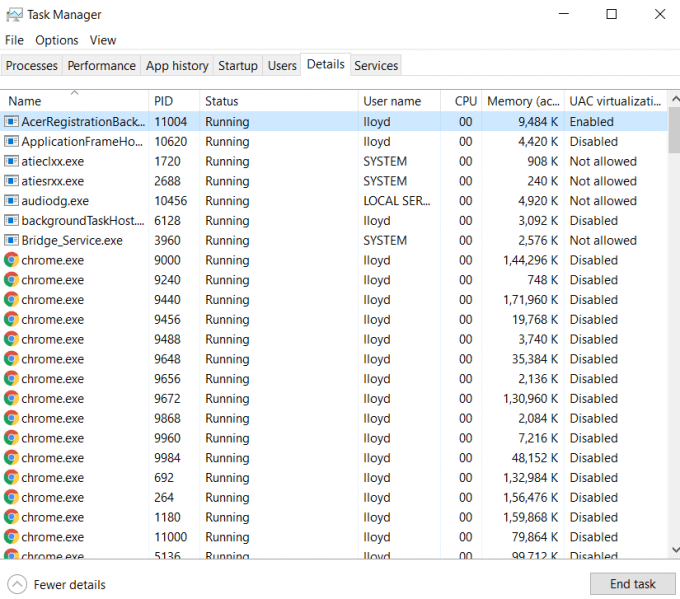
- Dalam salah satu daripada tab ini, pilih Tugas akhir butang di bahagian bawah kanan untuk membunuh proses. Tugas itu akan ditamatkan dan hilang dari senarai.
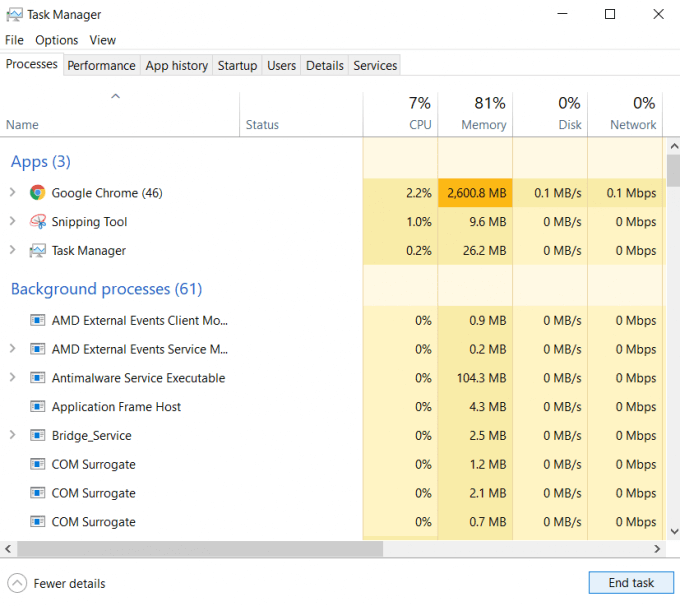
Menggunakan command prompt untuk membunuh proses di tingkap
Sekiranya anda lebih suka alat baris arahan, maka anda boleh membunuh proses menggunakan CMD juga. Command Prompt memberikan akses kepada banyak utiliti berguna, termasuk satu yang dipanggil Taskkill.
Seperti namanya, anda boleh menggunakan Taskkill untuk membunuh tugas atau proses yang sedang berjalan. Sekiranya anda menjalankan CMD sebagai pentadbir, anda juga boleh membunuh tugas yang dilindungi.
- Untuk menggunakan Taskkill, mula -mula buka arahan arahan. Taipkan CMD dalam kotak carian dan klik Jalankan sebagai pentadbir di anak panah kanan.
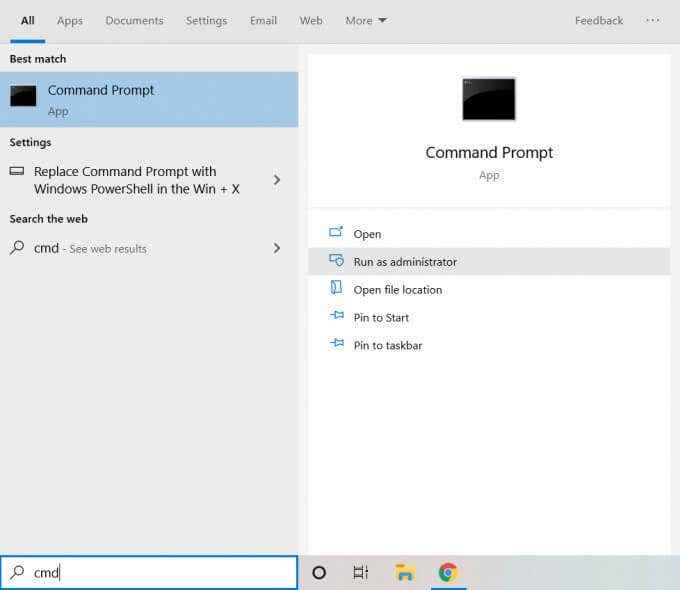
- Sebelum anda boleh menggunakan taskkill, anda perlu mengetahui sama ada nama atau pid tugas yang dipersoalkan. Masukkan senarai tugas Untuk mendapatkan senarai semua proses berjalan di komputer anda.
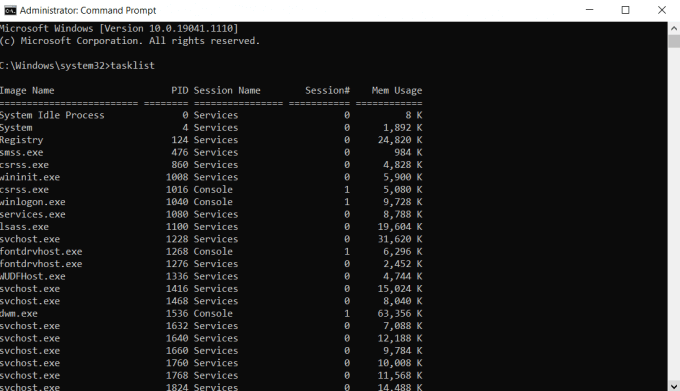
- Sekarang, anda boleh menggunakan arahan Taskkill dalam dua cara. Untuk menggunakan PID, taipkan Taskkill /F /PID x, di mana x adalah pid proses yang ingin anda bunuh. Anda akan diberitahu jika operasi berjaya.
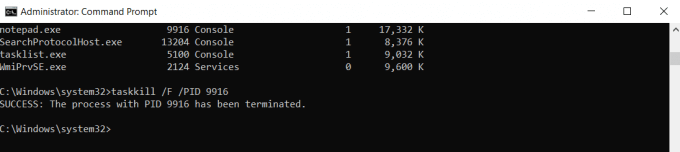
- Sekiranya anda mahu memasukkan nama itu, gunakan Taskkill /IM "x" /f, di mana x adalah nama proses yang dipersoalkan.
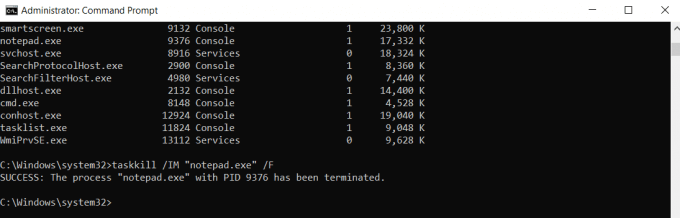
Ia mungkin kelihatan bersifat intuitif untuk menggunakan alat baris arahan apabila pengurus tugas dapat melakukan perkara yang sama tanpa memerlukan arahan yang ditaip. Ini kerana kita hanya menyentuh cara yang paling asas untuk menggunakan taskkill. Terdapat banyak cara lain untuk menapis proses tanpa perlu melihat melalui mereka secara manual.
PowerShell
CMD bukan satu -satunya kaedah untuk membunuh proses Windows dengan arahan yang ditaip. PowerShell adalah bahasa skrip terbina dalam Windows yang menawarkan banyak keupayaan serupa. Dengan cara ini, PowerShell hanyalah bentuk command prompt yang lebih jelas.
Kekuatan PowerShell berasal dari keupayaannya untuk membuat skrip arahan, yang mana tingkap dapat dilaksanakan pada waktu lapang. Ini membolehkan anda mengautomasikan tugas kompleks pada tingkap.
- Pertama, marilah kita membuka PowerShell. Taipkan PowerShell di bar carian dan klik Jalankan sebagai pentadbir.
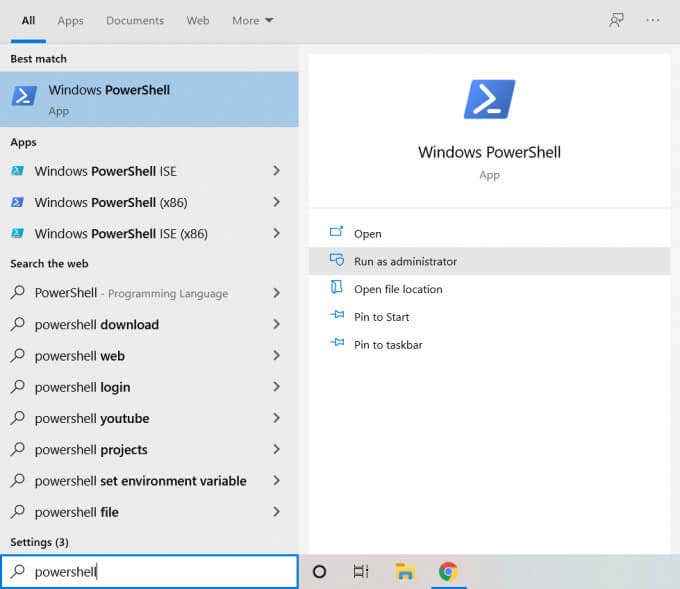
- Tetingkap PowerShell akan dibuka. Ia kelihatan sangat mirip dengan command prompt, hanya dengan warna latar belakang yang berbeza.
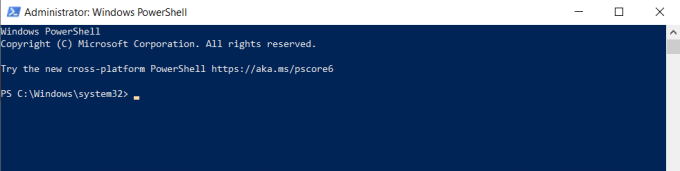
- Masukkan Get-Process Untuk mendapatkan senarai semua proses berjalan di komputer anda.
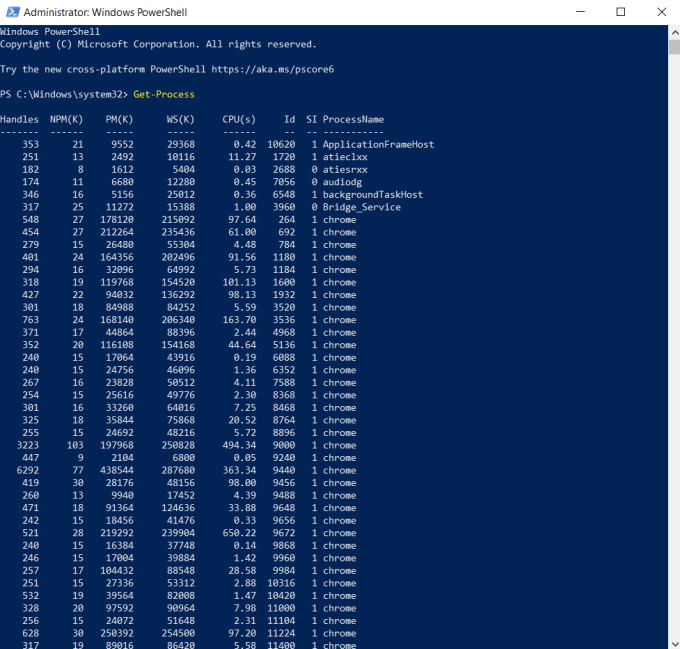
- Untuk menamatkan proses, anda boleh menggunakan sama ada PID atau nama. Contohnya, taipkan Berhenti -proses -id x -force, di mana x adalah pid untuk menamatkan proses.
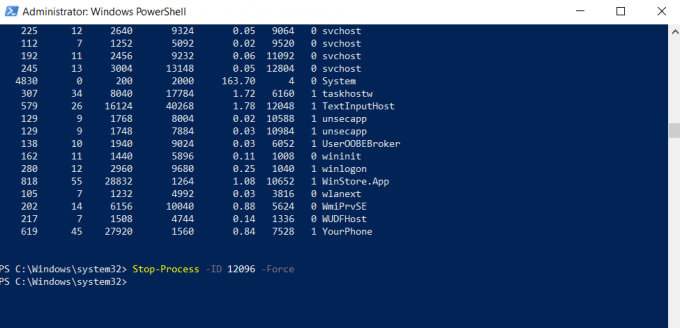
- Menggunakan arahan tidak menghasilkan pengakuan dari program ini, menjadikannya kelihatan tidak ada yang berlaku. Tetapi itulah tingkah laku biasa untuk operasi yang berjaya. Sekiranya anda memasukkan nama yang salah, sebagai contoh, anda mendapat mesej ralat.
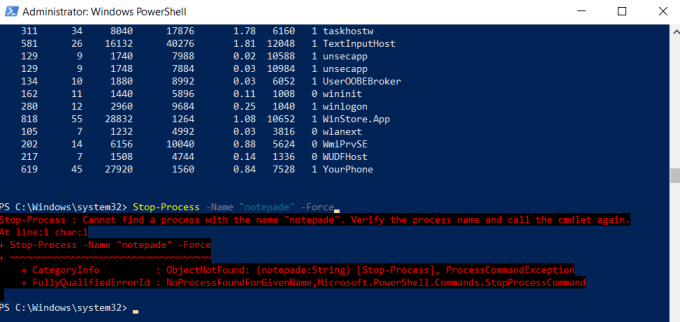
- Gunakan arahan Berhenti -proses -NAME "x" -force, di mana x adalah nama proses, untuk membunuh proses. Kali ini, perintah itu berjaya.

Sekiranya PowerShell kelihatan lebih rendah daripada anda, ini kerana kami menggunakannya seperti CMD. PowerShell dimaksudkan untuk membuat skrip autonomi yang melaksanakan tugas yang kompleks secara bebas, tanpa sebarang maklum balas atau input masa nyata. Walaupun anda boleh menggunakannya dengan cara ini, command prompt terus terang lebih baik.
Menggunakan KillProcess
Setakat ini, kami telah melihat alat dan utiliti yang terdapat di komputer anda secara lalai. Walaupun ini pasti dapat menyelesaikan pekerjaan, mereka tidak mempunyai beberapa ciri berguna yang ada dalam alat pihak ketiga.
KillProcess adalah salah satu program pengurusan tugas lanjutan. Di samping keupayaannya untuk membunuh proses sistem yang dilindungi, ia juga membolehkan untuk membuat "senarai bunuh". Proses yang ditambahkan ke senarai ini dibunuh secara automatik sebaik sahaja mereka memasuki memori aktif. Ini boleh menjadi kaedah yang baik untuk menutup bloatware yang pesat secara kekal.
- Untuk memulakan, muat turun KillProcess dari laman web rasmi. Terdapat pemasang dan versi mudah alih yang boleh anda gunakan tanpa sebarang pemasangan.
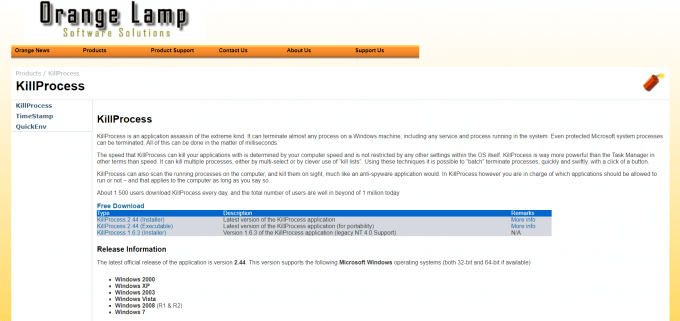
- Setelah menjalankan aplikasinya, anda akan disambut dengan tetingkap seperti pengurus tugas. Semua proses berjalan di komputer anda dipaparkan dalam senarai, bersama -sama dengan deskripsi dan penggunaan memori mereka.
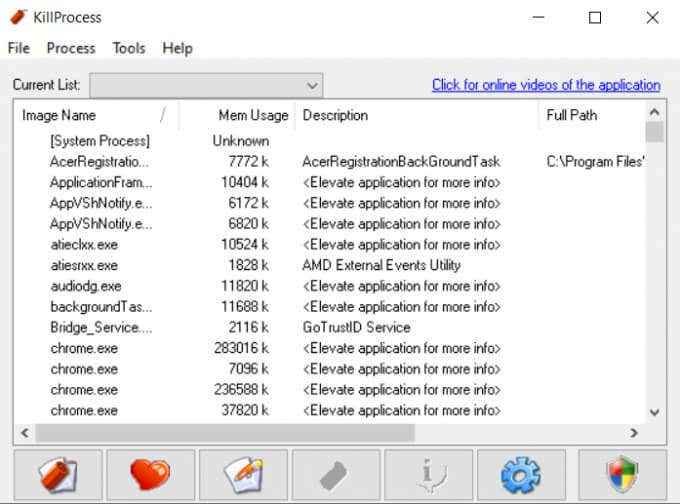
- Klik kanan dalam proses yang ingin anda bunuh, dan pilih Tambah ke senarai.
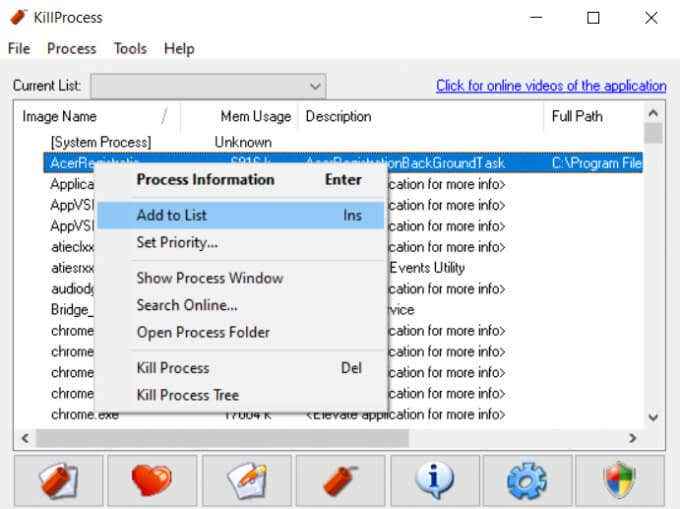
- Proses ditambahkan ke senarai Kill muncul dengan ikon tanda hijau. Untuk membunuh proses senarai, klik pada butang Dynamite di sebelah kiri bawah.
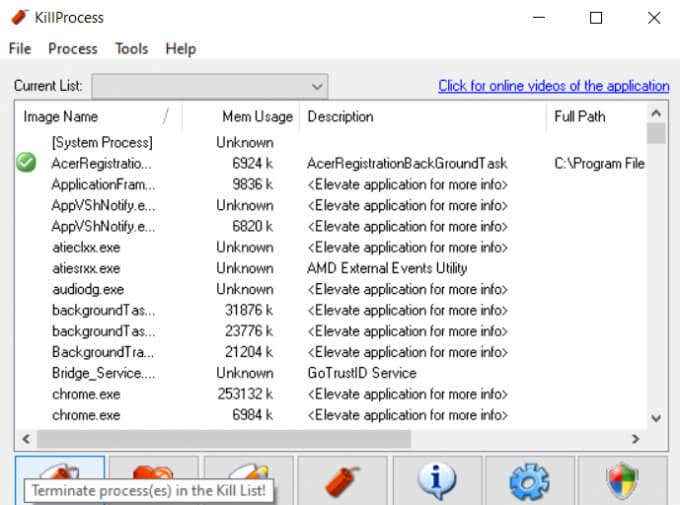
Perkara terbaik mengenai pendekatan ini ialah anda tidak perlu membunuh setiap proses satu persatu. Senarai membunuh ini masih disimpan walaupun selepas anda keluar dari program, jadi anda hanya perlu menjalankan KillProcess sendiri untuk menamatkan semua proses yang tidak diingini sekaligus.
Banyak cara untuk membunuh proses di Windows 10
Terdapat pelbagai cara untuk membunuh proses di Windows 10. Kaedah yang paling mudah adalah menggunakan pengurus tugas. Ia membolehkan anda melihat dan menamatkan proses dalam format GUI yang mudah difahami.
Sekiranya pengurus tugas tidak dapat membunuh proses itu, anda perlu menggunakan sesuatu yang lebih kuat. Anda boleh mencuba alat pihak ketiga seperti KillProcess atau menggunakan alat baris arahan untuk membunuh proses yang dilindungi.
Untuk menutup proses latar belakang yang tidak perlu, menghalang mereka daripada memulakan secara automatik, atau tambahkannya ke senarai membunuh KillProcess '.
- « Tidak boleh menyahpasang Discord? Cara menyahpasangnya dengan betul
- Cara Memperbaiki BSOD Pemanggil Kolam Buruk Di Windows »

