Cara Memperbaiki Ralat 0x000021A di Windows 11, 10
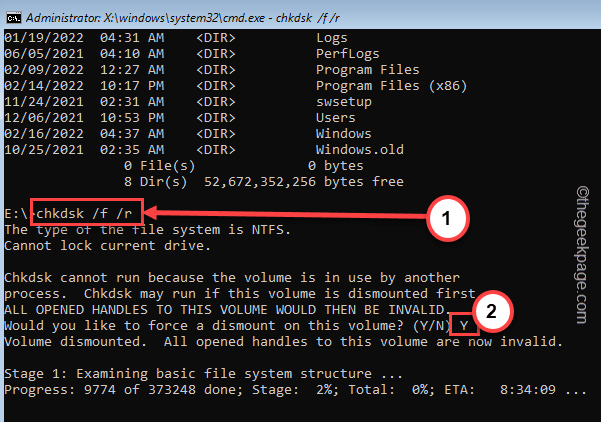
- 5078
- 1396
- Dale Harris II
Subsistem Runtime CSRSS atau Pelayan Pelayan adalah komponen Windows yang bertanggungjawab untuk operasi pengendalian konsol Win32. Apabila operasi kritikal ini gagal atau ditamatkan dengan cara yang salah, sistem akan jatuh ke dalam skrin biru kematian, menunjukkan kod ralat 0x0000021a. Bermula dari aplikasi buruk ke fail sistem yang rosak, ralat ini boleh berlaku kerana sebab apa pun. Ikuti penyelesaian ini dan CSRSS akan berfungsi semula.
CATATAN -
Apabila ralat ini berlaku, anda akan melihat bahawa tingkap secara automatik boot ke mod pembaikan automatik.
Anda harus muncul di skrin ini dalam mod pembaikan automatik -

Isi kandungan
- Betulkan 1 - Jalankan Perintah Disk Revert
- Betulkan 2 - Lumpuhkan penguatkuasaan tandatangan pemandu
- Betulkan 3 - Jalankan Alat Chkdsk & SFC
- Betulkan 4 - Nyahpasang aplikasi baru
Betulkan 1 - Jalankan Perintah Disk Revert
Rasuah dalam fail tingkap utama boleh menyebabkan masalah ini. Oleh itu, cuba jalankan arahan DISM.
1. Apabila sistem anda but ke tetingkap pembaikan automatik, ketik pada "Pilihan lanjutans ".

2. Sekarang, klik pada "Menyelesaikan masalah"Butang untuk meneruskan lebih jauh.

3. Dalam langkah seterusnya, ketik "Pilihan lanjutan".

4. Pada langkah seterusnya, ketik "Arahan prompt".
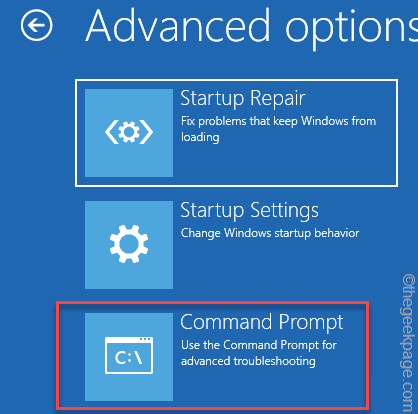
Sekarang, komputer anda akan boot ke terminal arahan arahan.
6. Di skrin seterusnya, pilih akaun anda dan ketik "Teruskan"Untuk akhirnya mendapat akses ke terminal.
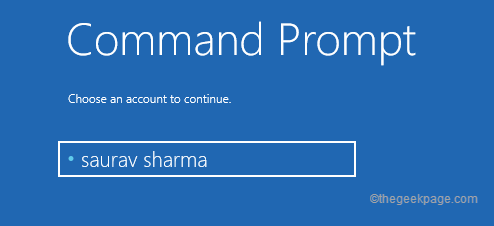
7. Anda mesti mencari pemacu mana yang sebenarnya mempunyai folder windows. Jadi, apabila CMD muncul, Jenis Perintah ini dan memukul Masukkan.
C: dir
Sekarang, anda perlu menyemak sama ada anda boleh mencari "Tingkap"Folder. Sekiranya anda tidak dapat menemuinya, anda perlu melihat pemacu yang lain.
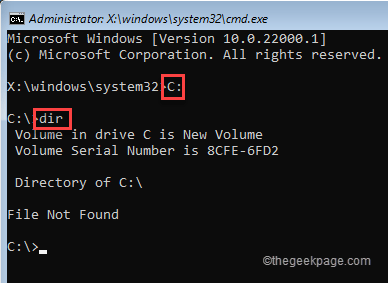
8. Sekarang, anda mesti pergi ke pemacu lain dan mencari folder Windows.
E: dir
Di sini, anda dapat melihat "Tingkap"Folder. Oleh itu, dalam semua arahan yang akan datang, kami akan menggunakan "E"Memandu.
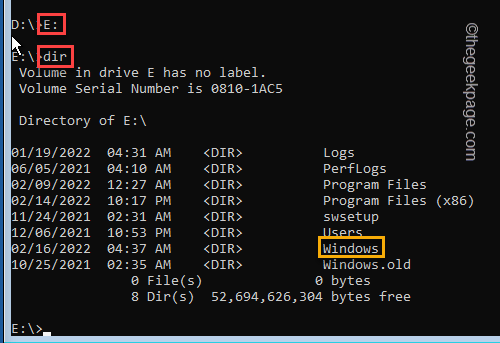
9. Jadi, sekarang dengan teliti Paste-Modify Perintah ini dan memukul Masukkan Untuk memulakan imbasan DISM.
dism /imej:Driveletter\ /pembersihan-imej /revertpendingactions
[
CATATAN - Gantikan "Driveletter" dengan huruf pemacu di mana anda telah melihat folder Windows.
Dalam kes kita, ia adalah "e:" pemacu. Jadi, perintah, dalam sistem kami, akan -
dism /imej:E:\ /pembersihan-imej /revertpendingactions
]
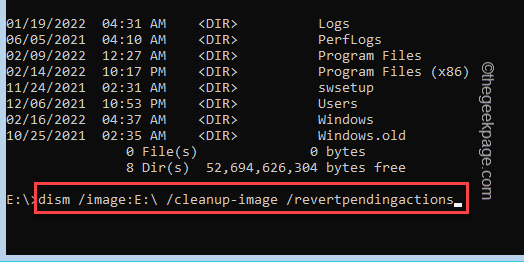
[
Langkah pilihan-Setelah menjalankan arahan DISM, terdapat dua perintah tambahan yang boleh anda jalankan dan periksa.
Setelah membuka arahan arahan terbuka, Salin tampal Perintah ini dan memukul Masukkan.
CD C: \ Windows \ Winsxs
bergerak belum selesai.XML belum selesai.tua
]
Selepas ini, tutup arahan arahan menggunakan tetikus anda.
10. Sekarang, ketik "Teruskan"Untuk boot ke Windows.
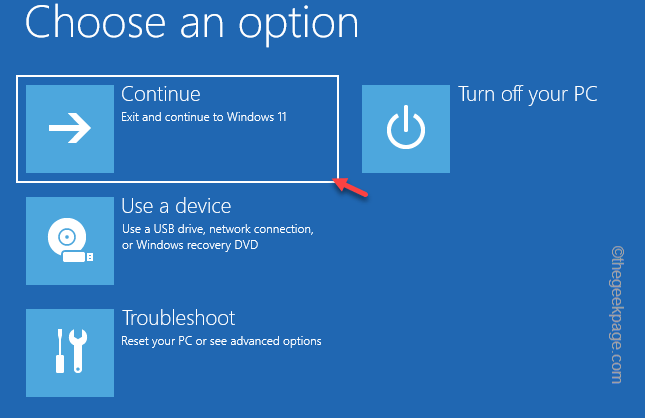
Periksa sama ada penyelesaian ini berfungsi untuk anda atau tidak.
Betulkan 2 - Lumpuhkan penguatkuasaan tandatangan pemandu
Melumpuhkan penguatkuasaan tandatangan pemandu telah bekerja untuk banyak pengguna.
1. Apabila skrin pembaikan automatik naik, ketik "Pilihan lanjutan".

2. Seterusnya, ketik pada "Menyelesaikan masalah"Untuk meneruskan lebih jauh.

3. Dalam langkah seterusnya, ketik "Pilihan lanjutan".

4. Di sini, klik pada "Tetapan permulaan"Untuk memulakan sistem dalam mod khas.
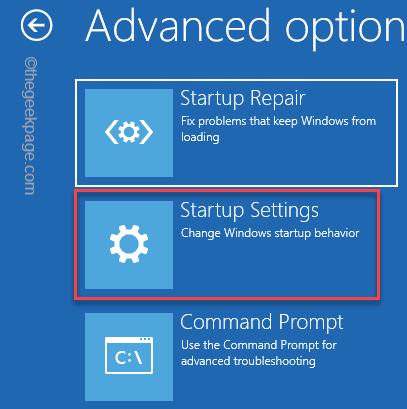
8. Pada langkah seterusnya, ketik "Mula semula"Untuk reboot.
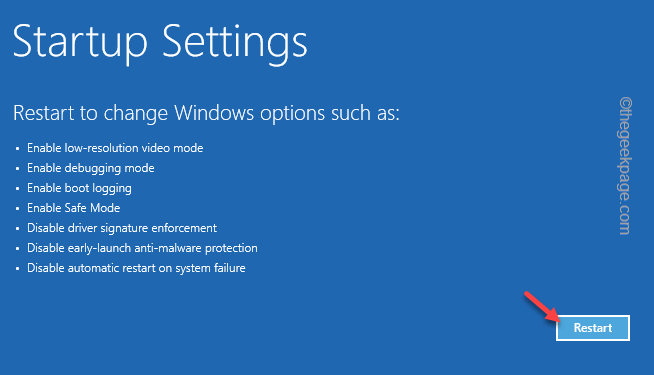
9. Dalam tetingkap Tetapan Permulaan, anda akan menemui 9 pilihan.
10. Kemudian, tekan F7 dari papan kekunci anda untuk memilih "Lumpuhkan Penguatkuasaan Tandatangan Pemandu".
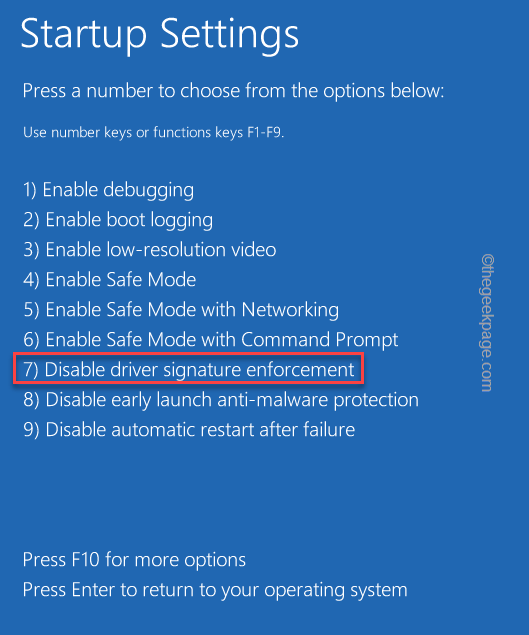
Ini akan memulakan semula sistem yang melumpuhkan penguatkuasaan tandatangan pemandu.
Tunggu kerana sistem anda naik. Log masuk ke sistem dan periksa sama ada ini berfungsi.
Betulkan 3 - Jalankan Alat Chkdsk & SFC
Anda mesti menjalankan operasi pemeriksaan cakera dan alat SFC.
1. Apabila sistem anda but ke tetingkap pembaikan automatik, ketik pada "Pilihan lanjutans ".

2. Seterusnya, pergi dengan cara ini -
Menyelesaikan masalah> pilihan lanjutan> arahan arahan
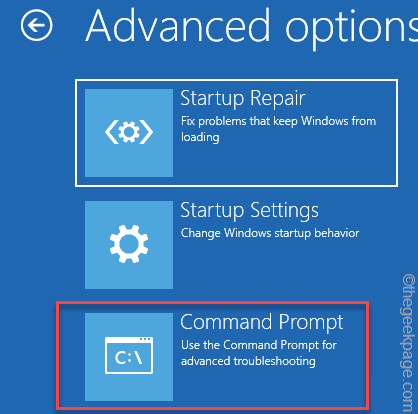
Dalam langkah seterusnya, pilih akaun pentadbiran anda dan taipkan kata laluan akaun untuk log masuk.
3. Sekarang, anda perlu mencari pemacu mana yang mengandungi folder Windows.
Untuk melakukan itu, anda mesti pergi ke pemacu individu dan melakukan carian direktori.
C: dir
Di sini, periksa "Tingkap"Folder. Sekiranya anda tidak dapat menemuinya, anda perlu melihat pemacu lain untuknya.
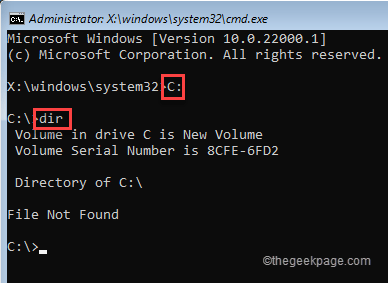
8. Oleh itu, sekali lagi pergi ke pemacu lain dan senaraikan semua folder menggunakan arahan ini.
E: dir
Di sini, anda dapat melihat "Tingkap"Folder. Oleh itu, dalam semua arahan yang akan datang, kami akan menggunakan "E"Memandu.
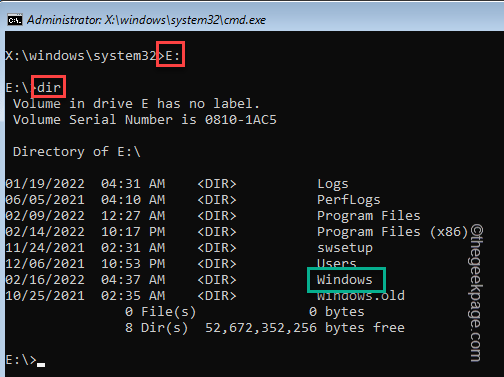
4. Sebaik sahaja anda berada di Windows Drive, laksanakan kod ini untuk menjalankan operasi pemeriksaan cakera.
CHKDSK /F /R
Apabila anda melihat "Adakah anda ingin memaksa penyingkiran pada kelantangan ini? (Y/n)"Soalan telah muncul di terminal CMD, jenis"Y"Dan tekan Enter untuk memulakan proses.
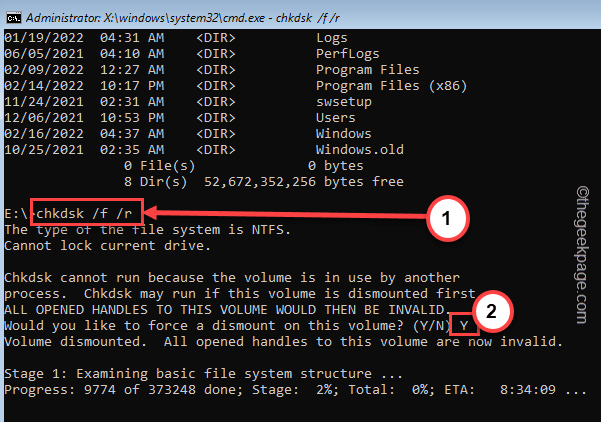
5. Setelah selesai, jalankan perintah pengimbasan SFC ini.
SFC /Scannow
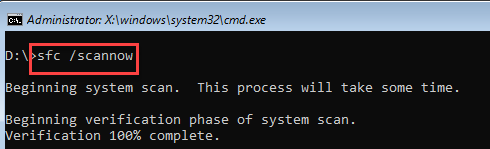
6. Setelah menjalankan alat SFC, akhirnya, salin dan tampal arahan ini di terminal dan tekan kekunci Enter dari papan kekunci anda untuk menjalankan arahan DISM.
DISM /ONLINE /CLEANUP-IMAGE /RESTOREHEALT
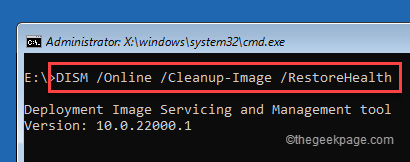
Setelah menyelesaikan arahan DISM, tutup arahan arahan. Tutup arahan arahan.
7. Kembali ke halaman pertama, ketik "Teruskan"Untuk memulakan tingkap secara normal.
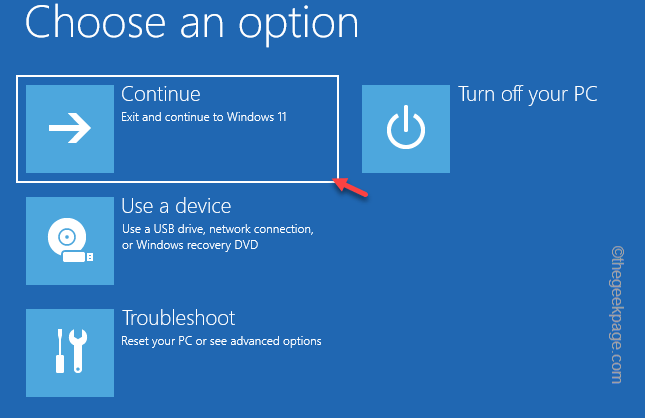
Ini sepatutnya menyelesaikan masalah yang anda hadapi.
Betulkan 4 - Nyahpasang aplikasi baru
Sekiranya anda menghadapi masalah ini selepas memasang aplikasi baru pada sistem anda, anda perlu menyahpasangnya dalam mod selamat.
Langkah untuk boot ke mod selamat
1. Ketik "Pilihan lanjutan"Untuk pergi ke langkah seterusnya.

2. Seterusnya, klik pada "Menyelesaikan masalah"Untuk menyelesaikan masalah ini.

3. Selepas itu, ketik pada "Pilihan lanjutan"Untuk pergi ke halaman seterusnya tetapan.

4. Dalam tetingkap Pilihan Lanjutan, klik pada "Tetapan permulaan".
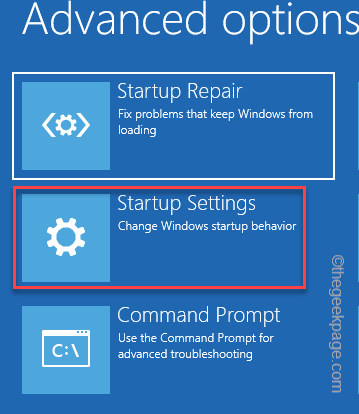
5. Sekarang, ketik "Mula semula"Untuk memulakan semula sistem.
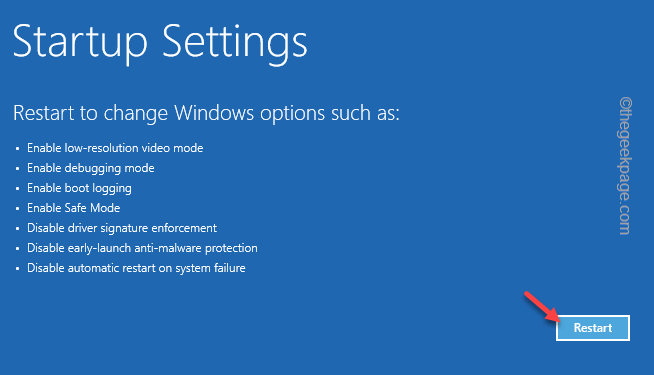
Ini akan memulakan semula sistem anda.
6. Kemudian, tekan hanya F4 dari papan kekunci anda untuk memilih "Dayakan Mod Selamat"Pilihan.
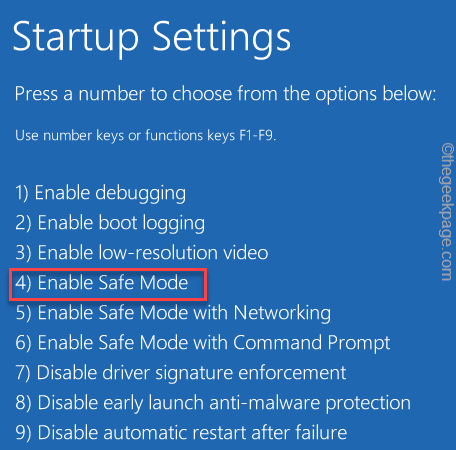
Anda akan melihat bahawa sistem anda dimulakan semula secara automatik. Dalam 2-3 minit, anda akan dimasukkan ke dalam sistem anda. Anda akan melihat latar belakang desktop kelihatan hitam, yang benar -benar normal dalam mod selamat.
Langkah 2 - Nyahpasang aplikasinya
Sekarang, sebaik sahaja anda telah masuk ke dalam sistem, anda boleh dengan mudah menyahpasang aplikasi rosak baru dari komputer anda.
1. Hanya ketuk kanan di Ikon Windows dan ketik "Aplikasi dan ciri".
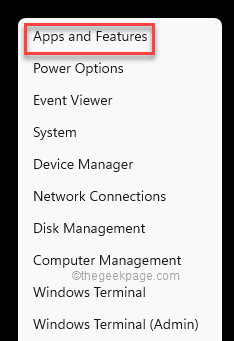
2. Apabila tetapan muncul, tatal ke bawah melalui anak tetingkap kanan untuk mengenal pasti aplikasinya.
3. Sebaik sahaja anda menemuinya, ketik menu tiga titik di sebelahnya dan ketik "Nyahpasang"Untuk menyahpasang aplikasinya.
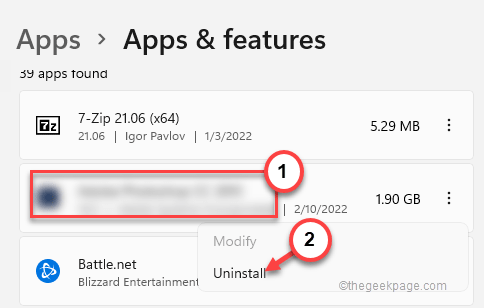
Sekarang, selesaikan proses pemotongan.
Sebaik sahaja anda melakukannya, tutup tetapan.
Akhirnya, mulakan semula sistem.
- « Cara Memperbaiki Kod Ralat 0x80240438 pada Windows 11, 10
- Cara data autofill berdasarkan corak menggunakan flash isi excel »

