Cara data autofill berdasarkan corak menggunakan flash isi excel
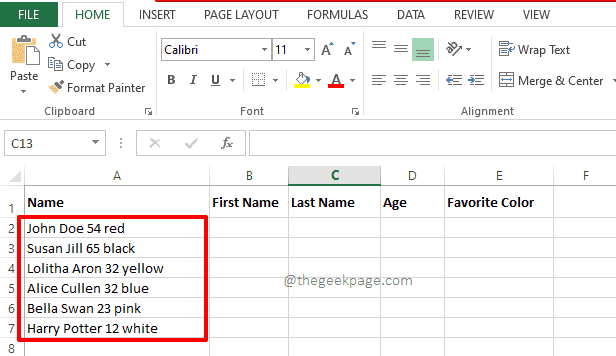
- 3845
- 476
- Clarence Tromp
Adakah anda akan mempercayainya jika saya memberitahu anda bahawa Microsoft Excel cukup pintar? Nah, ada yang akan bersetuju dengan saya langsung. Set orang lain yang tidak bersetuju dengan saya akan bersetuju dengan saya setelah selesai membaca artikel ini. Microsoft Excel mempunyai fungsi yang menakjubkan ini yang dipanggil Isi kilat yang dapat mengesan corak dalam data anda dan mengisi lembaran kerja yang lain untuk anda! Baik, terdengar seperti sesuatu yang akan datang pada masa akan datang? Baiklah, anda berada dalam rawatan!
Isi kilat boleh digunakan untuk menggabungkan data, mengekstrak data, mengalih keluar aksara dan banyak lagi. Dan semuanya di sini, ini bukan sesuatu yang akan datang pada masa akan datang! Dalam artikel ini, kami menerangkan secara terperinci bagaimana anda boleh menggunakan penggunaan terbaik Isi kilat dengan contoh yang paling mudah. Semoga anda menikmati membaca!
Isi kandungan
- Cara memecah data menggunakan flash isi
- Cara Menggabungkan Data Menggunakan Flash Fill
- Cara menukar kes menggunakan flash isi
- Cara mengekstrak hanya nombor atau teks menggunakan flash isi
- Cara Menghapus Watak Ruang dari Rentetan Sumber Menggunakan Flash Fill
Cara memecah data menggunakan flash isi
Katakan anda mempunyai lajur sumber di mana anda mempunyai data yang perlu dibahagikan kepada pelbagai lajur. Contohnya, saya perlu memecah data dalam lajur sumber ke dalam Nama Pertama, Nama Akhir, Umur, dan Warna kegemaran lajur masing -masing.
Langkah 1: Pertama, pastikan anda sumber data adalah hadir dan adalah konsisten seperti yang ditunjukkan di bawah.
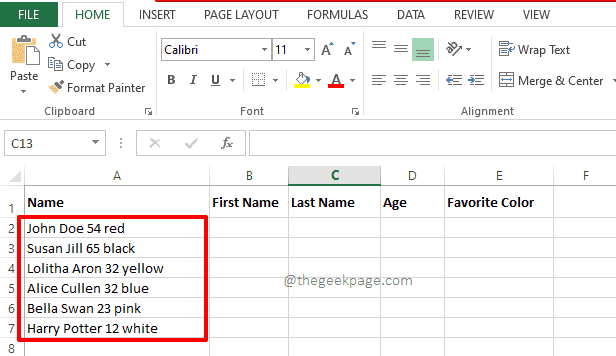
Langkah 2: Sekarang, pergi ke Nama pertama lajur dan Jenis di dalam nama pertama Seperti yang anda mahukan. Hanya perkara itu, ia sepadan dengan ejaan dalam rentetan sumber.
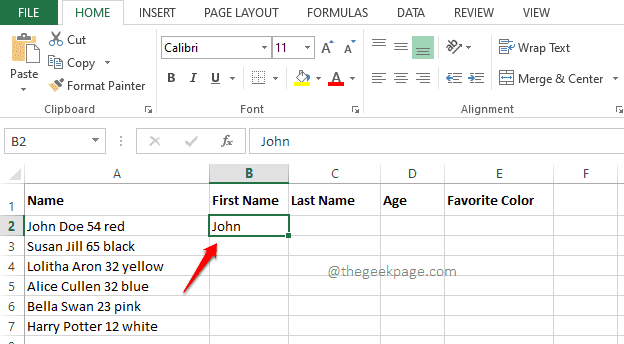
Langkah 3: Sekarang klik pada sel di mana anda telah memasukkan data dan kemudian tekan kekunci Ctrl + e. Ini secara automatik akan mengisi semua sel dalam lajur yang sama, mengekstrak nama pertama dari rentetan sumber.
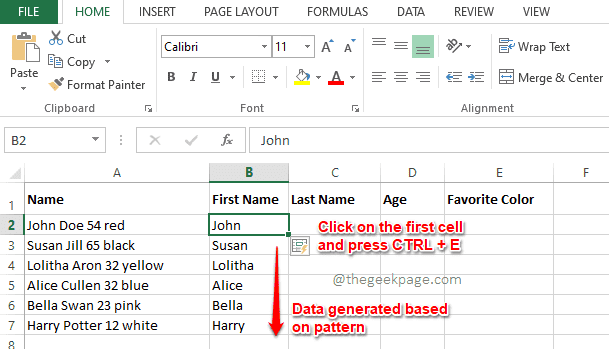
Langkah 4: Sama seperti langkah sebelumnya, anda boleh menaip di Nama belakang, umur, dan warna kegemaran di sel pertama lajur masing -masing.
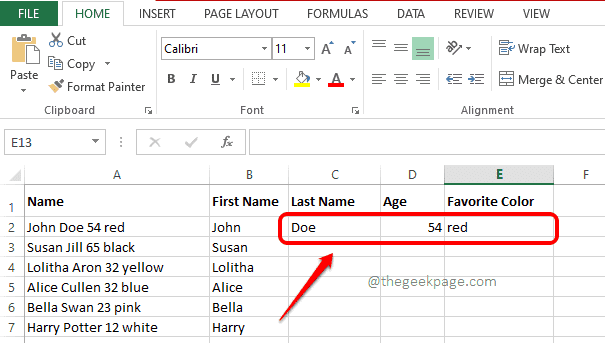
Langkah 5: Sebaik sahaja anda telah menaip pada baris pertama, hanya tekan setiap sel pertama dalam setiap lajur dan kemudian tekan Ctrl dan E Kekunci untuk menjana siri secara automatik menggunakan pengisian kilat.
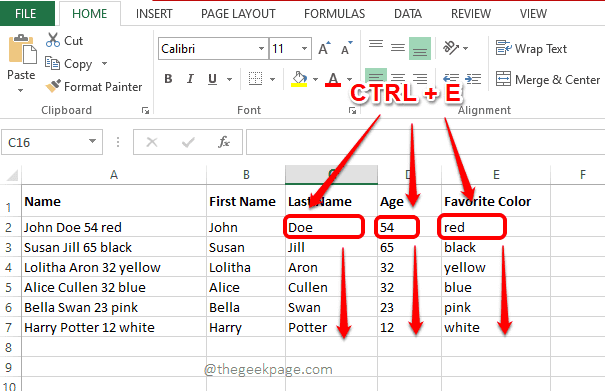
Cara Menggabungkan Data Menggunakan Flash Fill
Katakan anda mempunyai lembaran kerja dan lajur 1 dan lajur 2 mempunyai data. Anda perlu membentuk lajur 3 dengan menggabungkan data dari lajur 1 dan lajur 2. Di sini juga, Flash Fill masuk ke dalam penyelamatan.
Langkah 1: Dalam lajur ketiga, Jenis dalam Bagaimana anda mahu lajur anda digabungkan.
Contohnya, dalam contoh di bawah, saya mahukan Nama pertama dan juga Nama terakhir digabungkan untuk membentuk Nama penuh.
Oleh itu, saya telah mengklik sel pertama Nama penuh lajur dan ditaip dalam nama penuh gabungan, iaitu John Doe.
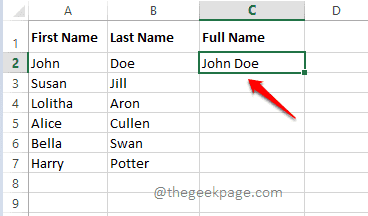
Langkah 2: Sekarang klik pada Pertama sel daripada Nama penuh lajur dan hanya tekan Ctrl + e bersama.
Voila! Siri anda kini dijana semudah menggunakan flash isi.
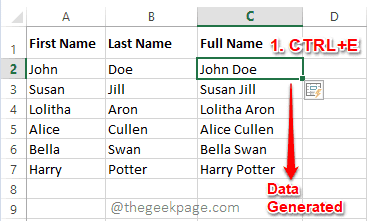
Cara menukar kes menggunakan flash isi
Katakan anda perlu menggabungkan data dari 2 lajur dan membentuk lajur ketiga seperti dalam senario sebelumnya. Tetapi dalam satu ini, anda mahu kes lajur ketiga anda berbeza dari data sumber anda. Dalam kes itu, ikuti langkah -langkah di bawah:
Langkah 1: Sekiranya anda mahukan Nama pertama dan Nama terakhir untuk digabungkan, tetapi anda mahu huruf pertama kedua -dua nama pertama dan nama terakhir menjadi kes huruf kecil, kemudian taipkan dengan cara itu di sel pertama Nama penuh kolum.
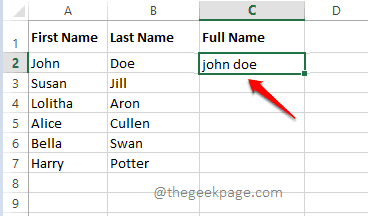
Langkah 2: Sekarang pilih The sel di mana anda telah memasukkan data dan kemudian tekan Ctrl + e Kekunci secara serentak. Itu sahaja. Sekarang anda mempunyai siri yang dihasilkan mengikut kes pilihan awak.
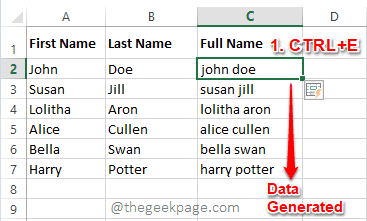
Cara mengekstrak hanya nombor atau teks menggunakan flash isi
Ini adalah helah yang sangat menarik menggunakan flash isi. Katakan anda mempunyai rentetan sumber yang mempunyai nombor dan huruf. Anda mahu nombor dalam rentetan diekstrak ke satu lajur dan teks ke lajur lain.
Langkah 1: Hanya Jenis dalam semua nombor hadir dalam rentetan sumber pada baris pertama, dalam urutan yang sama, di Nombor sahaja kolum.
Begitu juga, Jenis dalam semua huruf hadir dalam lajur rentetan sumber, mengikut urutan yang sama, di Teks sahaja medan.
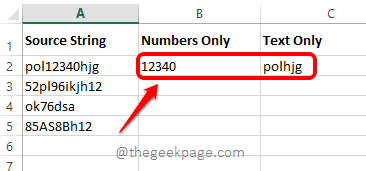
Langkah 2: Sekarang klik sel, di mana anda memasukkan data dalam langkah sebelumnya, satu demi satu, dan kemudian tekan kekunci Ctrl + e untuk melihat pengekstrakan ajaib berlaku.
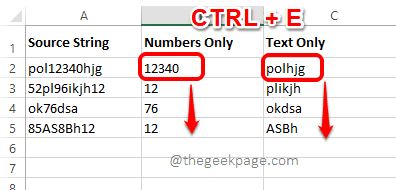
Cara Menghapus Watak Ruang dari Rentetan Sumber Menggunakan Flash Fill
Katakan anda mempunyai rentetan sumber dan anda mahu semua watak ruang dikeluarkan dari rentetan sumber. Oh ya, anda boleh melakukannya dengan pengisian kilat!
Langkah 1: Pertama, masukkan rentetan tanpa aksara ruang seperti yang ditunjukkan dalam tangkapan skrin di bawah, di lajur destinasi.
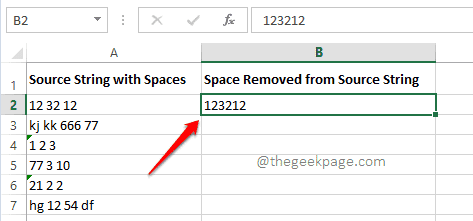
Langkah 2: Sekarang tekan Ctrl + e untuk mengisi auto lajur kedua, dengan rentetan yang tidak mempunyai aksara ruang seperti yang ditunjukkan di bawah.
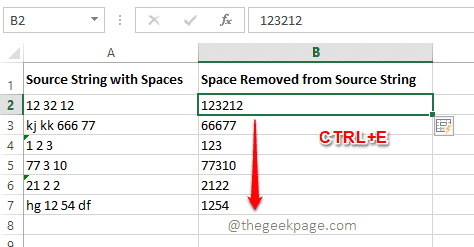
Langkah 3: Tetapi jika anda melihat tangkapan skrin di atas, anda akan dapat melihat bahawa Surat dalam rentetan juga dikeluarkan bersama dengan watak ruang. Sekarang kita perlu memberitahu flash mengisi bahawa ia tidak boleh mengeluarkan huruf bersama dengan watak ruang.
Untuk itu, hanya taipkan Satu lagi nilai dalam lajur kedua seperti yang ditunjukkan dalam tangkapan skrin di bawah. Rentetan yang ditunjukkan di bawah mempunyai huruf dan watak ruang di dalamnya dan oleh itu ia adalah contoh yang sempurna untuk mengajar kecemerlangan corak yang harus dicipta.
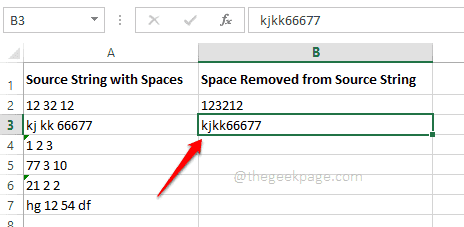
Langkah 4: Sebaik sahaja anda selesai, klik pada sel di mana anda hanya memasukkan data di dan kemudian tekan kekunci Ctrl + e. Ini akan memberi anda hasil yang halus. Nikmati!
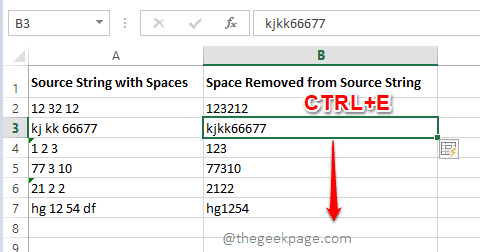
Terdapat banyak lagi senario yang mungkin di mana anda boleh menggunakan Isi kilat, Walau bagaimanapun, kami telah cuba menampung beberapa yang utama.
Tolong beritahu kami di bahagian komen yang paling menarik flash menggembirakan anda. Terima kasih kerana membaca.
- « Cara Memperbaiki Ralat 0x000021A di Windows 11, 10
- Betulkan Foto App Arrow Keys Tidak Masalah Kerja di Windows 11, 10 »

