Betulkan Foto App Arrow Keys Tidak Masalah Kerja di Windows 11, 10
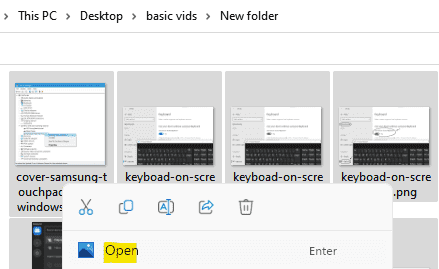
- 4066
- 1303
- Mr. Ramon Runolfsson
Ramai pengguna Windows telah melaporkan bahawa aplikasi Arrow Keys of Photos pada sistem Windows mereka tiba -tiba berhenti berfungsi dan mereka tidak dapat menggunakan aplikasi Foto dengan betul seperti menavigasi melalui gambar/gambar dalam folder mereka. Walaupun mereka telah mencuba memulakan semula sistem mereka beberapa kali, masih ada masalah.
Oleh itu, kami telah menganalisis masalah ini dan faktor -faktor yang diberikan di bawah ini boleh menjadi alasan di belakangnya.
- Masalah semasa pemasangan aplikasi foto
- Masalah Pengindeksan Fail pada Sistem
- Perubahan dalam Tetapan dalam Aplikasi Foto
- Aplikasi Foto tidak ditetapkan sebagai lalai
- Windows tidak dikemas kini
Setelah mempertimbangkan semua faktor yang boleh menjadi sebab yang berpotensi untuk masalah ini, dalam jawatan ini kami telah menyusun beberapa perbaikan yang dapat membantu pengguna dalam menyelesaikan masalah ini yang mereka hadapi.
Isi kandungan
- Betulkan 1: Pilih semua foto dalam folder dan buka
- Betulkan 2: Matikan pilihan pengindeksan untuk mencari fail atau folder
- Betulkan 3: Nyahpasang dan sekali lagi Pasang semula aplikasi Microsoft Photos
- Betulkan 4: Tetapkan aplikasi Microsoft Foto sebagai lalai
- Betulkan 5: Jalankan Penyelesai Penyelesetan Aplikasi Windows Store
- Betulkan 6: Cuba tetapkan semula atau membaiki aplikasi foto
Betulkan 1: Pilih semua foto dalam folder dan buka
Pilih semua foto dalam folder dengan menekan Ctrl + A bersama dan kemudian memukul Masukkan kunci.
Sekarang, gunakan kekunci anak panah untuk pergi ke gambar seterusnya dengan mudah.
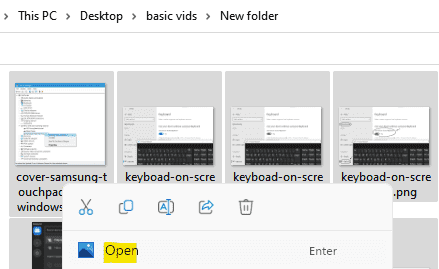
Betulkan 2: Matikan pilihan pengindeksan untuk mencari fail atau folder
Apabila anda membuka folder yang mengandungi beban dan banyak fail berat atau semasa anda mencari fail menggunakan kaedah carian, maka ia pasti akan mengambil masa jika pilihan pengindeksan diaktifkan. Apabila pemuatan fail memerlukan masa, maka aplikasi foto tidak dapat mengakses fail yang akan menyebabkan kekunci anak panah berhenti bekerja.
Oleh itu, kami akan menunjukkan kepada anda bagaimana anda boleh mematikan pilihan pengindeksan untuk mencari fail atau folder dalam beberapa langkah mudah yang diberikan di bawah.
Langkah 1: Cari Pilihan Explorer File dalam kotak carian Windows dan kemudian klik Pilihan Explorer File muncul dalam carian.
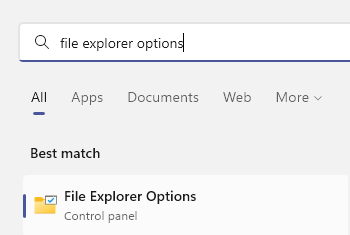
Langkah 2: Ini akan membuka tetingkap Pilihan Folder.
Langkah 3: Pergi ke Cari Tab dalam tetingkap Pilihan Folder seperti yang ditunjukkan di bawah.
Langkah 4: Di bawah tab Carian, nyahtanda Jangan gunakan indeks semasa mencari dalam folder fail untuk fail sistem (carian mungkin mengambil masa yang lebih lama) kotak semak.
Langkah 5: Akhirnya, klik Memohon dan okey Untuk menutup tetingkap Pilihan Folder.
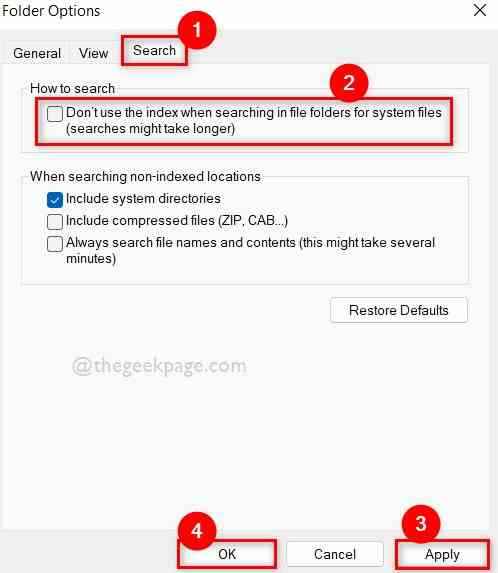
Langkah 6: Sekarang periksa sama ada masalah diselesaikan.
Semoga ini menyelesaikan masalah.
Betulkan 3: Nyahpasang dan sekali lagi Pasang semula aplikasi Microsoft Photos
Kadang -kadang, mungkin ada masalah dengan aplikasi Microsoft Photos sendiri. Oleh itu, cubalah menyahpasang aplikasi foto dan sekali lagi pasang semula aplikasi menggunakan arahan PowerShell yang diberikan di bawah.
Langkah 1: Tekan Windows + R Kekunci bersama untuk dibuka Jalankan kotak.
Langkah 2: Kemudian, taipkan PowerShell dalam kotak larian dan tekan Ctrl + Shift + Enter Kekunci bersama untuk dibuka PowerShell permohonan sebagai admin.
Langkah 3: Klik Ya pada arahan UAC untuk meneruskan.
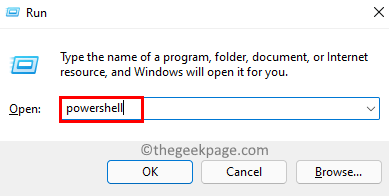
Langkah 4: Laksanakan perintah yang diberikan di bawah ke Nyahpasang / Keluarkan aplikasi foto dari sistem anda.
Get-AppxPackage Microsoft.Tingkap.Foto | Keluarkan-AppxPackage
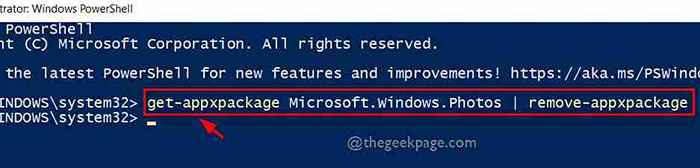
Langkah 5: Kemudian, laksanakan arahan ini diberikan di bawah memasang semula aplikasi foto seperti yang ditunjukkan di bawah.
Get -appxpackage -allusers Microsoft.Tingkap.Foto | Foreach add -appxpackage -disablevelopmentmode -register "$ ($ _.PemasanganLocation) \ AppxManifest.xml "

Langkah 6: Setelah selesai, Tutup The PowerShell permohonan.
Langkah 7: Periksa sama ada masalah diselesaikan.
Betulkan 4: Tetapkan aplikasi Microsoft Foto sebagai lalai
Ini boleh menjadi salah satu sebab pada dasarnya bahawa apabila anda membuka gambar dengan aplikasi foto dan cuba menavigasi ke gambar lain, ia mungkin tidak berfungsi kerana aplikasi foto tidak ditetapkan sebagai lalai. Sekiranya ia ditetapkan sebagai lalai, maka tidak akan ada masalah untuk menatal foto lain menggunakan aplikasi foto. Biarkan Gunakan Lihat Cara Menetapkan Aplikasi Foto sebagai Lalai di Windows 11 Menggunakan Langkah Mudah yang Diberikan Di Bawah.
Langkah 1: Tekan Windows + R Kekunci bersama untuk dibuka Jalankan Kotak Perintah di Sistem Anda.
Langkah 2: Kemudian, taipkan MS-STETINGS: DefaultApps dalam kotak dialog Run dan tekan Masukkan Kunci untuk dibuka Aplikasi lalai halaman pada sistem anda seperti yang ditunjukkan dalam tangkapan skrin di bawah.
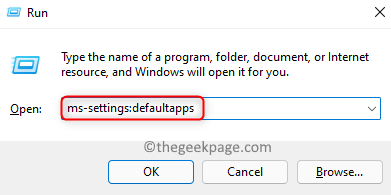
Langkah 3: Cari Gambar aplikasi dengan menatal senarai aplikasi dan klik padanya untuk membukanya.

Langkah 4: Kemudian, pilih jenis fail seperti JPG, JPEG atau PNG, dan lain-lain. Seperti yang ditunjukkan dalam gambar di bawah.
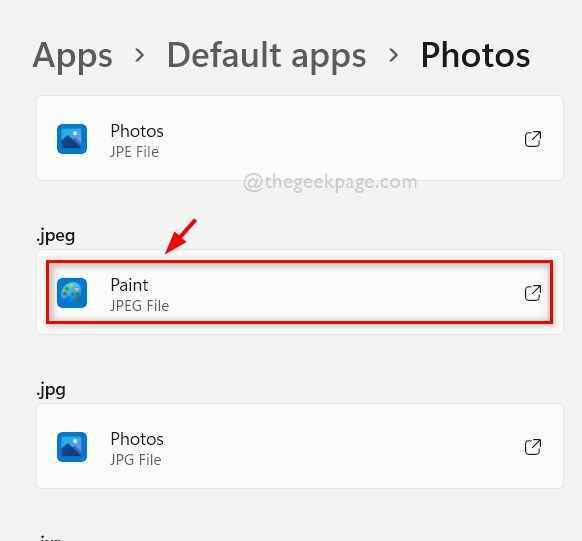
Langkah 5: Pilih Gambar dari senarai dan klik okey seperti yang ditunjukkan di bawah.
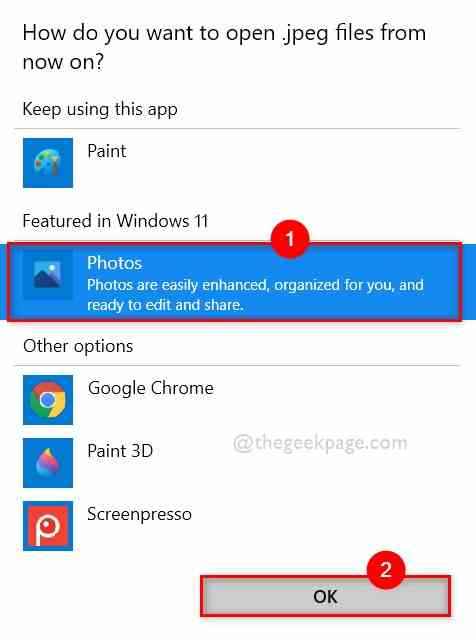
Langkah 6: Ini akan menetapkan aplikasi foto sebagai lalai untuk jenis fail yang anda pilih untuk dibuka.
Langkah 7: Tutup tetingkap Tetapan Setelah selesai.
Buka mana -mana gambar menggunakan aplikasi foto dan periksa sama ada kekunci anak panah berfungsi dengan baik.
Harap ini mesti menyelesaikan masalah anda. Sekiranya tidak, cubalah pembetulan lain yang diberikan di bawah.
Betulkan 5: Jalankan Penyelesai Penyelesetan Aplikasi Windows Store
Sekiranya terdapat masalah dengan aplikasi Windows Store pada sistem anda, maka mungkin sebab aplikasi foto tidak menavigasi masalah. Oleh itu, menyelesaikan masalah aplikasi Windows Store dapat mengesan sebarang masalah dan ia akan cuba menyelesaikan masalah.
Mari kita lihat bagaimana melakukannya di bawah.
Langkah 1: Buka Jalankan Kotak Perintah dengan menekan Windows + R Kekunci bersama di papan kekunci anda.
Langkah 2: Jenis kawalan.exe /nama Microsoft.Penyelesaian masalah di dalam kotak lari dan tekan Masukkan Kunci untuk dibuka Menyelesaikan masalah halaman seperti yang ditunjukkan di bawah.
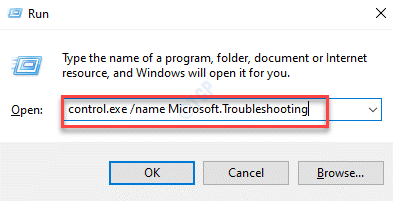
Langkah 3: Pilih Penyelesai masalah lain pilihan seperti yang ditunjukkan di bawah.
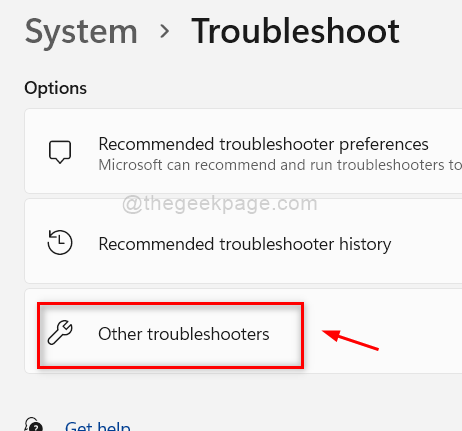
Langkah 4: Di halaman penyelesaian masalah yang lain, tatal ke bawah dan cari Aplikasi Windows Store pilihan di bahagian bawah.
Langkah 5: Klik Jalankan aplikasi Windows Store untuk mula melaksanakan penyelesaian masalah seperti yang ditunjukkan di bawah.
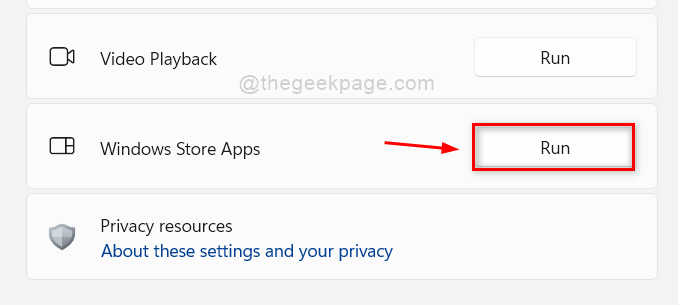
Langkah 6: Lakukan arahan pada skrin jika ada, untuk menyelesaikan proses penyelesaian masalah.
Langkah 7: Kemudian, tunggu kadang -kadang ia akan menyelesaikan masalah dan datang dengan pembetulan. Lakukan pembetulan.
Langkah 8: Setelah diperbaiki, tutup halaman Penyelesai Selimut yang lain.
Sekarang periksa sama ada kekunci anak panah aplikasi gambar berfungsi dengan baik atau tidak.
Itu sahaja.
Betulkan 6: Cuba tetapkan semula atau membaiki aplikasi foto
Bila -bila masa sebarang aplikasi di sistem tidak berfungsi dengan baik, sama ada tidak membuka aplikasi atau mana -mana bahagian aplikasi tidak berfungsi, maka ada pilihan di Windows di mana pengguna dapat menetapkan semula atau membaiki aplikasinya. Tetapkan semula akan memadam data dari aplikasi sedangkan Pembaikan pilihan akan cuba membaiki aplikasinya tanpa kehilangan data.
Pengguna boleh memilih pilihan yang mereka mahukan mengikut keperluan mereka dan di sini adalah beberapa langkah yang diberikan di bawah bagaimana untuk menetapkan semula / membaiki aplikasi pada sistem Windows 11 anda.
Langkah 1: Buka Jalankan Kotak Perintah dengan menekan Windows + R Kekunci bersama di papan kekunci anda.
Langkah 2: Jenis Appwiz.cpl di dalam kotak lari dan tekan Masukkan Kunci untuk dibuka Aplikasi yang dipasang halaman pada sistem anda seperti yang ditunjukkan di bawah.
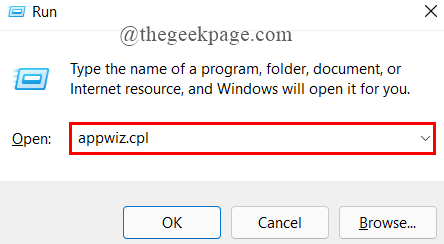
Langkah 3: Di halaman yang dipasang, tatal ke bawah dan periksa Microsoft PhotPermohonan OS.
Langkah 4: Klik tiga menegak titik (tunjukkan lebih banyak pilihan) ikon di hadapan Foto Microsoft aplikasi seperti yang ditunjukkan di bawah.
Langkah 5: Pilih Pilihan lanjutan dari senarai seperti yang ditunjukkan.
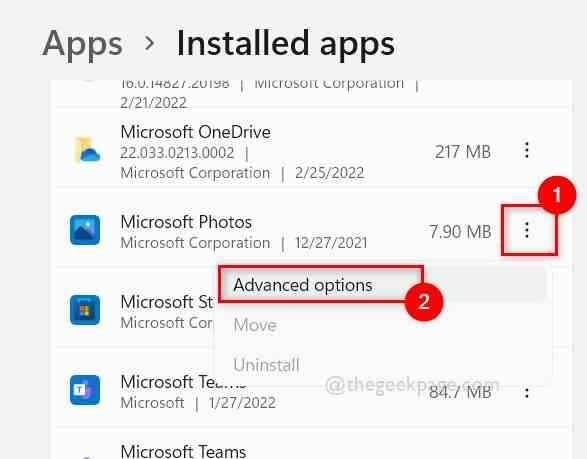
Langkah 6: Tatal ke bawah halaman pilihan foto dan pergi ke Tetapkan semula seksyen.
Langkah 7: Kemudian, sama ada klik Pembaikan untuk membaiki permohonan tanpa kehilangan data Atau Klik Tetapkan semula butang untuk membaiki aplikasi dengan data yang hilang seperti yang ditunjukkan dalam gambar di bawah.
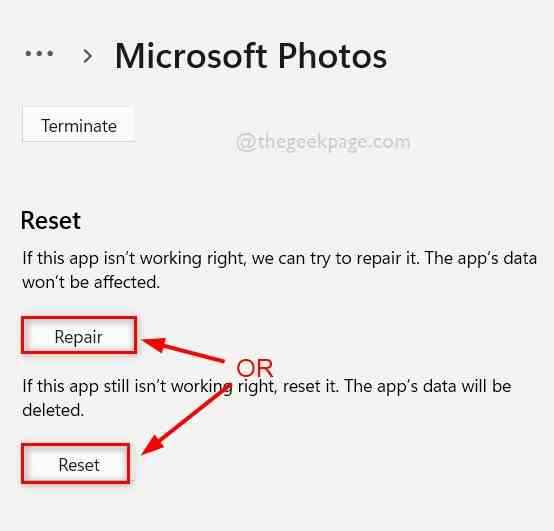
Langkah 8: Setelah pembaikan / penetapan semula selesai, periksa apakah kekunci anak panah aplikasi foto berfungsi dengan baik.
Semoga ini menyelesaikan masalah.
Itu sahaja.
Semoga jawatan ini bermaklumat. Terima kasih!
- « Cara data autofill berdasarkan corak menggunakan flash isi excel
- Betulkan Ciri -ciri Windows Turn On atau Off kosong atau kosong di Windows 11 & 10 »

