Betulkan Ciri -ciri Windows Turn On atau Off kosong atau kosong di Windows 11 & 10
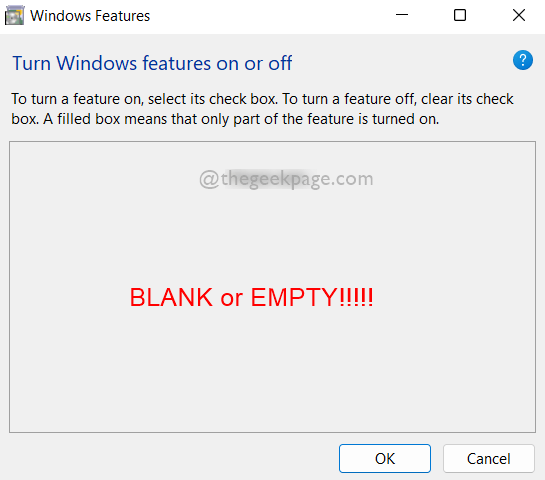
- 1700
- 411
- Chris Little I
Ramai pengguna Windows telah melaporkan bahawa apabila mereka melancarkan ciri -ciri Windows Ciri -ciri Atam atau Mati pada sistem mereka, walaupun selepas beberapa minit, senarai ciri tidak muncul dan masih kosong atau kosong dan mereka tidak dapat berbuat apa -apa mengenainya. Sekiranya anda tertanya -tanya apakah ciri -ciri tingkap ini, kami akan menerangkannya secara ringkas.
Windows mempunyai banyak ciri dalam OSnya dan meningkatkan prestasi sistem serta pengalaman pengguna. Ciri -ciri Windows ini menyenaraikan semua ciri yang dipasang pada sistem anda, yang boleh anda aktifkan atau melumpuhkannya menggunakan Windows Ciri -ciri On atau Off Wizard. Membolehkan atau melumpuhkan tidak akan memasang atau menyahpasang ciri -ciri tetapi ia akan kekal di sistem anda.
Sekiranya anda juga menghadapi masalah yang sama pada sistem anda, maka kami telah mengumpulkan di bawah beberapa soution yang mungkin membantu anda dalam menyelesaikan masalah ini.
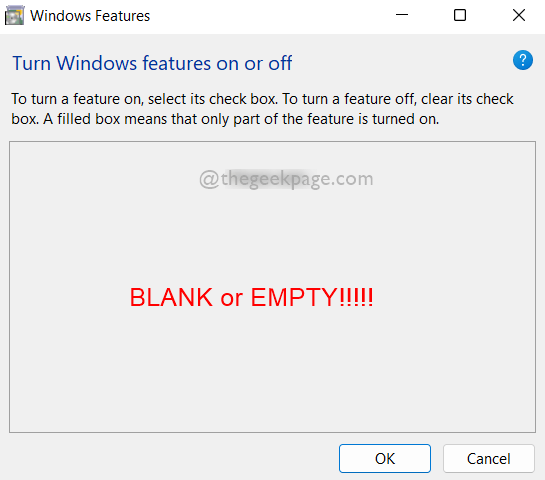
Isi kandungan
- Betulkan 1: Lakukan imbasan SFC pada sistem anda
- Betulkan 2: Jalankan dism memulihkan kesihatan
- Betulkan 3: Padam Kunci Pendaftaran Storedirty Menggunakan Command Prompt
- Betulkan 4: Tukar permulaan Windows Modul Pemasang ke automatik
- Betulkan 5: Pulihkan sistem anda
Betulkan 1: Lakukan imbasan SFC pada sistem anda
Sebilangan fail yang rosak di mana -mana sistem boleh menjadi punca gangguan dalam memuatkan senarai ciri Windows dalam tetingkap Windows Ciri -ciri atau Mati Windows. Oleh itu, menjalankan imbasan pemeriksa fail sistem akan membantu dalam mengesan fail rasuah supaya pengguna dapat menggantikan atau memadam fail tersebut dan dapat menyelesaikan masalah ini. Sila ikuti beberapa langkah mudah yang diberikan di bawah.
Langkah 1: Tekan Windows + R Kekunci bersama di papan kekunci anda untuk dibuka Jalankan kotak.
Langkah 2: Jenis cmd dalam kotak arahan Run dan tekan Ctrl + Shift + Enter Kekunci bersama untuk dibuka Arahan prompt sebagai admin.
Langkah 3: Terima prompt UAC dengan mengklik Ya bersambung.
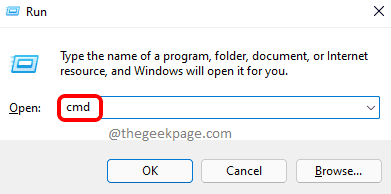
Langkah 4: Dalam arahan arahan, taipkan SFC /Scannow dan memukul Masukkan kunci untuk melaksanakannya seperti yang ditunjukkan di bawah.
CATATAN: Proses imbasan ini memerlukan sedikit masa jadi tunggu dengan sabar sehingga selesai.
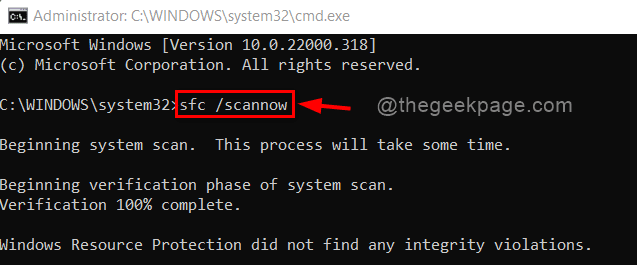
Langkah 5: Sekiranya tidak ada fail sistem yang rosak, maka ia akan memaparkan perlindungan sumber Windows tidak menemui sebarang integriti.
Langkah 6: Gantikan atau padamkan sebarang fail yang rosak yang disenaraikan dalam keputusan jika ada.
Langkah 7: Tutup arahan arahan.
Pembetulan ini mesti menyelesaikan masalah ini. Sekiranya tidak, maka pergi melalui pembetulan lain yang disebutkan di bawah.
Betulkan 2: Jalankan dism memulihkan kesihatan
Langkah 1: Tekan Windows + R Kekunci bersama di papan kekunci anda untuk dibuka Jalankan kotak.
Langkah 2: Jenis cmd dalam kotak arahan Run dan tekan Ctrl + Shift + Enter Kekunci bersama untuk dibuka Arahan prompt sebagai admin.
Langkah 3: Terima prompt UAC dengan mengklik Ya bersambung.
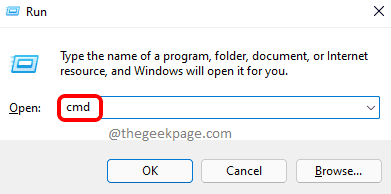
Langkah 4: Salin dan tampal arahan yang diberikan di bawah dalam arahan arahan dan ketik Masukkan kunci.
DISM /ONLINE /CLEANUP-IMAGE /RESTOREHEALT
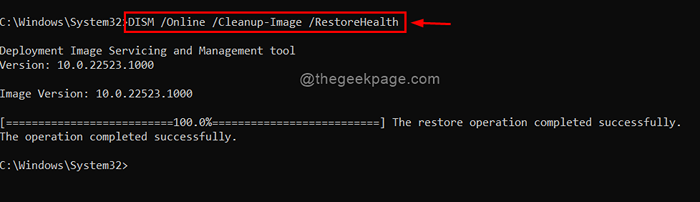
Langkah 5: Setelah operasi selesai dan jika terdapat sebarang masalah, membetulkannya.
Langkah 6: Tutup arahan arahan.
Itu sahaja!
Semoga penyelesaian ini menyelesaikan masalah anda.
Betulkan 3: Padam Kunci Pendaftaran Storedirty Menggunakan Command Prompt
Langkah 1: Tekan Windows + R Kekunci bersama di papan kekunci anda untuk dibuka Jalankan kotak.
Langkah 2: Jenis cmd dalam kotak arahan Run dan tekan Ctrl + Shift + Enter Kekunci bersama untuk dibuka Arahan prompt sebagai admin.
Langkah 3: Terima prompt UAC dengan mengklik Ya bersambung.
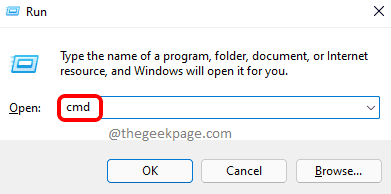
Langkah 4: Jalankan arahan yang diberikan di bawah.
Reg memadam HKLM \ komponen /v disimpan
Langkah 5: Sekiranya tidak ada kunci pendaftaran yang dinamakan disimpan pada fail pendaftaran anda, maka ia akan memaparkan ralat: sistem tidak dapat mencari kunci atau nilai pendaftaran yang ditentukan. Abaikan mesej ini. Tidak perlu risau.
Langkah 6: Jika ia melaksanakan perintah tanpa sebarang kesilapan, itu bermakna ia telah membersihkan / menghapus kunci pendaftaran yang disimpan.
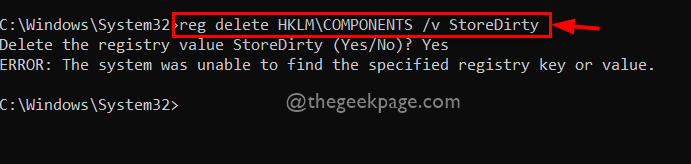
Langkah 7: Tutup arahan arahan.
Semoga ini menyelesaikan masalah anda.
Betulkan 4: Tukar permulaan Windows Modul Pemasang ke automatik
Langkah 1: Tekan Windows + R Kekunci bersama di papan kekunci anda untuk dibuka Jalankan kotak.
Langkah 2: Jenis perkhidmatan.MSC di dalam kotak larian dan tekan Masukkan kunci untuk membuka Perkhidmatan Windows.
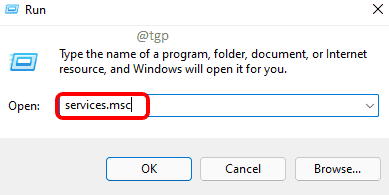
Langkah 3: Tatal ke bawah senarai perkhidmatan dan cari perkhidmatan pemasang modul Windows.
Langkah 4: Klik dua kali Pemasang modul Windows perkhidmatan untuk membuka tetingkap Propertiesnya.
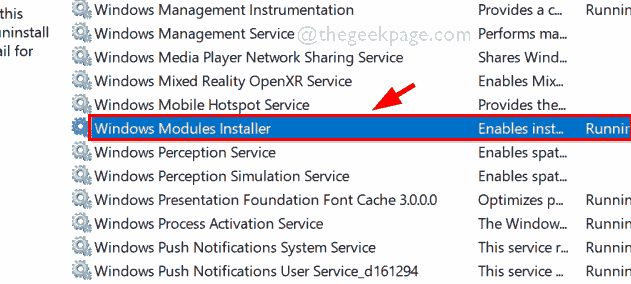
Langkah 5: Di tetingkap Properties, klik Berhenti butang untuk menghentikan perkhidmatan.
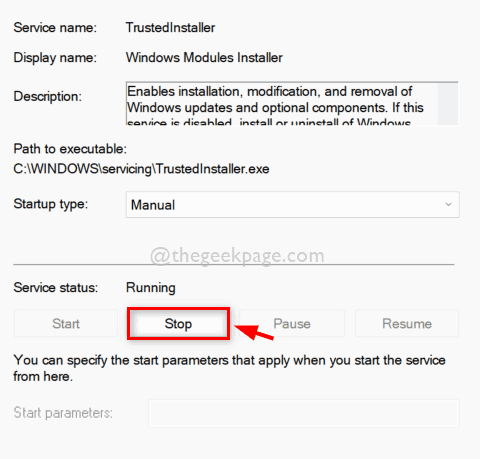
Langkah 6: Kemudian, klik pada Manual untuk melihat senarai dropdown Jenis permulaan.
Langkah 7: Pilih Automatik dari senarai.
Langkah 8: Setelah memilih, klik Mula butang untuk memulakan perkhidmatan pemasang modul Windows.
Langkah 9: Setelah selesai, klik Memohon dan okey untuk membuat perubahan dan menutup tingkap.
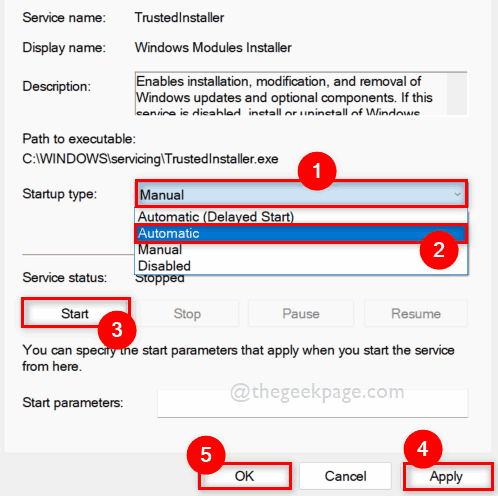
Langkah 10: Setelah mulakan semula sistem anda dan periksa apakah masalahnya diselesaikan.
Semoga ini menyelesaikan masalah anda.
Betulkan 5: Pulihkan sistem anda
Sekiranya tidak ada perbaikan di atas yang bekerja untuk anda, maka ini adalah penyelesaian muktamad yang pasti akan membantu anda. Memulihkan sistem anda akan membawa sistem anda ke titik tersimpan terakhir di mana ia berfungsi dengan baik. Sila klik di sini untuk membaca artikel di sistem pemulihan.
Itu sahaja.
Semoga jawatan ini bermaklumat dan bermanfaat.
Sila tinggalkan komen kami di bawah untuk memberitahu kami yang membetulkan yang bekerja untuk anda dan jika ada pertanyaan yang perlu dijawab.
Terima kasih!
- « Betulkan Foto App Arrow Keys Tidak Masalah Kerja di Windows 11, 10
- Betulkan kod ralat dalaman 2502 dan 2503 tidak dapat memasang atau menyahpasang perisian »

