Betulkan kod ralat dalaman 2502 dan 2503 tidak dapat memasang atau menyahpasang perisian
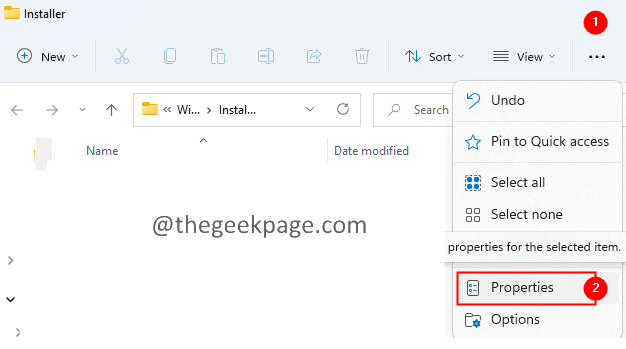
- 4531
- 766
- Clay Weber
Di Windows, kami boleh memasang program yang kami mahukan dengan mudah dengan menjalankan pemasang. Begitu juga, kita dapat menyahpasang program juga. Walau bagaimanapun, ramai pengguna melaporkan melihat ralat semasa memasang dan menyahpasang perisian dari sistem. Mesej ralat lengkap dibaca seperti berikut -
Pemasang telah menemui ralat yang tidak dijangka memasang pakej ini. Ini mungkin menunjukkan masalah dengan pakej. Kod ralat ialah 2503
atau
Pemasang telah menemui ralat yang tidak dijangka memasang pakej ini. Ini mungkin menunjukkan masalah dengan pakej. Kod ralat ialah 2502
Isu ini dilihat di semua versi Windows dan tidak khusus untuk versi Windows tertentu.
Jika anda melihat ralat ini pada sistem anda, ini mungkin disebabkan oleh sebab -sebab berikut:
- Gangguan yang tidak dijangka dalam program pemasang.
- Kebenaran yang tidak mencukupi.
- Perisian hasad dalam sistem
- Fail yang rosak dalam sistem.
Dalam artikel hari ini, mari kita lihat cara yang berbeza untuk mengatasi ralat ini di Windows 11.
Nota: Anda perlu mempunyai hak pentadbir untuk melakukan perbaikan yang disenaraikan di bawah.
Isi kandungan
- Betulkan 1: Mengambil pemilikan pemasang dan folder temp.
- Betulkan 2: Sediakan kebenaran yang diperlukan pada folder temp.
- Betulkan 3: Jalankan Explorer dengan Keistimewaan Admin
- Betulkan 4: Mendaftar semula program Windows Installer
- Betulkan 5: Jalankan pemasang dari command prompt
Betulkan 1: Mengambil pemilikan pemasang dan folder temp.
Nota: Anda perlu mempunyai hak pentadbir untuk melaksanakan pembetulan ini.
1. Buka dialog Run menggunakan kunci Windows+R
2. Di dalam Jalankan tetingkap, masukkan arahan di bawah dan tekan Masukkan.
C: \ Windows \ Installer
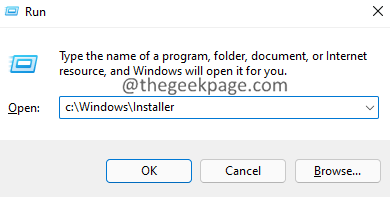
3. Di tingkap yang muncul, klik pada tiga titik di menu atas seperti yang ditunjukkan dalam tangkapan skrin di bawah.
4. Klik pada Sifat.
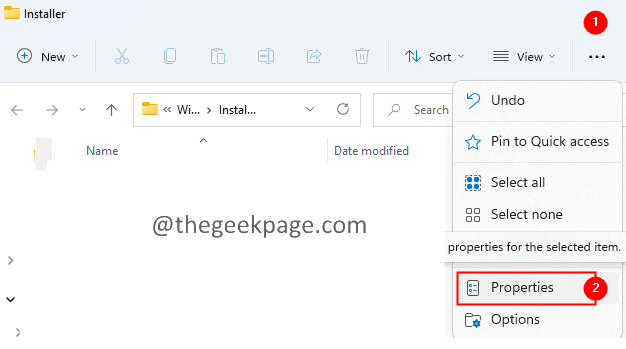
5. Tetingkap Properties Pemasang dibuka.
6. Klik pada Keselamatan tab.
7. Klik pada Lanjutan tab. Masukkan kata laluan pentadbir, jika anda diminta berbuat demikian.
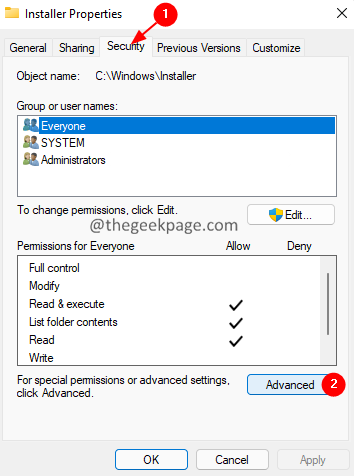
8. Klik pada Ubah pilihan.
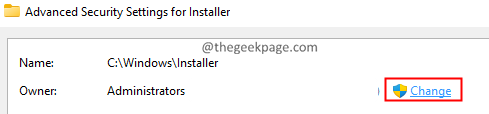
9. The Pilih pengguna atau kumpulan tetingkap yang muncul.
10. Di bawah nama objek untuk memilih pilihan, taipkan Semua orang.
11. Klik pada Periksa nama butang.
12. Klik pada Okey butang.
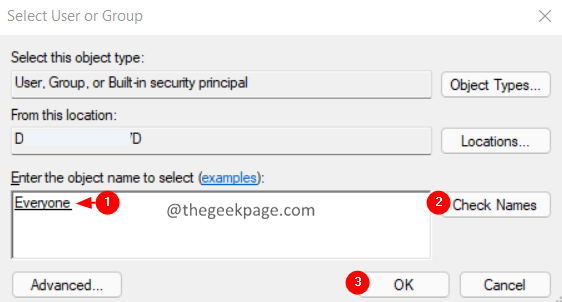
13. Sekarang, klik pada Tambah butang seperti yang ditunjukkan di bawah.
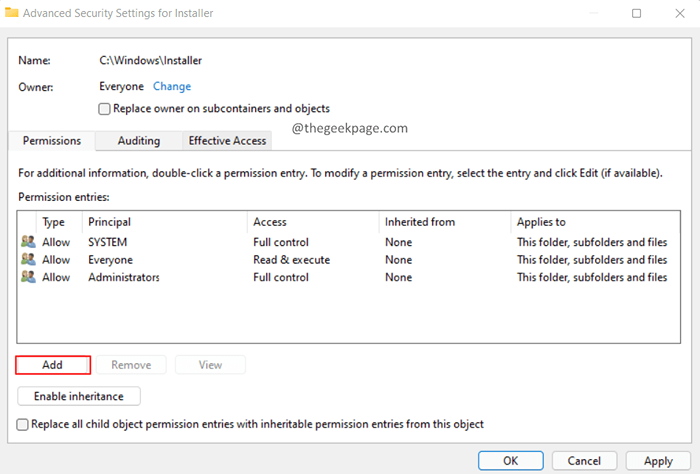
14. Di tetingkap pembukaan. Klik pada Pilih prinsipal.
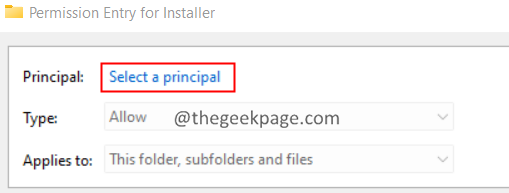
15. The Pilih pengguna atau kumpulan tetingkap dibuka.
16. Jenis Semua orang dan kemudian klik pada Periksa nama butang.
17. Klik pada okey.
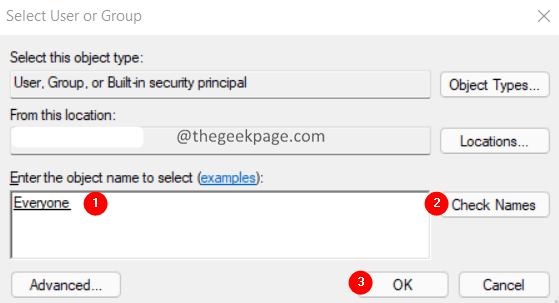
18. Dalam entri kebenaran untuk tetingkap pemasang, Tandakan The Kawalan penuh pilihan dan klik pada okey.
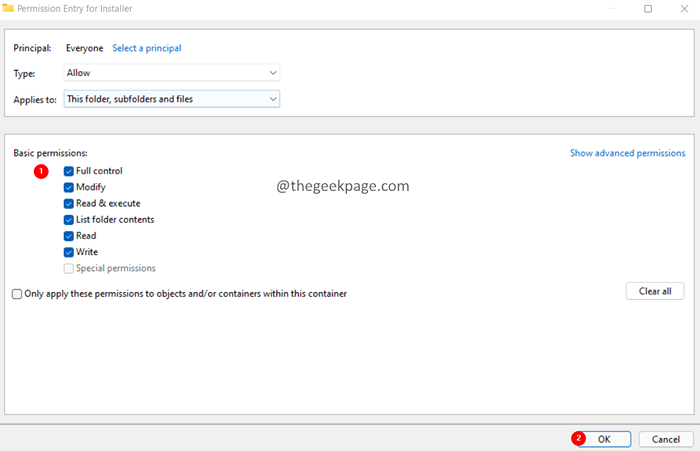
19. Dalam Tetapan Keselamatan Lanjutan untuk Tetingkap Pemasang, klik Memohon Dan kemudian klik pada okey.
Betulkan 2: Sediakan kebenaran yang diperlukan pada folder temp.
1. Buka tetingkap Explorer menggunakan Windows+e.
2. Di bar carian yang terletak di bahagian atas, masukkan arahan di bawah.
C: \ windows
3. Di tetingkap pembukaan, tatal ke bawah dan cari folder yang dinamakan Temp.
4. Klik kanan pada Temp folder dan pilih Sifat.
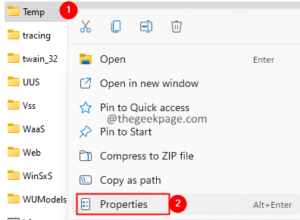
5. Pergi ke Keselamatan tab.
6. Di bawah bahagian kumpulan atau nama pengguna, klik Pentadbir.
7. Di bawah kebenaran untuk seksyen, periksa jika Kawalan penuh ditandakan.
8. Begitu juga, periksa sama ada kawalan penuh diaktifkan untuk Pengguna.
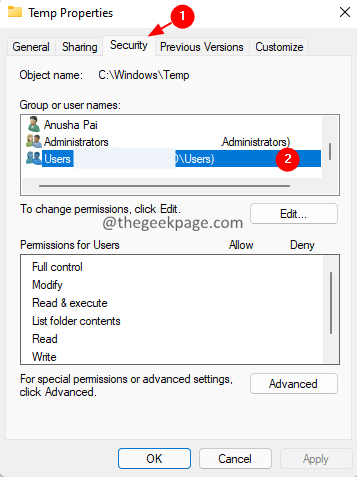
9. Sekiranya tidak, maka kita perlu mengizinkan kawalan penuh untuk Pentadbir dan Pengguna Menggunakan langkah di bawah.
10. Klik pada Ubah.
11. The Pilih pengguna atau kumpulan tetingkap yang muncul.
12. Di bawah nama objek untuk memilih pilihan, taipkan Pengguna atau anda Pentadbir
13. Klik pada Periksa nama butang.
14. Klik pada Okey butang.
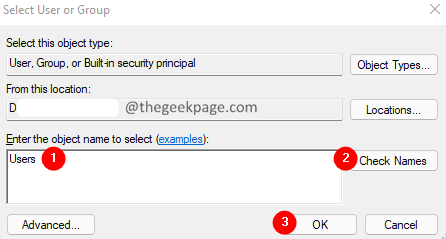
Nota: Setelah mengklik nama nama semak, anda harus dapat melihat garis bawah seperti yang ditunjukkan di bawah.
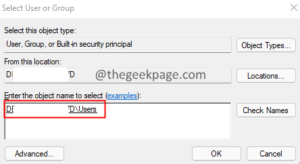
15. Dalam Tetapan Keselamatan Lanjutan untuk Tempatan Temp, klik dua kali di Pengguna(atau pentadbir).
16. Di tetingkap yang muncul, Tandakan pada Kawalan penuh dan klik pada Okey.
17. Sekali lagi klik pada Memohon Dan kemudian klik pada okey di dalam Tetapan Keselamatan Lanjutan tetingkap.
18. Di tetingkap Properties, periksa sama ada Kawalan penuh diaktifkan.
19. Sekiranya ia diaktifkan, klik pada Memohon dan kemudian klik okey.
Betulkan 3: Jalankan Explorer dengan Keistimewaan Admin
1. Pegang Ctrl+Shift+ESC kunci pada masa yang sama untuk membuka Pengurus Tugas tetingkap.
2. Dalam tetingkap Pengurus Tugas yang muncul, cari Windows Explorer ikon.
3. Klik kanan pada Windows Explorer dan pilih Tugas akhir.
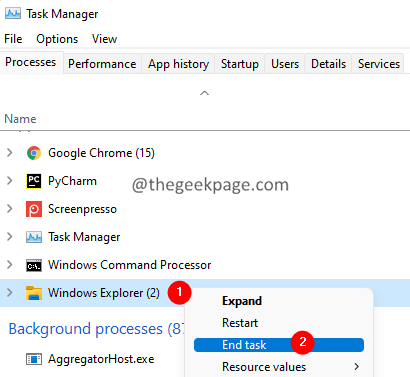
4. Ini mungkin mengambil sedikit masa. Tunggu dengan sabar sehingga selesai.
5. Buka Pengurus Tugas tetingkap lagi.
6. Klik pada Fail pilihan menu.
7. Pilih Jalankan tugas baru.
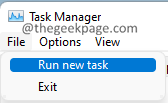
8. Dalam tetingkap Buat Tugas Baru, masukkan Explorer.
9. Tandakan pilihan Buat tugas ini dengan keistimewaan pentadbiran.
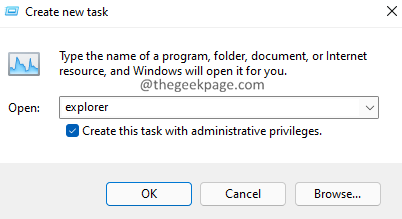
10. Sekarang, cuba pasang atau nyahpasang perisian lagi.
Periksa jika ini membantu. Jika tidak, cuba pembetulan seterusnya yang disenaraikan di bawah.
Betulkan 4: Mendaftar semula program Windows Installer
1. Buka dialog Run menggunakan kunci Windows+R.
2. Taipkan arahan di bawah dan tekan Masukkan.
MSIEXEC /UNREG
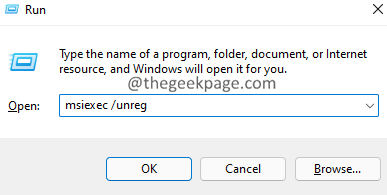
3. Sekarang, daftar pemasang menggunakan arahan di bawah:
MSIEXEC /REGSERVER
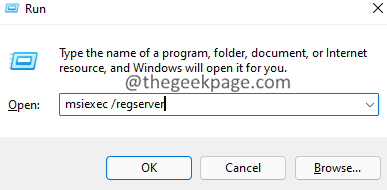
4. Ini akan mendaftar semula pemasang windows.
5. Mulakan semula sistem.
Betulkan 5: Jalankan pemasang dari command prompt
1. Buka dialog Run menggunakan kunci Windows+R.
2. Taipkan arahan di bawah dan tahan kekunci Ctrl+Shift+Enter untuk membuka arahan arahan dengan hak admin.
cmd
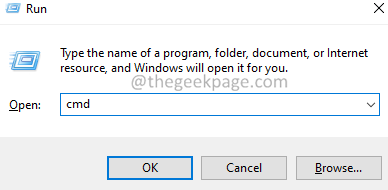
3. Sekiranya anda melihat pembukaan UAC meminta kebenaran, klik Ya.
4. Anda akan melihat pembukaan arahan arahan. Masukkan arahan di bawah dalam arahan arahan dan tekan Enter.
CD C: \ Windows \ Installer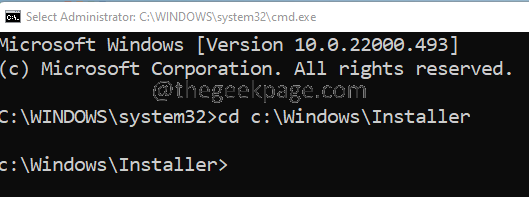
5. Sekarang, tengok tetingkap arahan arahan.
6. Pegang kunci Tetingkap+r Untuk membuka dialog larian.
7. Di dalam Jalankan tetingkap, masukkan arahan di bawah dan tekan Masukkan.
C: \ Windows \ Installer
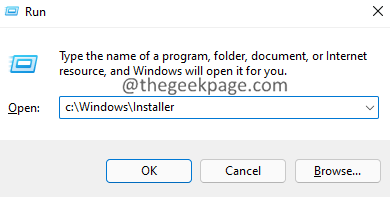
8. Sekarang, klik kanan pada menu tab (menu yang mempunyai nama, tarikh diubah suai, dll)
9. Pilih Lebih dari menu konteks.
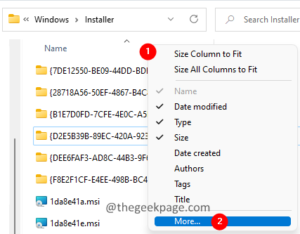
10. The Pilih butiran tetingkap dibuka.
11. Di bawah bahagian Butiran, tatal ke bawah dan cari Subjek.
12. Tandakan pada Subjek dan klik pada okey.
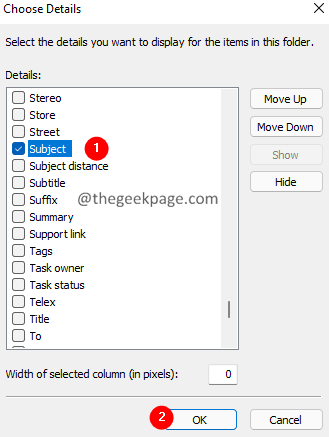
13. Sekarang, anda akan dapat melihat nama aplikasi yang sepadan dengan tertentu .fail MSI seperti yang ditunjukkan di bawah.
14. Sekarang, jika anda ingin menyahpasang aplikasi mainan kuasa, salin nama fail MSI yang sepadan dengan mainan kuasa.
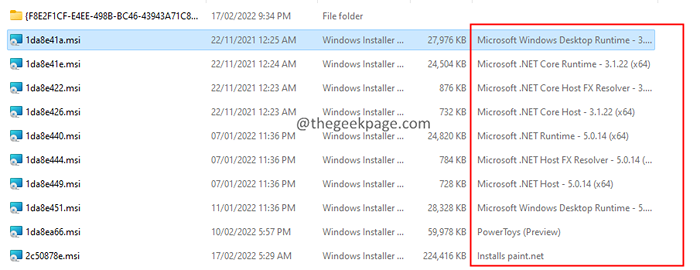
15. Tampalkannya di tetingkap Prompt Command seperti yang ditunjukkan di bawah dan tekan Masukkan.

16. Pemasang berjalan untuk menyelesaikan tugas.
Itu sahaja.
Kami harap artikel ini bermaklumat. Mohon komen dan beritahu kami bahawa penetapan yang membantu anda menyelesaikan masalah ini. Juga, komen dan beritahu kami jika anda menghadapi masalah, kami akan senang membantu.
Terima kasih untuk membaca.
- « Betulkan Ciri -ciri Windows Turn On atau Off kosong atau kosong di Windows 11 & 10
- Cara membetulkan dns_probe_finished_nxdomain dalam krom »

