Cara Memperbaiki Kod Ralat 0x80240438 pada Windows 11, 10
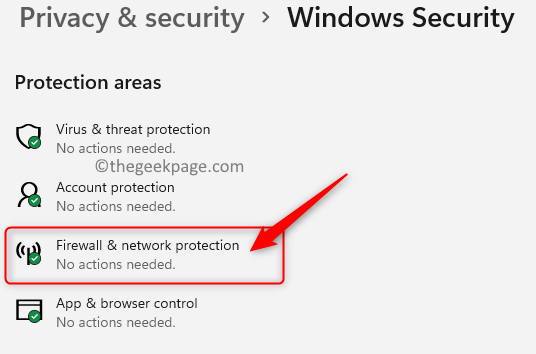
- 2046
- 72
- Dana Hammes
Baru -baru ini, ramai pengguna telah melaporkan melihat kod ralat 0x80240438 Semasa cuba melakukan kemas kini Windows atau pasang aplikasi melalui kedai Windows. Kod ralat ini biasanya dirujuk sebagai ralat kedai Windows kerana terdapat pautan antara bahagian kemas kini dan aplikasi kedai. Prestasi kedua -dua perkhidmatan kemas kini dan kedai terjejas kerana ralat ini.
Ini boleh menjadi ralat yang menjengkelkan kepada pengguna kerana ia menghalang pengguna daripada memuat turun mana -mana aplikasi baru atau mengemas kini program yang sudah dipasang di Windows PC mereka. Sekiranya anda juga menghadapi kod ralat ini semasa melakukan kemas kini atau memasang aplikasi baru kemudian bergerak ke hadapan dan menggali artikel ini. Dalam artikel ini, kami telah membincangkan beberapa kaedah penyelesaian masalah yang dapat membantu anda menyelesaikan kod ralat 0x80240438 pada sistem anda.
Isi kandungan
- Betulkan 1 - Matikan Windows Defender Firewall
- Betulkan 2 - Lumpuhkan IPv6
- Betulkan 3 - Run Windows Store Apps Troubleshooter
- Betulkan 4 - Kosongkan cache kemas kini Windows
- Betulkan 5 - Tetapkan semula sambungan proksi melalui command prompt
- Betulkan 6 - Kosongkan Cache Simpan Windows
- Betulkan 7 - Buat pengubahsuaian pendaftaran
Betulkan 1 - Matikan Windows Defender Firewall
1. Buka Jalankan dialog menggunakan Tingkap dan r Kekunci pada papan kekunci anda secara serentak.
2. Jenis MS-STETINGS: WindowsDefender dan memukul Masukkan untuk membuka Keselamatan Windows.
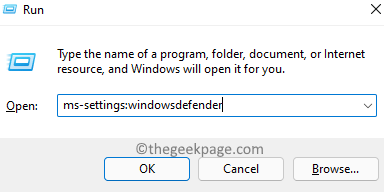
3. Di sini, pilih Perlindungan Firewall & Rangkaian di bawah Kawasan perlindungan.
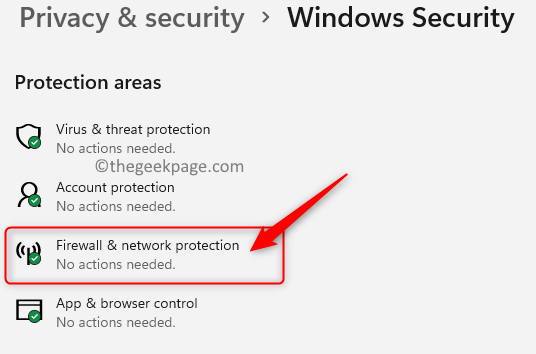
4. Awak akan lihat Rangkaian Domain, Rangkaian Awam, dan Rangkaian peribadi di sini.
5. Untuk melumpuhkan firewall Windows, pilih Rangkaian Domain Dalam senarai rangkaian.
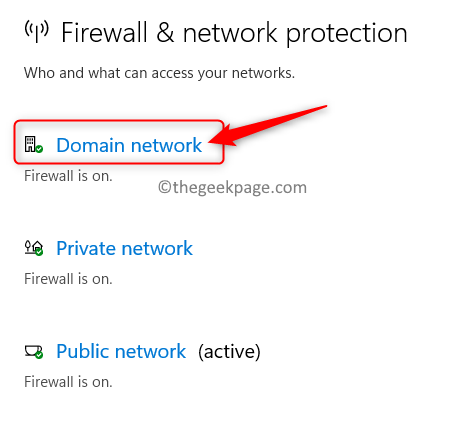
6. Kemudian matikan The togol Berkaitan dengan Microsoft Defender Firewall.
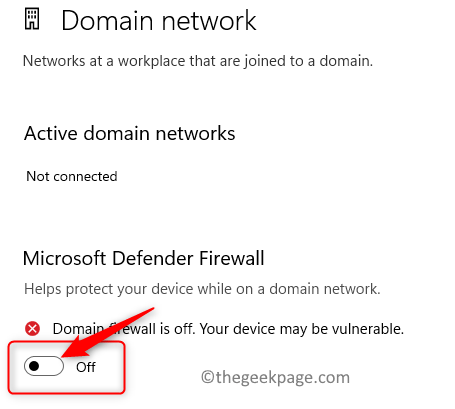
7. Klik pada Ya Apabila diminta oleh Kawalan akaun pengguna meminta untuk membenarkan membuat perubahan pada peranti.
8. Melakukan Langkah 5 - 7 untuk Rangkaian peribadi dan awam juga. Ini akan melumpuhkan firewall pertahanan Windows untuk ketiga -tiga jenis rangkaian.
9. Periksa sama ada masalah itu masih ada atau tidak.
Betulkan 2 - Lumpuhkan IPv6
1. Tekan Tingkap dan r Gabungan kunci untuk dibuka Jalankan.
2. Jenis NCPA.cpl dan memukul Masukkan untuk membuka Jaringan rangkaian.
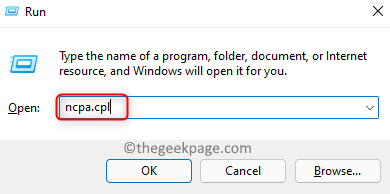
3. Klik kanan pada semasa anda penyesuai rangkaian dan pilih Sifat.
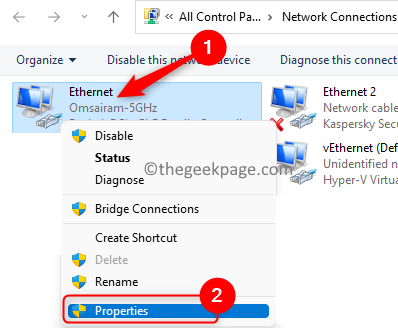
4. Di dalam Sifat rangkaian tetingkap, Nyahtanda kotak di sebelah Protokol Internet Versi 6 (TCP/IPv6).
5. Klik pada okey.
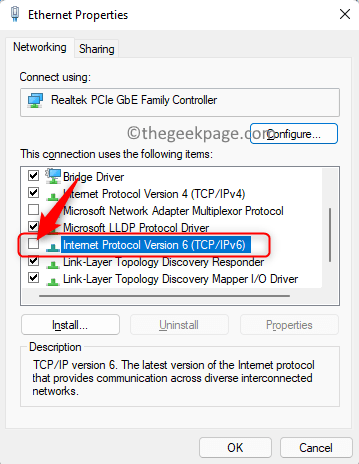
6. Mula semula komputer anda untuk menggunakan perubahan. Periksa sama ada kod ralat diselesaikan.
Betulkan 3 - Run Windows Store Apps Troubleshooter
1. Hanya tekan Tingkap dan r Kekunci bersama.
2. Jenis MS-SETTINGS: menyelesaikan masalah dan memukul Masukkan untuk membuka Menyelesaikan masalah halaman.
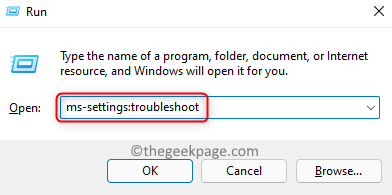
3. Klik pada Penyelesai masalah lain.
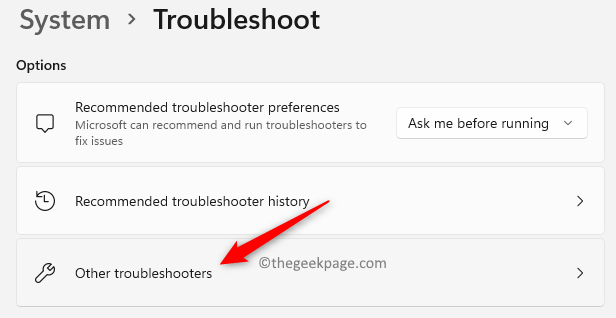
4. Tatal ke bawah dan cari Aplikasi Windows Store di dalam Penyelesai masalah lain senarai.
5. Klik pada Jalankan butang yang dikaitkan dengan Aplikasi Windows Store.
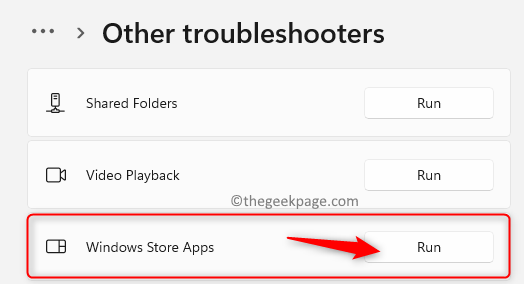
6. Tunggu penyelesai masalah menyelesaikan imbasan dan periksa sebarang masalah. Sekiranya terdapat sebarang masalah, ia akan menunjukkan perbaikan yang boleh digunakan.
7. Reboot Setelah proses penyelesaian masalah selesai. Periksa sama ada kod ralat diselesaikan semasa anda mengemas kini atau memasang aplikasi menggunakan kedai.
Betulkan 4 - Kosongkan cache kemas kini Windows
1. Tekan Windows + R untuk membuka Jalankan kotak.
2. Jenis perkhidmatan.MSC untuk membuka Perkhidmatan Windows.
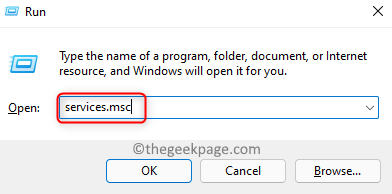
3. Dalam senarai perkhidmatan, cari Perkhidmatan pemindahan pintar latar belakang. Klik kanan di atasnya dan pilih Berhenti.
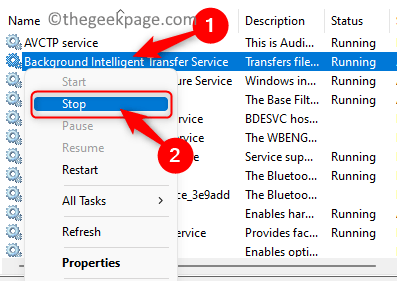
4. Klik kanan pada Kemas kini Windows perkhidmatan dalam senarai dan pilih pilihan Berhenti.
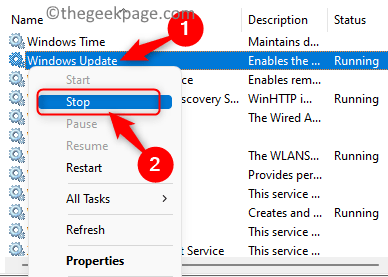
5. Buka Penjelajah fail menggunakan Tetingkap dan e Kunci.
6. Salinan dan tampal jalan di bawah di bar navigasi.
C: \ windows \ softwaredistribusi
7. Pilih Semua (Ctrl + A) fail dan folder di lokasi ini dan ketik Ikon Padam (Sampah) di bahagian atas untuk mengeluarkan semua fail dan folder dalam folder ini.
Catatan: Pastikan semua folder telah dihapuskan dengan jayanya.
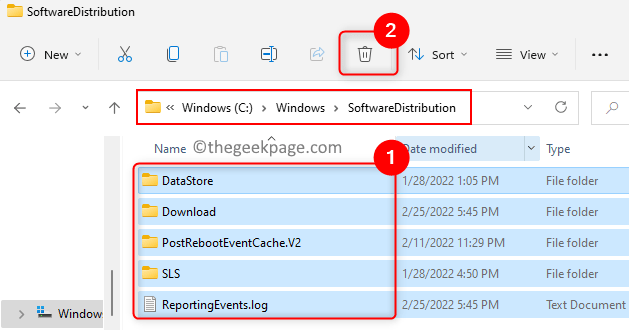
8. Kembali kepada Perkhidmatan Windows seperti dalam Langkah 1 dan 2 atas.
9. Klik kanan pada Perkhidmatan pemindahan pintar latar belakang dan klik pada Mula untuk membolehkan perkhidmatan ini.
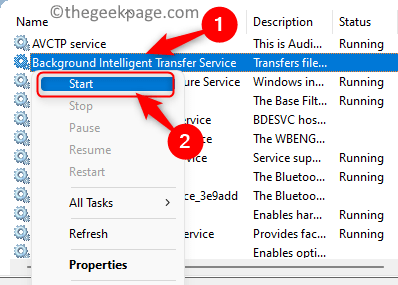
10. Klik kanan pada Perkhidmatan Kemas Kini Windows dan membolehkannya dengan memilih Mula dalam menu konteks.
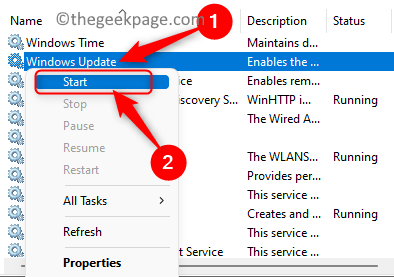
Semak jika anda dapat mengemas kini atau memasang aplikasi tanpa kod ralat.
Betulkan 5 - Tetapkan semula sambungan proksi melalui command prompt
1. Tekan Windows + R untuk membuka Jalankan.
2. Jenis cmd dan tekan Ctrl + Shift + Enter untuk membuka Arahan arahan sebagai pentadbir.
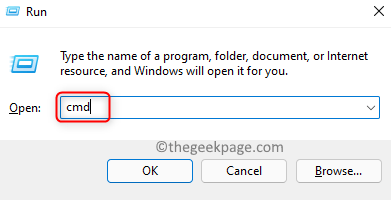
3. Laksanakan arahan yang diberikan di bawah masing -masing diikuti dengan memukul Masukkan kunci.
netsh winhttp reset proksi net stop wuauserv net start wuauserv
4. Periksa sama ada ini membantu anda mengatasi kod ralat.
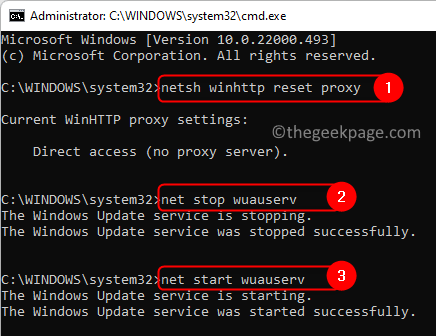
Betulkan 6 - Kosongkan Cache Simpan Windows
1. Memukul Tingkap kunci dan jenis wsreset di kotak carian.
2. Pilih wsreset dalam senarai hasil.
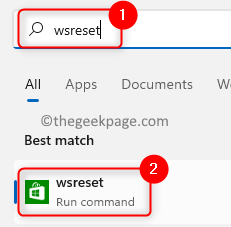
3. Anda akan melihat tetingkap arahan hitam. Tunggu sebentar sehingga tetapan semula selesai dan kedai Windows dibuka.
4. Sekarang periksa sama ada kod ralat ditetapkan semasa mengemas kini atau memasang sebarang program.
Betulkan 7 - Buat pengubahsuaian pendaftaran
1. Buka Jalankan (Windows + R).
2. Jenis regedit dan klik pada okey untuk membuka Editor Pendaftaran.
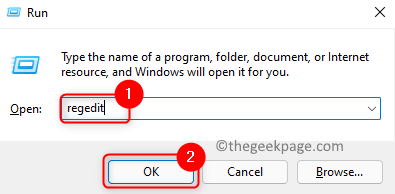
3. Navigasi ke lokasi di bawah atau salin dan tampalkannya ke bar navigasi.
Hkey_current_user \ software \ microsoft \ windows \ currentversion \ policies
4. Pilih WindowsUpdate Folder di lokasi ini.
5. Bergerak ke sebelah kanan dan cari DisableWindowsupDateAccess Kunci DWORD.
6. Klik dua kali mengenai kunci ini dan tukar nilainya 0.
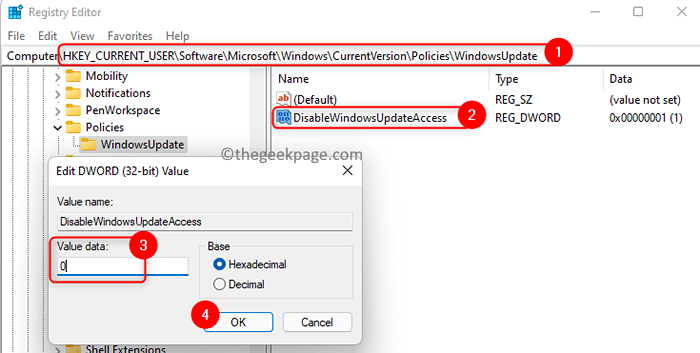
7. Reboot sistem anda dan periksa sama ada ia menetapkan kod ralat.
Nota: Jika kekunci WindowsUpdate tidak terdapat di bawah dasar maka ikuti langkah -langkah di bawah:
- Klik kanan pada Dasar folder dan buat pilihan Baru -> kunci. Namakan kunci baru ini sebagai WindowsUpdate.
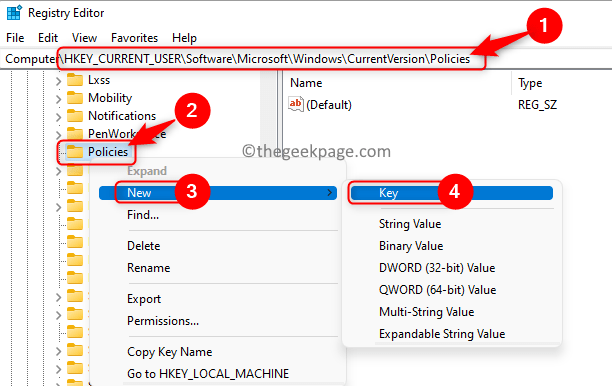
- Sekarang, Klik kanan pada ini WindowsUpdate kunci dan pilih Nilai baru -> dword (32 -bit).
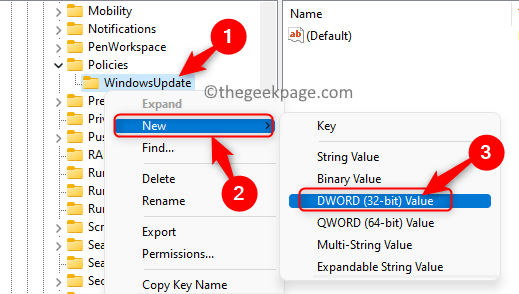
- Beri entri DWORD nama sebagai DisableWindowsupDateAccess.
- Klik dua kali Mengenai kunci ini dan mengubah suai nilainya. Tetapkannya Data nilai medan ke 0.
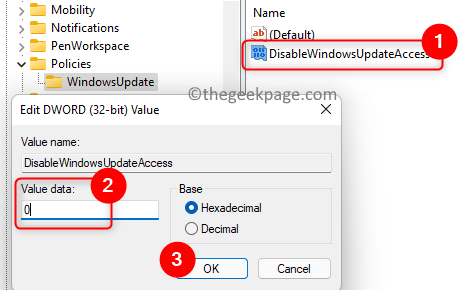
Itu sahaja!
Anda kini dapat memasang aplikasi baru atau mengemas kini aplikasi Windows melalui aplikasi kedai tanpa dihadapi dengan kod ralat 0x80240438 pada PC Windows anda. Kami harap artikel ini cukup bermaklumat dalam menyelesaikan ralat aplikasi Windows Store ini untuk anda. Komen dan beritahu kami bahawa penetapan yang berfungsi untuk anda.
- « Cara Mencari Telefon Android Anda Dengan Membunyikannya Dalam Jumlah Penuh Walaupun Ia Berdiam
- Cara Memperbaiki Ralat 0x000021A di Windows 11, 10 »

