Cara Mencari Uptime Komputer Anda Di Windows 11

- 4826
- 251
- Clarence Tromp
Uptime komputer anda menerangkan tempoh operasi CPU sejak reboot terakhir. Iaitu, berapa lama PC anda berjalan sejak ia dikuasakan. Anda mungkin perlu memantau uptime komputer anda semasa menyelesaikan masalah kebocoran memori dan masalah prestasi lain.
Windows mempunyai beberapa alat terbina dalam untuk memeriksa berapa lama komputer anda dihidupkan. Tutorial ini menerangkan cara menyemak uptime di Windows melalui pengurus tugas, panel kawalan, command prompt, dan PowerShell.
Isi kandungan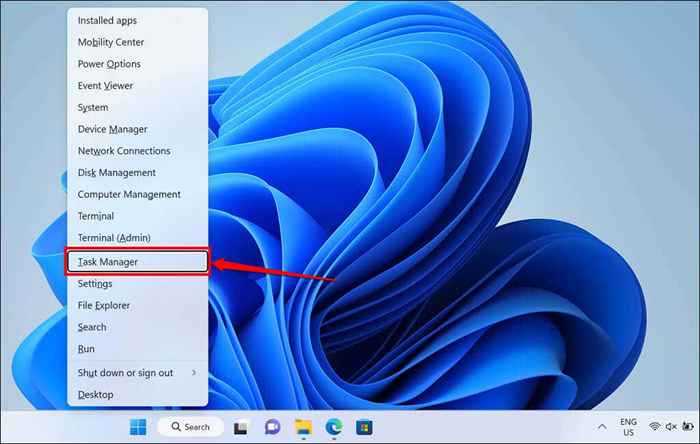
- Buka tab Prestasi di bar sisi dan pilih CPU. Anda akan menemui masa komputer anda di bahagian "masa".
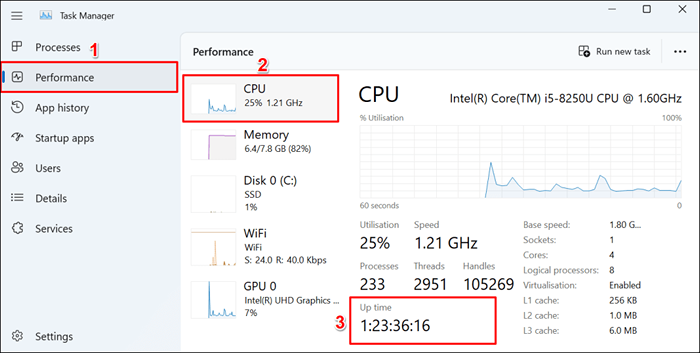
Semak uptime menggunakan command prompt
Anda boleh menjalankan beberapa arahan arahan arahan di Windows untuk memeriksa uptime pemproses anda.
Kaedah 1: Jalankan arahan SystemInfo
Perintah "SystemInfo" memaparkan maklumat mengenai sistem operasi dan perkakasan PC anda (RAM, CPU, ruang cakera, dll.). Ikuti langkah di bawah untuk menyemak uptime komputer anda menggunakan arahan "SystemInfo".
- Tekan kekunci Windows + x dan pilih terminal (admin).
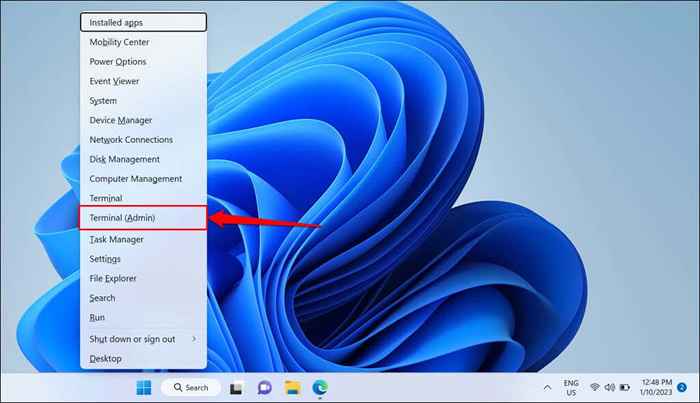
- Taip atau tampal SystemInfo di terminal dan tekan Enter.
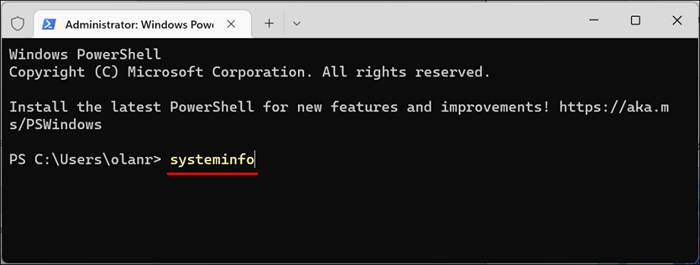
- Semak baris "Sistem Boot Time" untuk melihat tarikh dan masa boot terakhir komputer anda.
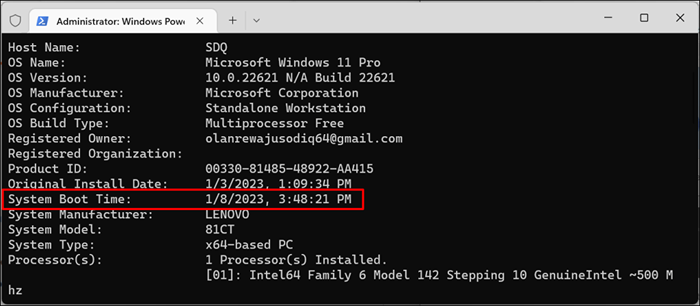
Perbezaan antara "masa boot sistem" dan masa/tarikh semasa adalah uptime komputer anda.
Kaedah 2: Jalankan arahan WMIC
Talian Perintah Instrumentasi Pengurusan Windows (WMIC) adalah satu lagi utiliti yang kuat untuk menarik maklumat mengenai komputer Windows anda. Anda boleh menggunakan alat WMIC untuk melihat uptime CPU anda, aplikasi yang dipasang pada PC anda, kesihatan cakera keras, dll.
Inilah cara menggunakan utiliti WMIC untuk menyemak uptime komputer Windows.
- Tekan kekunci Windows + R untuk membuka kotak Run Windows. Taipkan CMD dalam kotak dialog dan pilih OK.
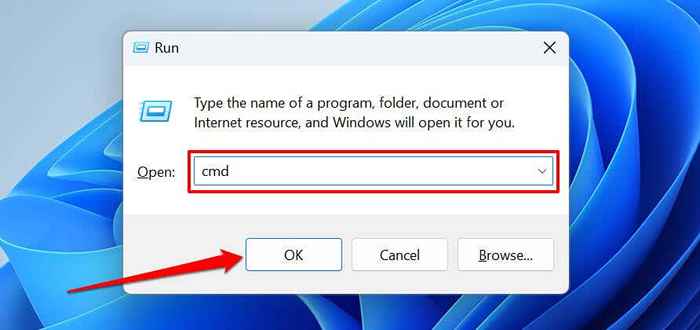
Sebagai alternatif, tekan kekunci Windows + x dan pilih terminal (admin).
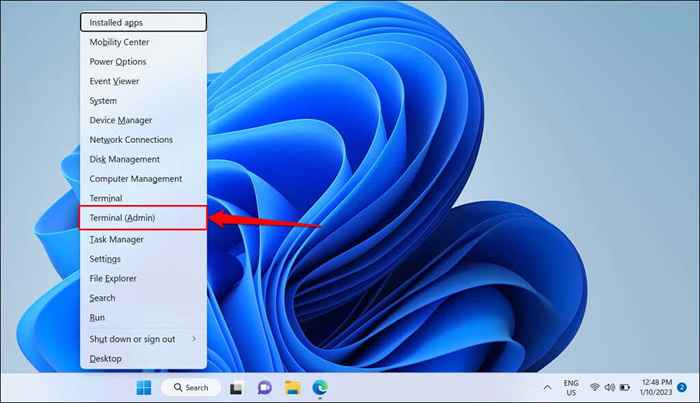
- Taipkan atau tampal arahan di bawah di terminal dan tekan Enter.
WMIC OS Dapatkan LastBootuptime
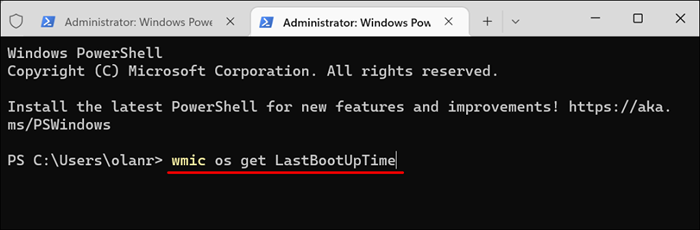
Output menunjukkan kali terakhir anda boot komputer anda. Angka -angka mungkin kelihatan mengelirukan, tetapi mudah difahami ketika dipecahkan seperti berikut:
2023 | 01 | 08 | 15 | 48 | 21 | 500000 | +000
- Tahun (empat digit pertama) - 2023
- Bulan (angka kelima dan keenam) - 01
- Hari (ketujuh dan kelapan digit) - 08
- Jam (angka kesembilan dan kesepuluh) - 15
- Minit (angka kesebelas dan kedua belas) - 48
- Seconds (ketiga belas dan keempat belas digit) - 21
- Milisaat (enam digit selepas tempoh) - 500000
- GMT (zon waktu) - +000
Kaedah 3: Jalankan Perintah Statistik Bersih
Perintah "Statistik Bersih" memaparkan maklumat yang berkaitan dengan rangkaian dan tarikh dan masa boot terakhir komputer anda.
- Klik kanan menu Mula dan pilih Terminal (admin).
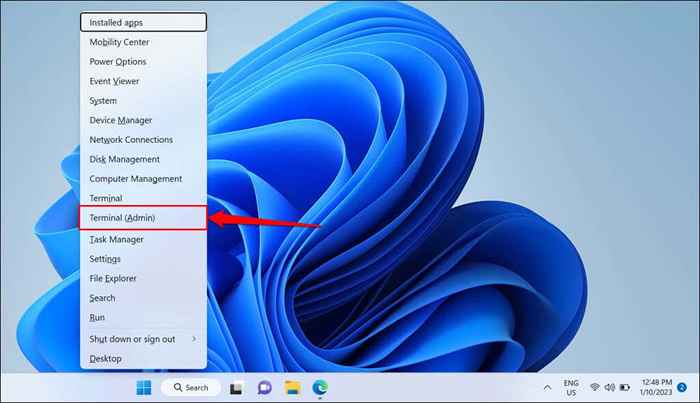
- Tampal arahan di bawah di konsol terminal dan tekan Enter.
Statistik Statistik Bersih
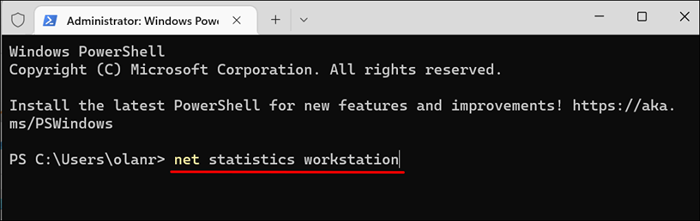
- Semak baris "Statistik Sejak" untuk melihat masa dan tarikh boot terakhir komputer anda.
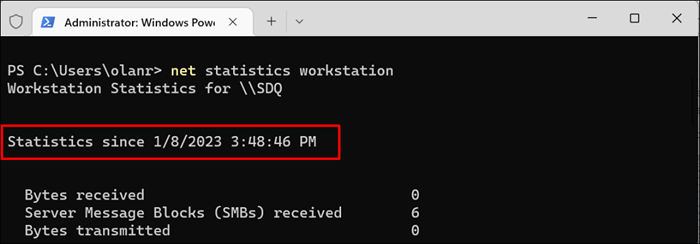
Semak uptime menggunakan Windows PowerShell
Ikuti langkah di bawah untuk menyemak uptime komputer anda melalui Windows PowerShell.
- Buka menu Mula, ketik PowerShell di bar carian, dan pilih Run sebagai Pentadbir.
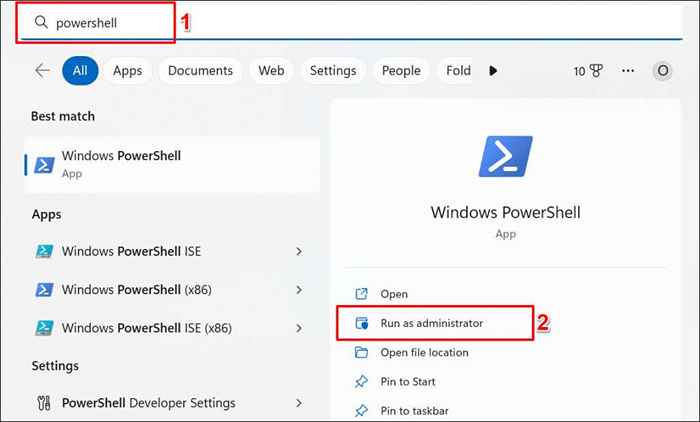
- Tampal arahan di bawah di terminal PowerShell dan tekan Enter.
(Get -date) - (GCIM Win32_Operatingsystem).Lastbootuptime
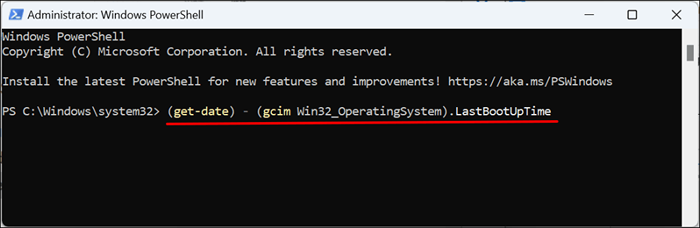
Perintah memaparkan masa boot terakhir dalam hari, jam, minit, saat, dan milisaat.
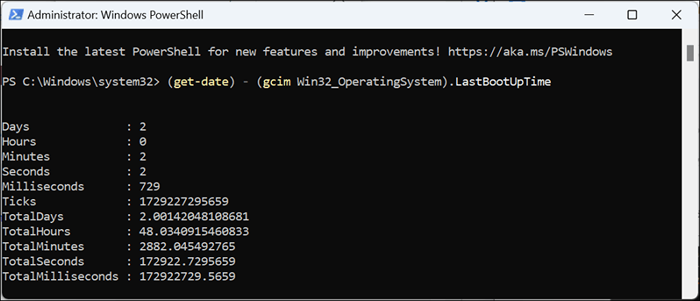
Semak uptime menggunakan panel kawalan
Sekiranya komputer anda menyambung ke internet apabila ia boot, anda boleh menyimpulkan uptime dari uptime penyesuai rangkaian anda. Ini adalah kaedah yang paling tidak tepat untuk memikirkan masa lapang komputer anda. Walau bagaimanapun, ia mungkin berguna jika pengurus tugas tidak akan dibuka atau jika arahan Prompt dan Windows PowerShell tidak berfungsi.
- Tekan kekunci Windows + R, ketik panel kawalan dalam kotak dialog, dan pilih OK untuk membuka Panel Kawalan Windows.
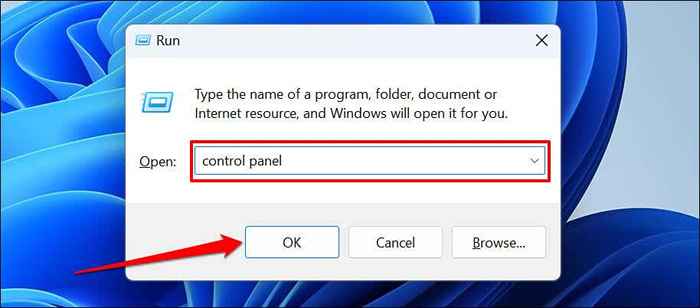
- Pilih kategori rangkaian dan internet.
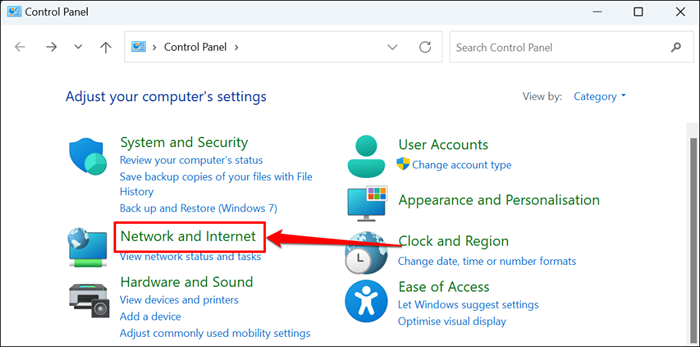
- Pilih rangkaian dan pusat perkongsian.
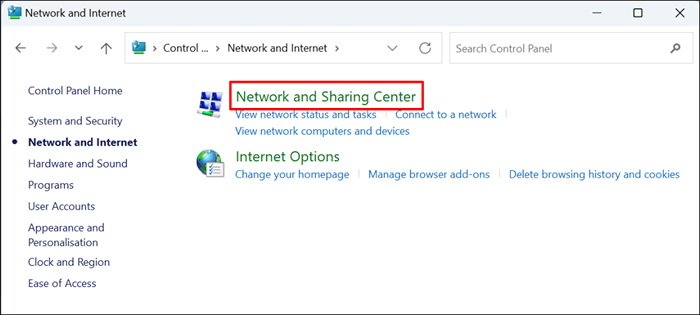
- Pilih Tetapan Adapter Tukar di bar sisi.
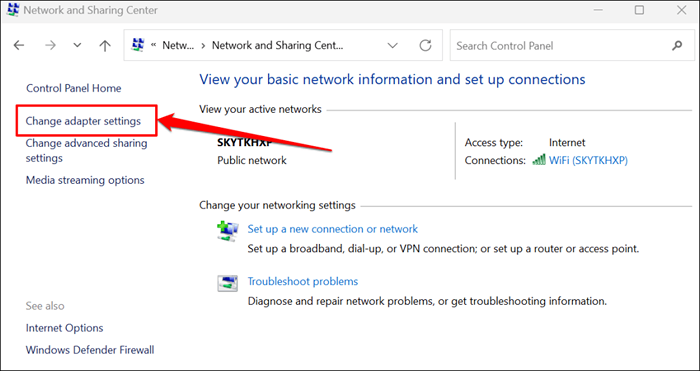
- Klik dua kali penyesuai rangkaian aktif atau klik kanan dan pilih status.
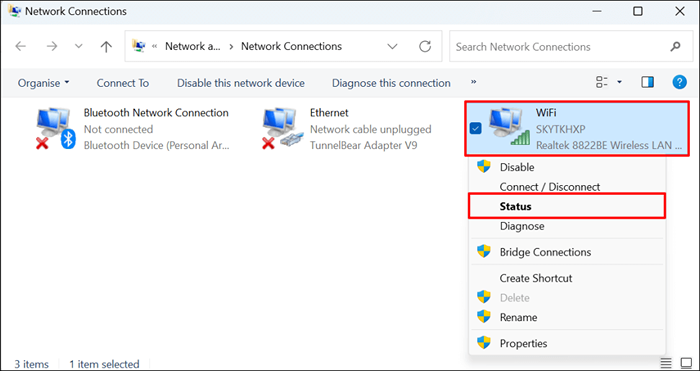
- Semak baris "Tempoh" untuk uptime penyesuai.
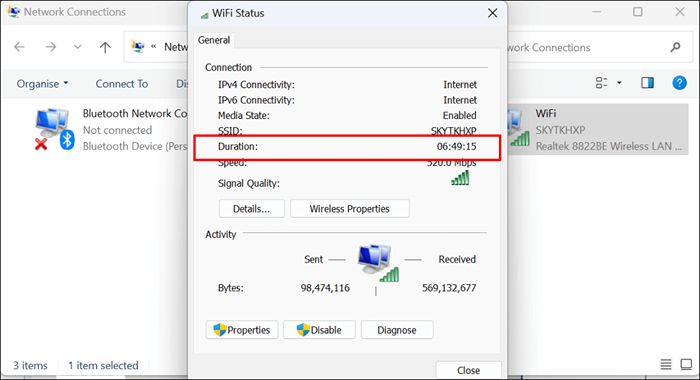
Adakah uptime PC mempengaruhi prestasi?
Uptime komputer anda tidak mempunyai kesan langsung terhadap prestasinya. Perisian hasad, program permulaan yang berlebihan, terlalu panas, dan sistem operasi yang sudah lapuk adalah beberapa faktor yang melambatkan komputer Windows.
Menutup komputer anda apabila tidak digunakan mempunyai beberapa faedah. Restarts sekali -sekala juga merupakan amalan yang baik. Sekiranya komputer anda perlahan atau membeku, tutorial kami untuk mempercepatkan tingkap mungkin membantu memulihkan prestasinya.
- « Cara Menambah Warna Latar Belakang ke Jadual dalam Microsoft Word
- Tidak dapat menatal di Microsoft Excel? 8 Cara Memperbaiki »

