Tidak dapat menatal di Microsoft Excel? 8 Cara Memperbaiki
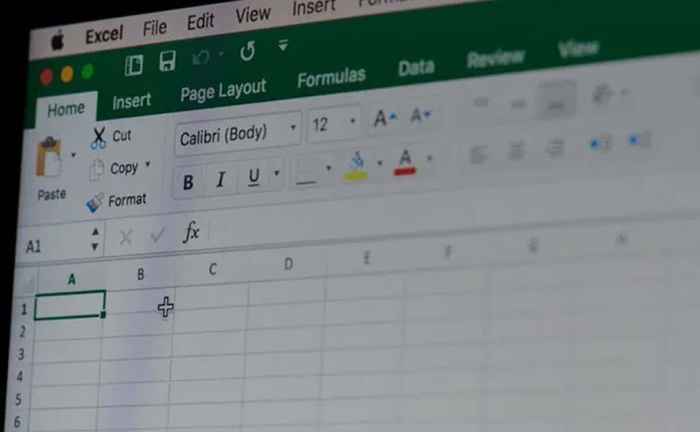
- 4228
- 940
- Dale Harris II
Adakah anda menghadapi masalah menatal melalui spreadsheet Excel dengan tetikus, pad sentuh, atau kekunci anak panah papan kekunci anda? Adakah masalah ini mempengaruhi semua atau helaian khusus dalam buku kerja anda? Adakah bar tatal hilang di lembaran kerja anda?
Tutorial ini merangkumi beberapa pembetulan penyelesaian masalah untuk kerosakan yang berkaitan dengan menatal dalam Excel pada komputer Windows dan Mac.
Isi kandungan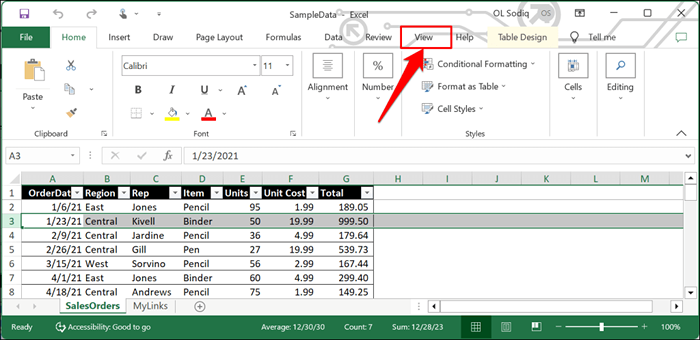
- Buka menu drop-down "Freeze Panes" dan pilih Panes Unfreeze.
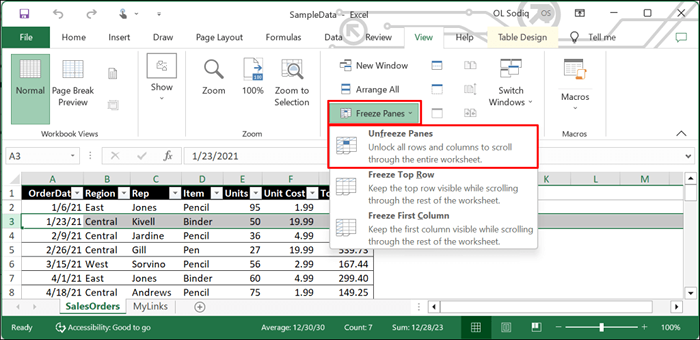
Tatal ke bawah hamparan dengan roda tetikus atau pad sentuh anda dan periksa sama ada ciri "Unfreeze Panes" menetapkan masalah.
Unfreeze Excel Panes di MacOS
Buka tab View Excel, pilih menu drop-down tetingkap, dan pilih panel yang tidak rumit.
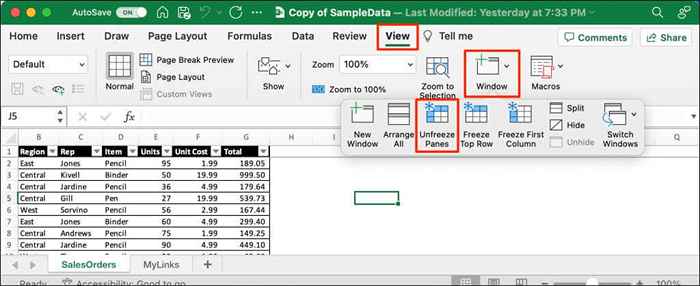
2. Mendapatkan semula bar tatal
Spreadsheet di Excel biasanya mempunyai bar skrol mendatar dan menegak untuk navigasi mudah. Sekiranya bar tatal hilang dalam spreadsheet anda, ikuti langkah -langkah di bawah untuk membolehkannya. Sekiranya bar tatal dibekukan atau tidak berfungsi, upaya semula mereka mungkin menyelesaikan masalah.
- Buka tab Fail Excel.
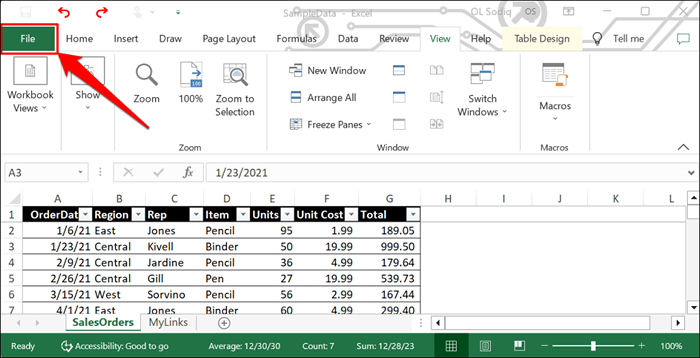
- Pilih lebih lanjut di bar sisi dan pilih pilihan.
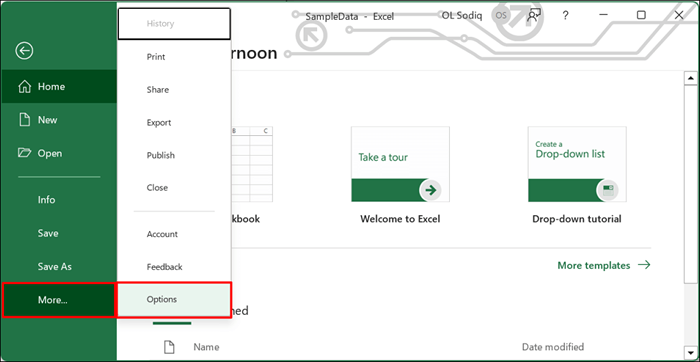
- Pilih Lanjutan di bar sisi dan tatal ke bahagian "Pilihan Paparan untuk Buku Kerja ini". Pilih kotak semak di sebelah menunjukkan bar tatal mendatar dan tunjukkan bar tatal menegak.
- Pilih OK untuk menyimpan perubahan dan keluar dari tetingkap "Pilihan Excel".
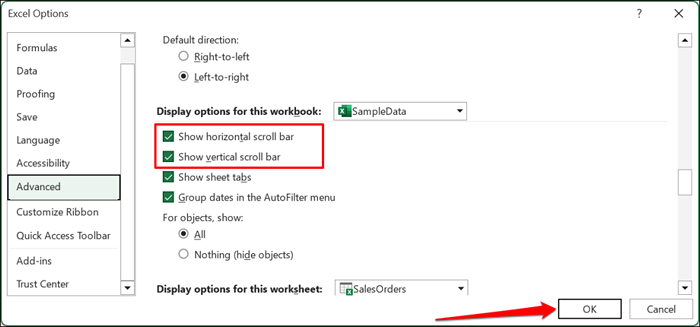
3. Lumpuhkan kunci tatal
Menghidupkan kunci tatal melumpuhkan kekunci anak panah komputer anda. Sekiranya anda tidak dapat menatal lembaran Excel menggunakan kekunci anak panah, lumpuhkan kunci tatal dan cuba lagi.
Lumpuhkan kunci tatal terbina dalam Excel
- Klik kanan bar status di bahagian bawah lembaran kerja anda.
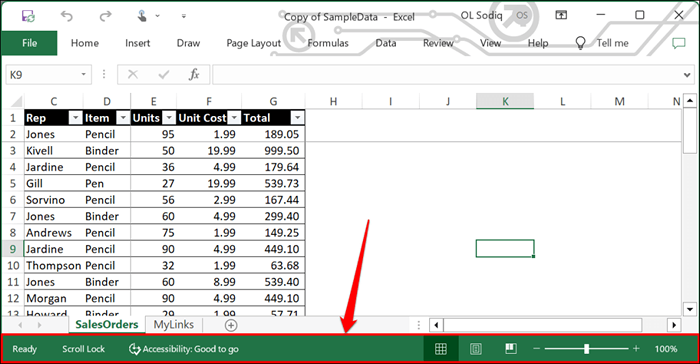
- Sekiranya terdapat tanda semak di sebelah kunci tatal, pilihnya untuk melumpuhkan ciri tersebut.
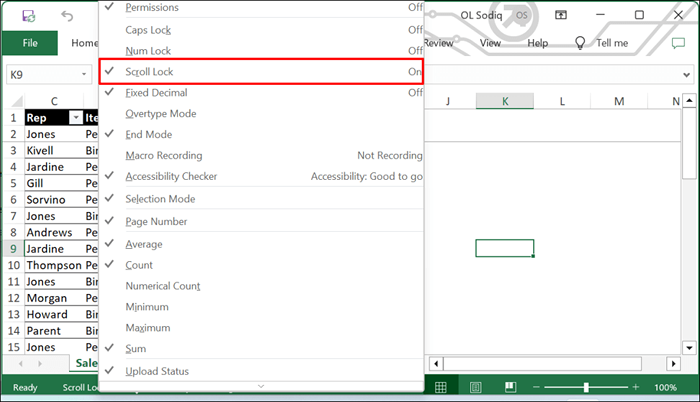
Lumpuhkan kunci tatal pada papan kekunci anda
Cari "kunci tatal" (atau "scrlk") Kunci atau penunjuk lampu pada papan kekunci anda. Sekiranya kekunci atau penunjuk dinyalakan, tekan kekunci kunci tatal untuk mematikan ciri dan aktifkan kekunci anak panah anda.

Lumpuhkan kunci tatal melalui papan kekunci di skrin
Anda juga boleh melumpuhkan kunci tatal melalui papan kekunci pada skrin komputer anda.
Gunakan Kekunci Windows + Ctrl + O pintasan papan kekunci untuk menghidupkan papan kekunci pada skrin Windows.
Sebagai alternatif, pergi ke Tetapan> Kebolehcapaian> Papan Kekunci dan Togol pada papan kekunci pada skrin.
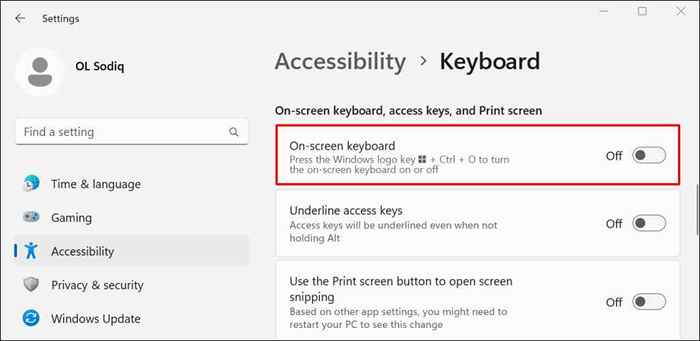
Di Windows 10, pergi ke Tetapan> Kemudahan Akses> Papan Kekunci dan Togol menggunakan papan kekunci pada skrin.
Kunci tatal aktif jika kekunci "scrlk" mempunyai latar belakang biru. Nyahpilih kunci scrlk untuk mematikan kunci tatal. Anda kini boleh menatal spreadsheet Excel anda menggunakan kekunci anak panah.
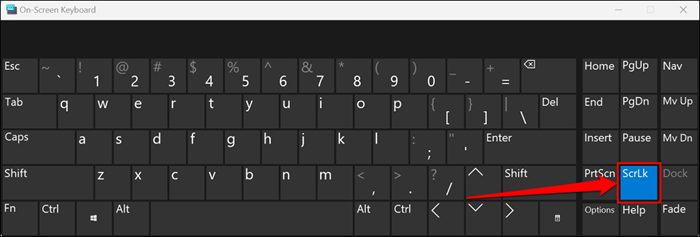
4. Membaiki fail excel
Tidak menutup Excel dengan betul atau menutup komputer anda semasa penggunaan Excel boleh merosakkan buku kerja anda. Sekiranya anda tidak dapat menatal lembaran kerja setelah memulakan semula Excel atau komputer anda, baikan fail Excel dan cuba lagi.
Nota: Kami mengesyorkan membuat salinan sandaran fail Excel sebelum melakukan pembaikan.
- Buka Menu Fail Microsoft Excel.
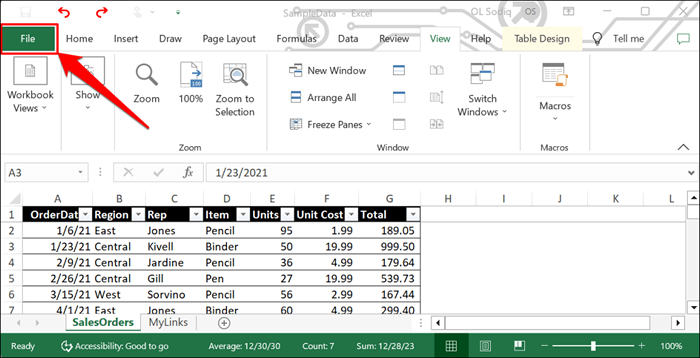
- Pilih Semak imbas dalam kategori "Lokasi Lain".
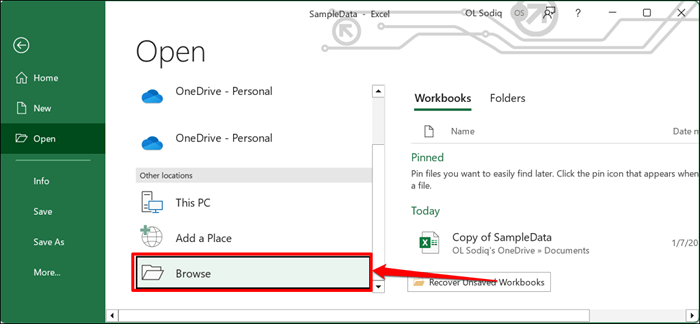
- Pilih fail dan pilih ikon anak panah bawah di sebelah butang "Buka".
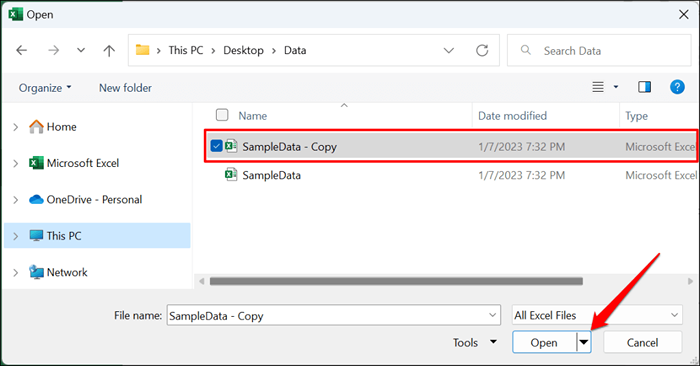
- Pilih Buka dan Pembaikan.
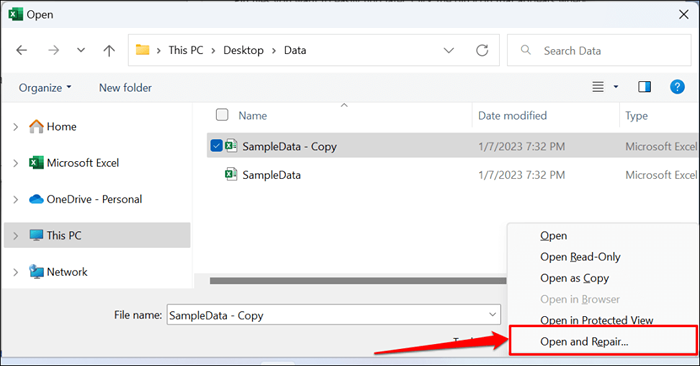
- Pilih Pembaikan untuk Teruskan.
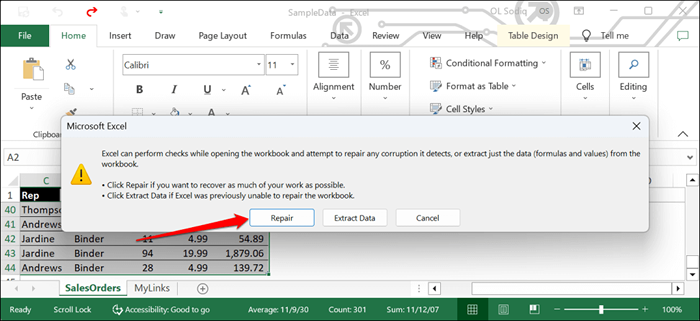
Tunggu Excel untuk melakukan pemeriksaan pengesahan untuk rasuah yang berpotensi. Kotak dialog yang memaparkan hasil pembaikan fail harus muncul apabila operasi selesai.
- Pilih Tutup dan periksa sama ada anda kini boleh tatal lembaran dalam buku kerja Excel.
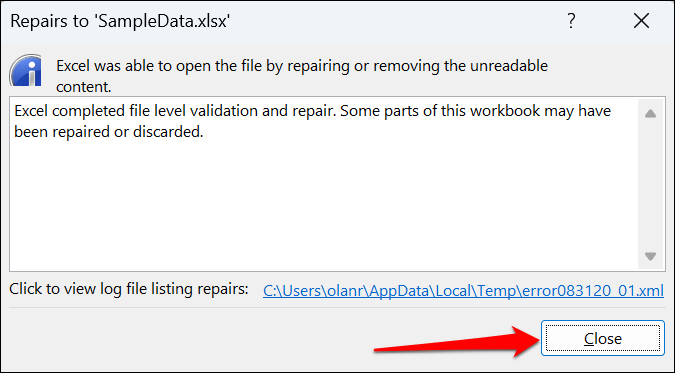
5. Buka Excel dalam mod selamat
Penambahan Rasuah atau Buggy boleh menyebabkan aplikasi Microsoft Office berfungsi. Buka Excel dalam mod selamat jika anda mengesyaki add-in yang buruk atau baru-baru ini bertanggungjawab untuk masalah menatal. Simpan dokumen yang sedang anda kerjakan, memaksa berhenti Excel, dan membuka semula aplikasi dalam mod selamat.
Nota: Microsoft Excel untuk macOS tidak mempunyai ciri mod selamat.
Pada Windows Computers, buka Pengurus Tugas, pilih Microsoft Excel dan pilih tugas akhir di menu atas.
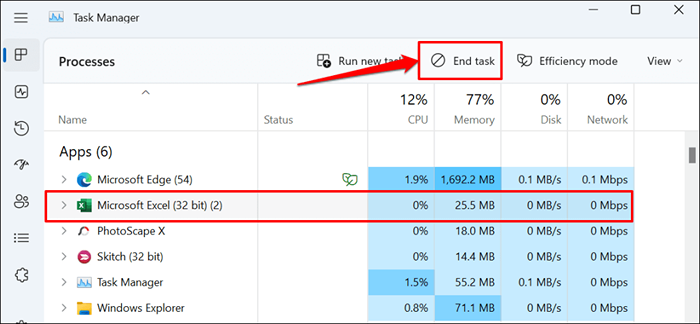
Tekan dan tahan kekunci Ctrl dan pilih ikon aplikasi Excel. Terus memegang kekunci CTRL semasa Boots Excel. Pilih Ya pada Pop-Up bertanya jika anda ingin membuka Excel dalam mod selamat.
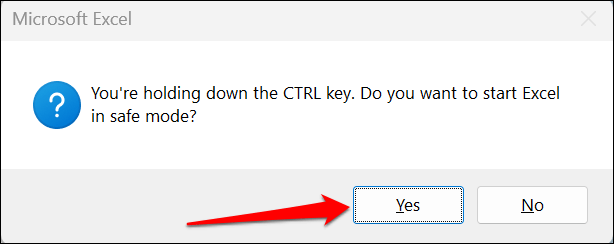
Anda juga boleh membuka Excel dalam mod selamat melalui kotak Windows Run.
Tekan kekunci Windows + R, taip atau tampal Excel /selamat dalam kotak dialog, dan pilih OK.
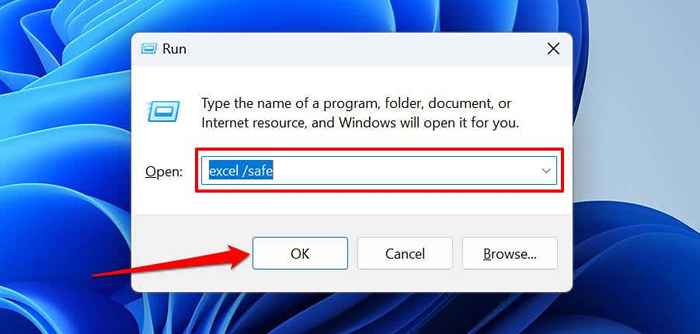
Sekiranya anda boleh menatal lembaran kerja dalam mod selamat, nyahdayakan semua tambahan yang dipasang, dan mulakan semula Excel. Mendapatkan semula tambahan satu demi satu dan periksa yang mana yang menghalang anda daripada menatal lembaran kerja di Excel.
Cara Mengaktifkan dan Melumpuhkan Tambahan Excel
- Buka Excel dan pilih fail pada tab Ribbon.
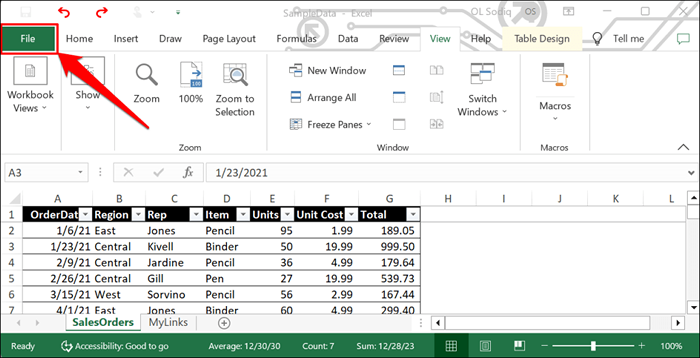
- Pilih lebih lanjut di bar sisi dan pilih pilihan.
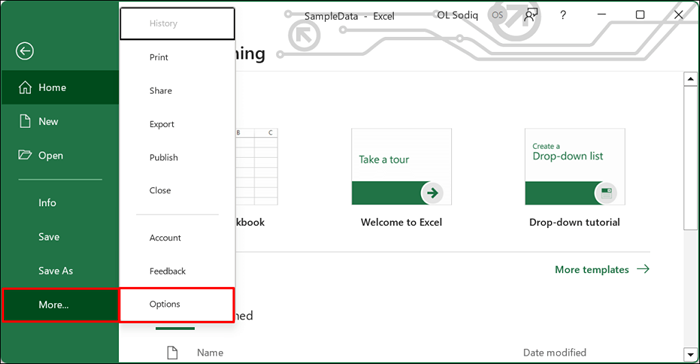
- Buka tab Add-Ins, pilih Excel Add-Ins dalam menu drop-down "Manage", dan pilih GO.
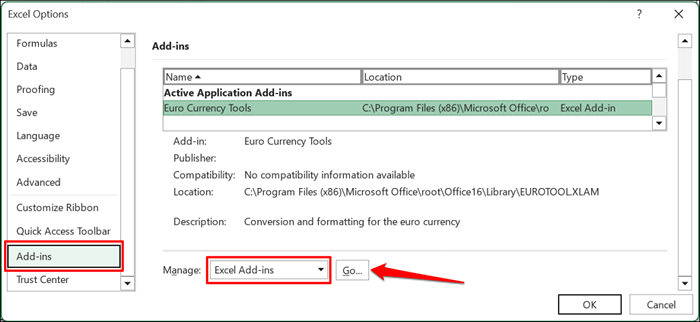
- Nyahpilih pilihan yang anda mahu lumpuhkan dan pilih ok. Untuk mengaktifkan atau mengaktifkan tambahan, periksa kotak di sebelah tambahan, dan pilih OK.
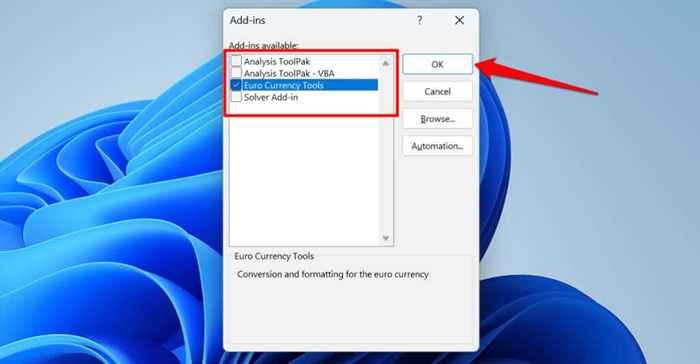
6. Lumpuhkan "Zum On Roll dengan Intelimouse"
Menggerakkan roda pada skrol tetikus fizikal sebuah lembaran kerja excel secara menegak. Dengan tetikus berjenama Microsoft atau Intellimouse, Excel mengezum lembaran kerja anda.
Ikuti langkah -langkah di bawah untuk menghentikan Excel dari lembaran kerja zoom semasa menggerakkan roda skrol pada Intellimouse.
- Buka menu fail Excel, pilih lebih banyak di bar sisi, dan pilih pilihan.
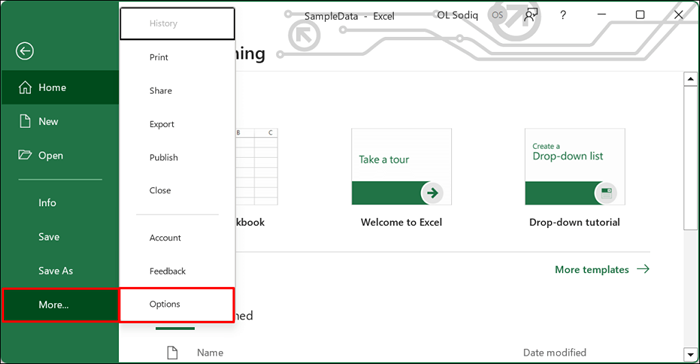
- Buka Tab Lanjutan, Nyahtanda Zoom On Roll With IntelliMouse, dan pilih OK.
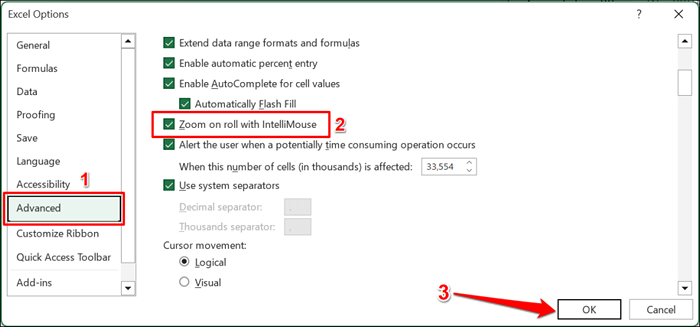
7. Membaiki aplikasi Excel
Microsoft mempunyai alat pembaikan yang mendiagnosis dan membetulkan rasuah fail dan isu lain dengan aplikasi pejabat di Windows. Simpan fail anda, tutup Excel, dan ikuti langkah -langkah di bawah untuk menjalankan alat pembaikan pejabat.
- Buka panel kawalan dan pilih Nyahpasang program dalam kategori "Program".
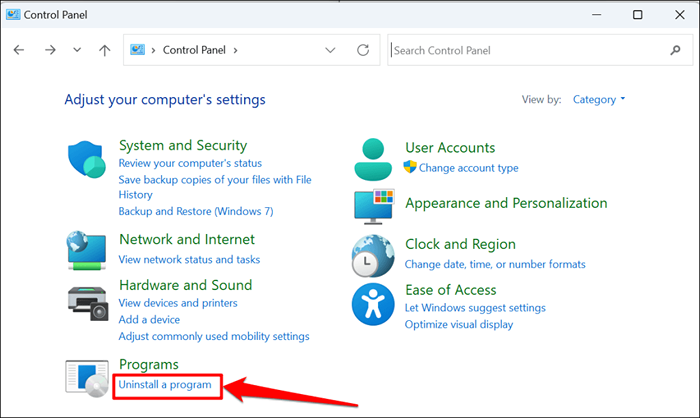
- Pilih Microsoft Office atau Microsoft 365 dan pilih Tukar pada menu atas.
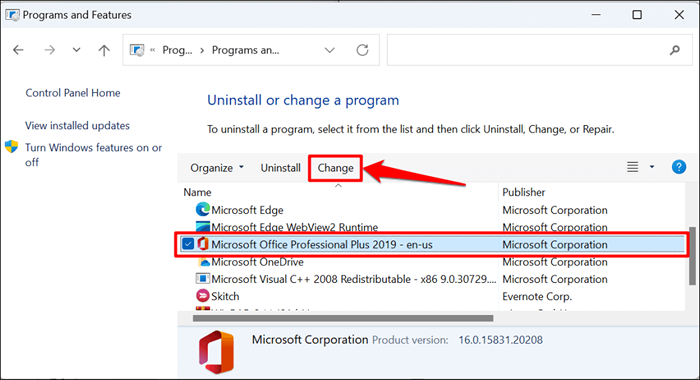
- Pilih Ya pada "Kawalan Akaun Pengguna".
- Pilih pembaikan cepat dan pilih butang pembaikan.
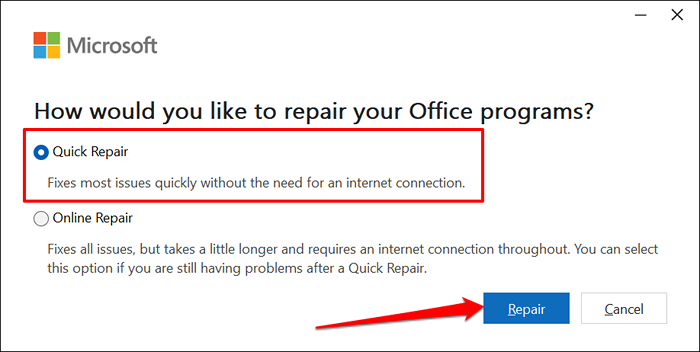
- Pilih butang pembaikan sekali lagi untuk memulakan operasi pembaikan.
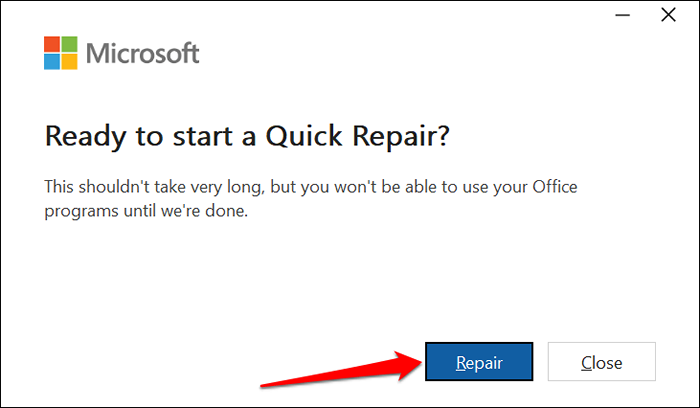
Membuka semula kecemerlangan selepas pembaikan dan periksa sama ada lembaran kerja anda kini boleh ditatal. Sambungkan komputer anda ke internet dan jalankan pembaikan dalam talian (lihat langkah #4) jika anda masih tidak dapat menatal lembaran kerja Excel anda.
8. Kemas kini Microsoft Excel
Memasang kemas kini pejabat boleh menyelesaikan masalah dengan aplikasi Microsoft Excel dan lain -lain.
- Buka menu fail Excel dan pilih akaun di bar sisi.
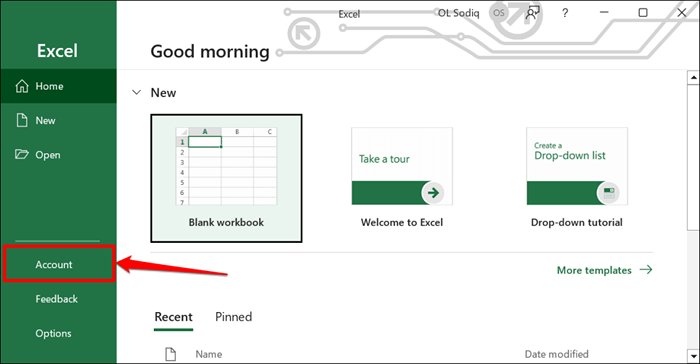
- Buka menu drop-down pilihan kemas kini dan pilih kemas kini sekarang.
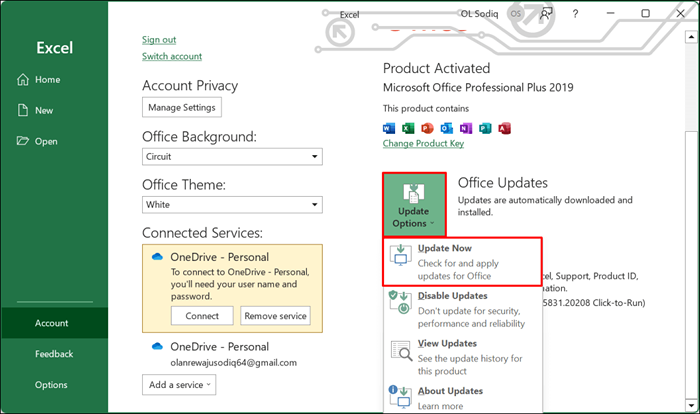
- Excel akan memuat turun versi terkini aplikasi di latar belakang. Pilih Teruskan memasang kemas kini yang dimuat turun.
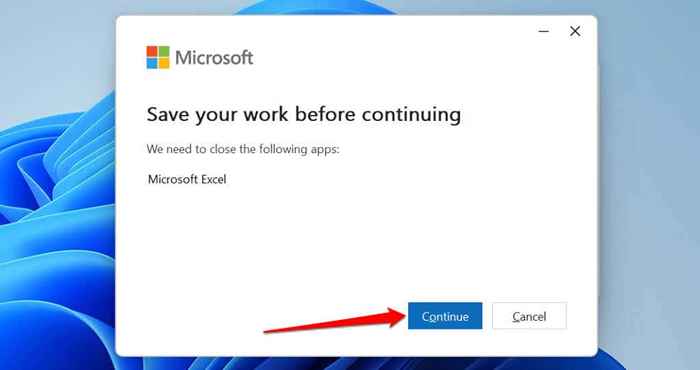
- Tutup tetingkap kemas kini dan membuka semula Excel apabila anda mendapat mesej kejayaan.
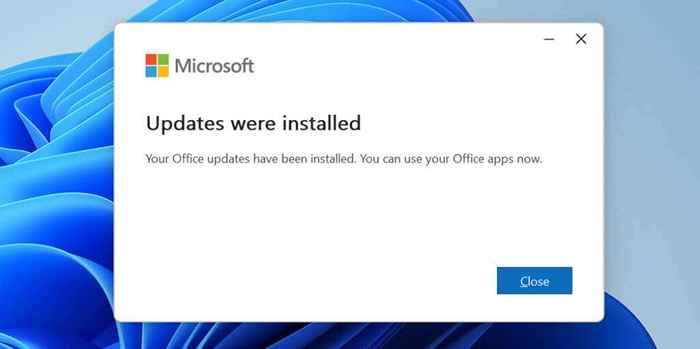
Jika anda menggunakan MacBook, kemas kini Excel dari App Store atau gunakan alat Microsoft Autoupdate.
Tatal melalui helaian anda
Reboot komputer anda, kemas kini sistem pengendaliannya, pasangkan semula Excel, atau hubungi sokongan Microsoft Office 365 jika isu ini berterusan.

