Cara Menambah Warna Latar Belakang ke Jadual dalam Microsoft Word
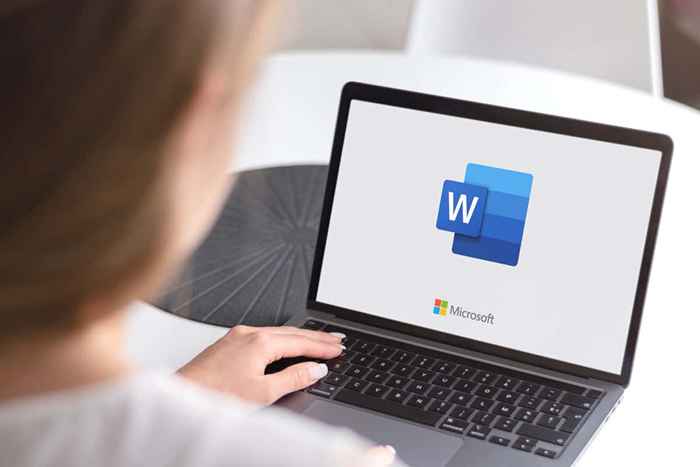
- 2165
- 176
- Daryl Wilderman
Sekiranya anda terjebak bagaimana untuk menambah percikan warna ke dokumen anda, jadual adalah cara yang baik untuk memecahkan teks dan menarik perhatian kepada perkara utama dalam Microsoft Word. Bukan sahaja mereka kelihatan menyenangkan secara estetika, tetapi warna dapat membantu membentuk hierarki visual kerja anda juga.
Microsoft Word memudahkan untuk menukar warna latar belakang jadual anda. Anda boleh mewarnai jadual yang sudah ada, atau buat yang baru dari awal. Tidak kira jika data sudah ditulis dalam jadual. Menukar warna latar belakang sel, baris, lajur, atau keseluruhan jadual, tidak akan menjejaskan kandungannya. Oleh itu, dalam catatan blog ini, kami akan memberi anda semua petua dan cara untuk merapikan reka bentuk meja anda dengan warna -warna cerah yang akan membuat mereka menonjol dari halaman.
Isi kandungan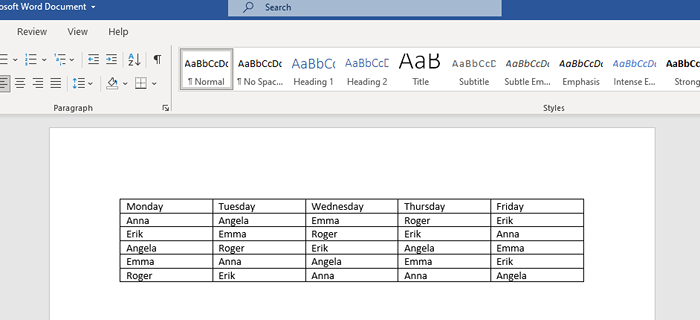
- Sekiranya anda ingin memilih keseluruhan jadual, tetikus di atasnya dan klik pada ikon anak panah empat-Fork di bahagian atas.
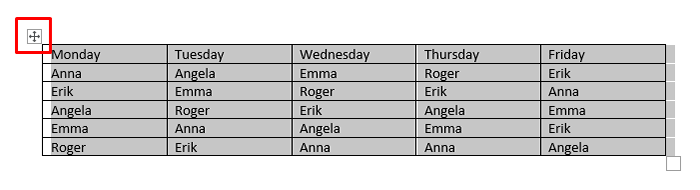
Anda juga boleh memilih sel tunggal hanya mengklik dua kali di atasnya. Sekiranya anda ingin memilih keseluruhan baris atau lajur, klik pada sel terakhir atau pertama dan seret kursor ke tempat anda ingin menamatkan pilihan.
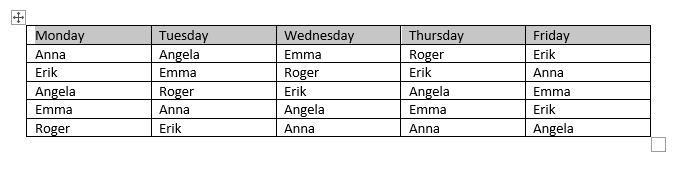
Sekiranya anda ingin memilih sel-sel meja yang tidak berterusan, tekan Ctrl dan kemudian pilih sel yang anda mahu warna dengan mengklik dua kali.
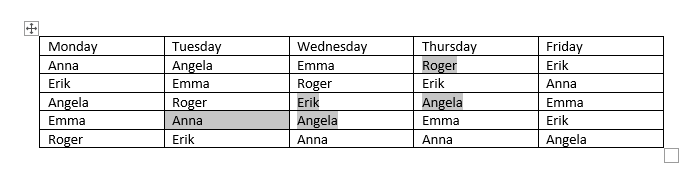
- Apabila jadual dipilih, anda akan melihat dua ciri baru yang terdapat di reben: reka bentuk meja dan susun atur.
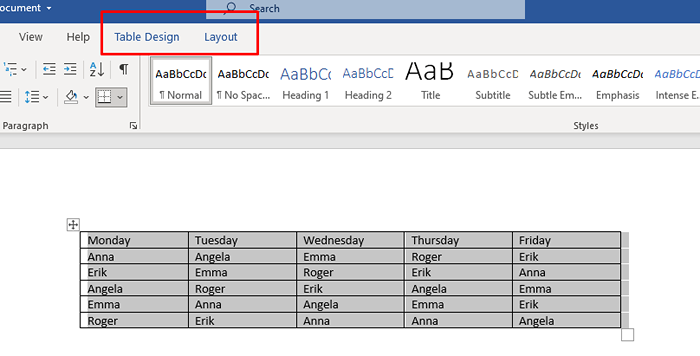
- Pergi ke reka bentuk meja dan pilih anak panah drop-down di bawah teduhan.
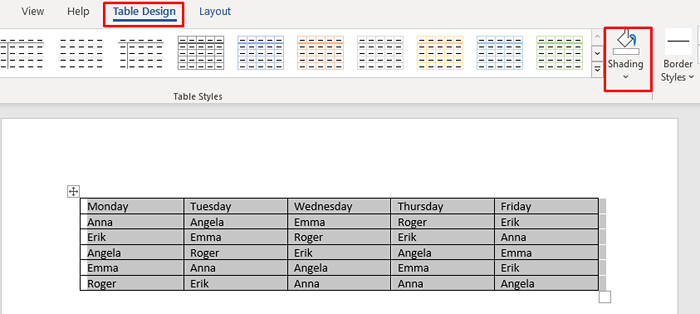
- Menu lungsur akan muncul dengan palet warna. Pilih warna yang ingin anda tambahkan ke meja.
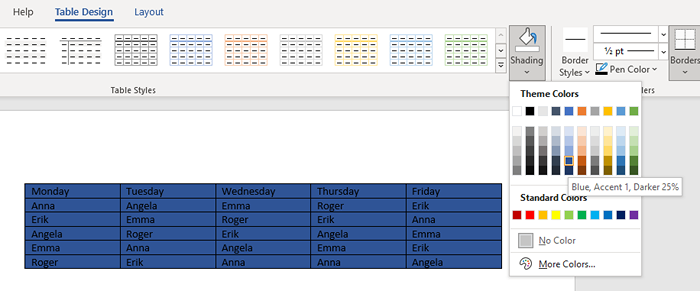
Sekarang anda boleh menyesuaikan warna meja anda dengan mengambil langkah berikut:
- Pergi ke anak panah drop-down teduhan sekali lagi, dan pilih lebih banyak warna di hujung menu lungsur.
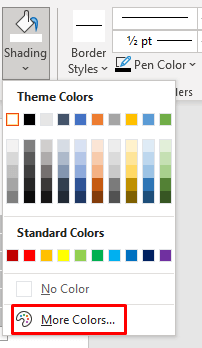
- Apabila tetingkap baru muncul, pergi ke tab tersuai.
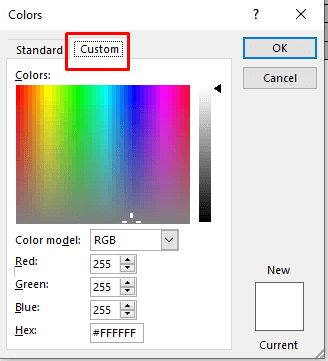
- Klik di mana sahaja pada panel warna untuk memilih warna tersuai, atau masukkan kod warna RGB tersuai anda dalam bidang yang sesuai.
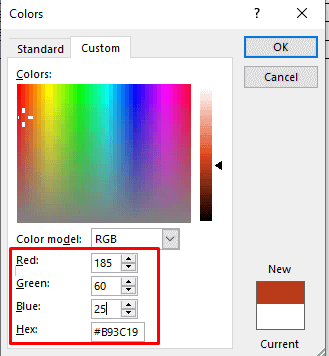
- Apabila anda selesai memilih warna tersuai, tekan OK untuk kembali ke meja.
Ini adalah salah satu cara untuk mewarnai latar belakang meja perkataan anda dan ia cukup mudah. Walau bagaimanapun, terdapat lebih daripada satu cara untuk mengakses butang teduhan:
- Cukup klik pada butang pemilihan jadual dan menu baru akan muncul. Cari butang teduhan di sana dengan mencari ikonnya.
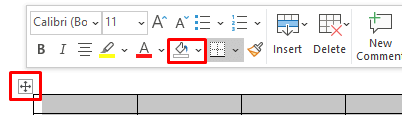
- Anda juga boleh mencari butang teduhan di tab rumah di reben.
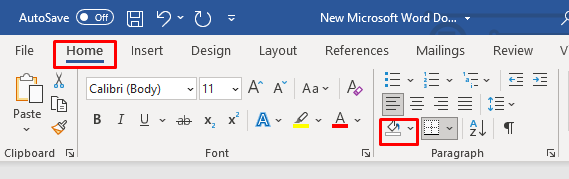
Gunakan gaya meja
Anda boleh menggunakan gaya meja untuk menukar warna meja. Fikiran anda, gaya ini adalah seperti pratetap, warna tema, atau templat. Anda akan memilih templat untuk keseluruhan meja, tetapi kemudian anda boleh mengeditnya, menambah lebih banyak warna, atau menukar warna yang ada. Kaedah ini hanya berfungsi pada jadual keseluruhan, tetapi anda boleh mengubah warna sel atau barisnya kemudian, menggunakan kaedah yang diterangkan di atas.
- Pilih jadual yang ingin anda tambahkan warna dan pergi ke reka bentuk meja.
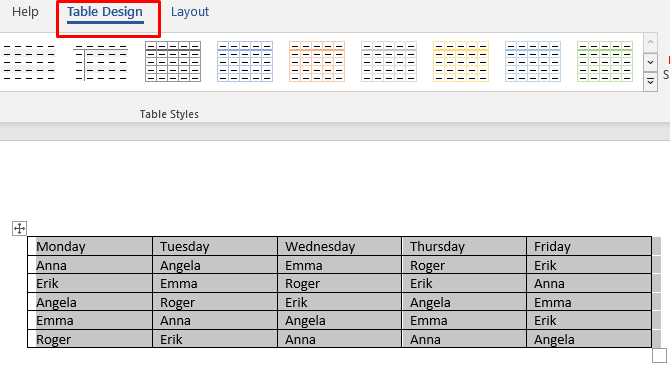
- Klik anak panah di sudut kanan bawah Riben Gaya Jadual.
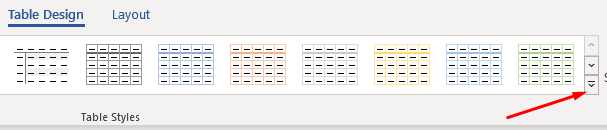
- Tetingkap baru dengan pratetap gaya meja yang berbeza akan muncul. Pilih kegemaran anda.
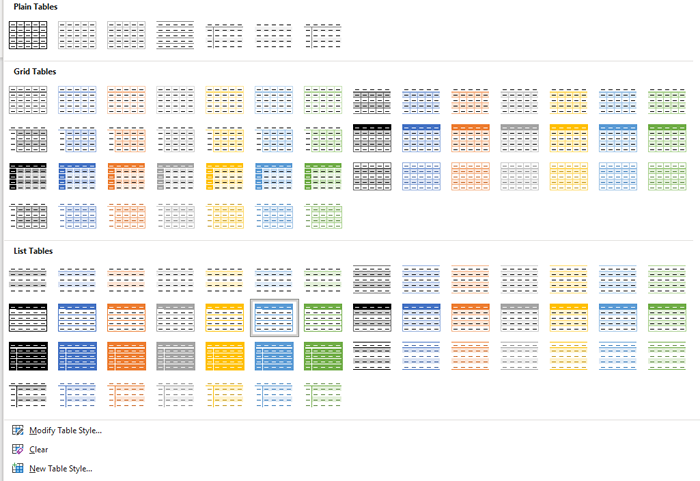
- Anda kini boleh menggunakan bahagian pilihan gaya jadual untuk mengubah suai jadual.
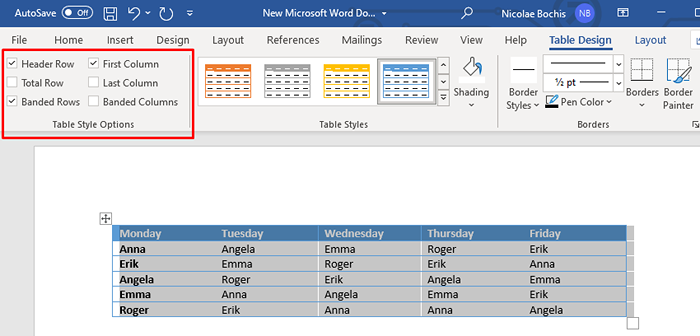
Gaya meja boleh memberi manfaat jika anda tidak mempunyai masa untuk merancang jadual anda. Anda hanya boleh memilih pratetap dan ia akan mengubah bukan sahaja warna latar belakang tetapi rupa meja anda, termasuk sempadan, sel, dan tajuk.
Tambahkan warna dengan sempadan dan teduhan
Menambah warna latar belakang ke meja Microsoft Word dengan sempadan dan teduhan yang terbaik digunakan pada jadual yang sudah ada.
- Pilih jadual keseluruhan atau hanya bahagian yang anda mahu warna.
- Klik kanan pada salah satu sel meja yang dipilih dan pilih sempadan dan teduhan.
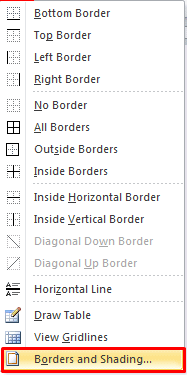
- Sekiranya anda menggunakan versi terkini Microsoft Office, untuk mencari pilihan ini pergi ke reka bentuk meja, dan kemudian klik pada anak panah yang menunjuk ke bawah di sudut kanan bahagian Borders.
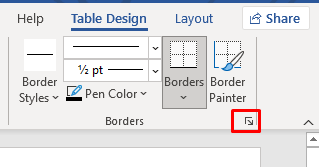
- Kotak dialog baru akan dibuka. Pergi ke tab Shading.
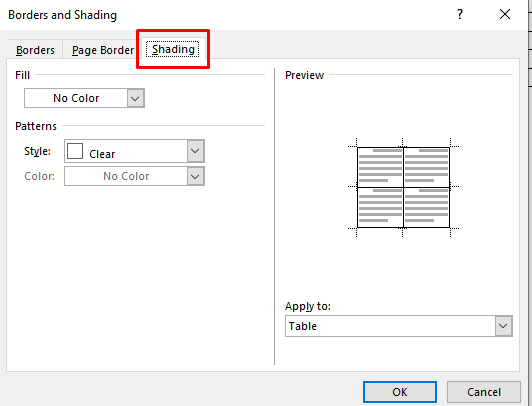
- Pilih anak panah drop-down isi dan carta warna akan dibuka. Cukup pilih warna yang anda mahukan.
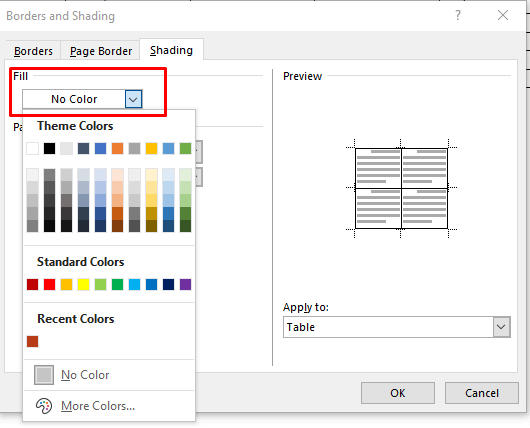
6. Untuk menyesuaikan warna latar belakang, pergi ke lebih banyak warna dan pilih warna dari palet, atau import kod RBG tersuai.
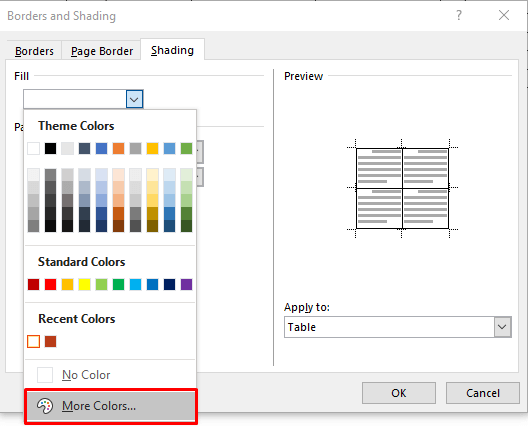
7. Sekarang anda boleh memilih peratusan warna warna yang dipilih dengan memilih anak panah drop-down.
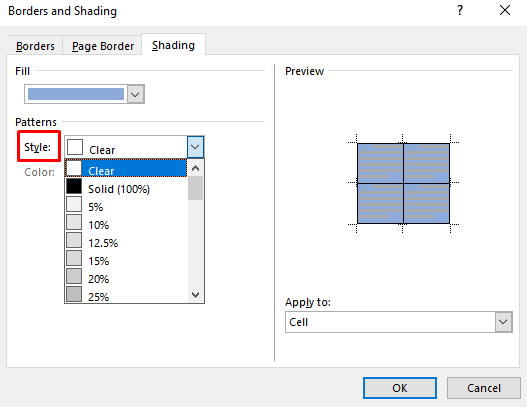
8. Anda juga boleh pergi ke menu drop-down yang memohon dan memilih sel untuk memohon pewarna hanya ke pemilihan jadual. Sekiranya anda memilih jadual, warna akan ditambah ke seluruh jadual.
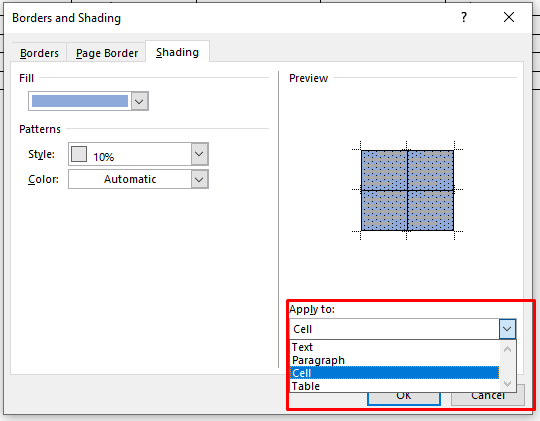
Sebaik sahaja anda selesai memilih warna dan parameter, klik OK untuk kembali ke meja. Perubahan akan digunakan secara automatik.
Tambahkan warna latar belakang dengan tab Reka Bentuk Sempadan Halaman
Kaedah terakhir menambahkan warna latar ke meja mungkin merasa berlebihan. Walau bagaimanapun, ia adalah pilihan dan sesetengah orang mungkin merasa lebih semula jadi untuk menambah warna ke meja mereka dengan cara ini. Walaupun sangat serupa dengan kaedah yang telah diterangkan sebelumnya, anda akan dapati tab reka bentuk sempadan halaman lebih mudah diletakkan di reben.
- Pilih jadual atau bahagian meja yang ingin anda tambahkan warna.
- Di reben Cari tab reka bentuk.
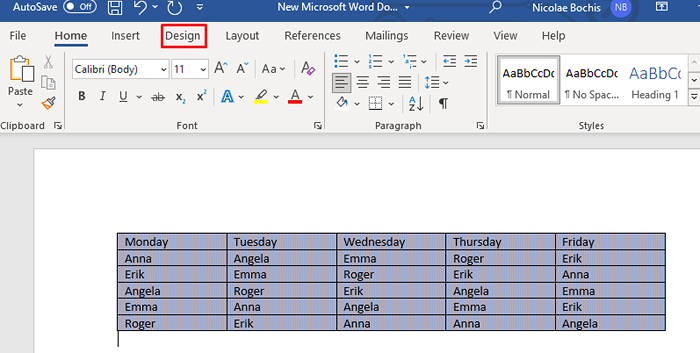
- Pilih sempadan halaman di sebelah kanan reben perkataan.

Ini akan membuka sempadan dan tingkap teduhan. Dari sini anda boleh menetapkan warna dan parameter dengan menggunakan langkah -langkah yang diterangkan dalam kaedah sebelumnya. Mari kita ulangi mereka sekiranya berlaku:
- Pilih tab Shading.
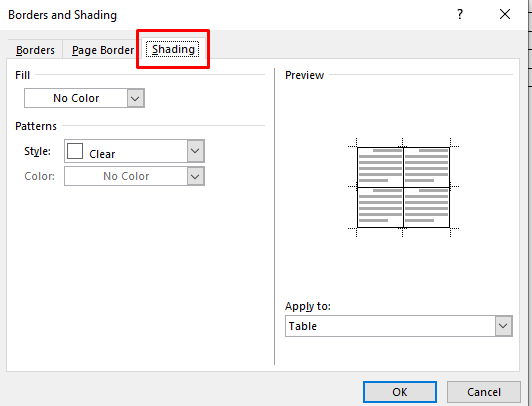
- Di bahagian mengisi klik pada anak panah drop-down dan pilih warna.
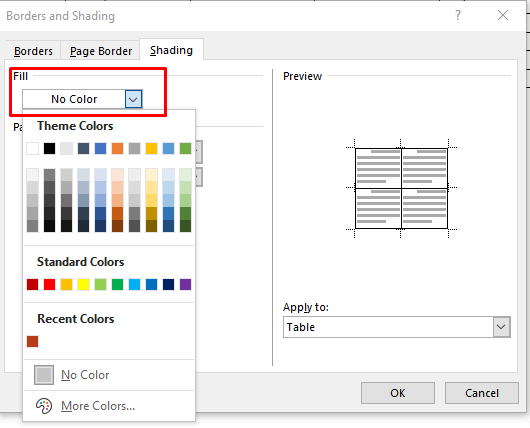
- Pilih peratusan warna di bahagian gaya.
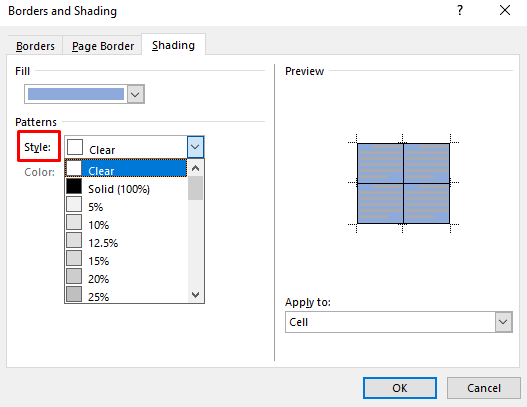
- Pergi untuk memohon kepada anak panah jatuh turun dan pilih sama ada untuk menggunakan warna di seluruh meja atau hanya sel terpilih.
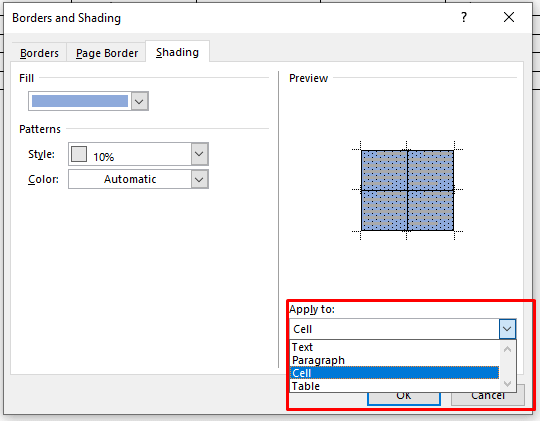
Dan itu sahaja!
Sekarang anda tahu empat cara yang berbeza untuk menambahkan warna latar belakang ke jadual Microsoft Word anda. Menambah warna latar ke meja dalam perkataan adalah cara terbaik untuk mengatur kandungan secara visual. Dengan langkah mudah yang disediakan di atas, anda boleh menggunakan latar belakang dan sempadan ke meja dengan mudah. Sekarang, dokumen anda akan lebih mudah dibaca untuk semua orang.

