Cara Mengaktifkan atau Melumpuhkan Perkakasan Dipercepat Penjadualan GPU di Windows 11
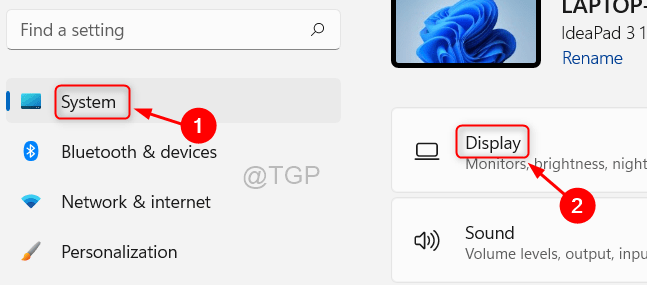
- 727
- 109
- Noah Torp
Ramai pengguna Windows tidak mengetahui ciri penjadualan GPU yang dipercepat perkakasan yang dikeluarkan dengan kemas kini Windows 10 sekitar Mei 2020. Percepatan perkakasan tidak lain hanyalah pemuatan tugas komputer ke beberapa komponen perkakasan lain yang dipanggil pemproses penjadualan unit pemprosesan grafik (GPU), yang akan meningkatkan prestasi sistem dan membolehkan kecekapan yang lebih besar. Oleh itu, lebih baik untuk membolehkan ciri ini pada mana -mana sistem dengan Windows 10 atau lebih tinggi kerana ia dilumpuhkan secara lalai. Dalam artikel ini, kami akan menunjukkan kepada anda bagaimana anda dapat mengaktifkan penjadualan GPU dipercepat perkakasan pada sistem Windows 11 anda.
Cara Mengaktifkan atau Melumpuhkan Perkakasan Dipercepat Penjadualan GPU di Windows 11
Langkah 1: Tekan Menang + i Kekunci bersama di papan kekunci anda untuk membuka aplikasi Tetapan.
Langkah 2: Klik pada Sistem di tetingkap kiri tetingkap tetapan.
Langkah 3: Kemudian, pilih Paparan di sebelah kanan seperti yang ditunjukkan dalam tangkapan skrin di bawah.
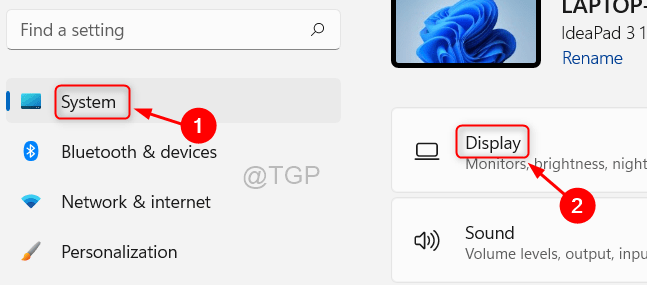
Langkah 4: Tatal ke bawah halaman paparan dan klik Grafik di bawah tetapan berkaitan seperti yang ditunjukkan di bawah.
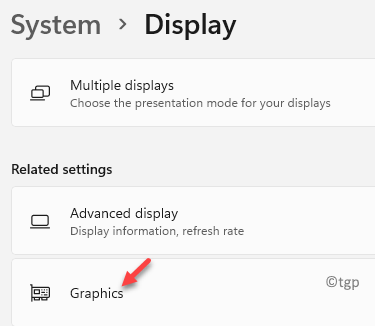
Langkah 5: Kemudian, klik pada Tukar Tetapan Grafik Lalai pilihan di bawah tetapan lalai dalam halaman grafik seperti yang ditunjukkan di bawah.
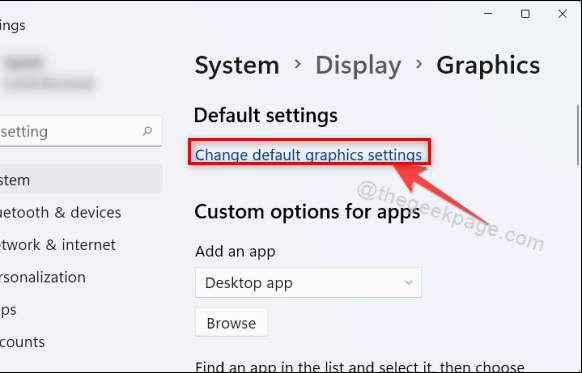
Langkah 6: Klik butang Togol yang mengatakan Penjadualan GPU yang dipercepatkan perkakasan untuk mengaktifkan atau melumpuhkannya.
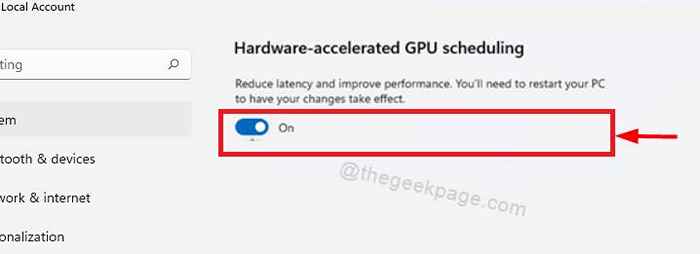
CATATAN:- Pilihan ini hanya tersedia pada sistem yang mempunyai kad grafik dengan jumlah memori khusus untuk GPU.
Dengan cara ini, anda boleh mengaktifkan atau melumpuhkan penjadualan GPU perkakasan perkakasan pada sistem anda yang dapat meningkatkan kecekapan sistem anda.
Itu semua lelaki.
Semoga artikel ini bermaklumat dan bermanfaat.
Sila tinggalkan komen kami di bawah.
Terima kasih untuk membaca!
- « Cara menyesuaikan gerak isyarat pad sentuh pada Windows 11 PC anda
- Betulkan masalah cakera atau cakera bukan sistem di Windows 11, 10 »

