Cara menyesuaikan gerak isyarat pad sentuh pada Windows 11 PC anda
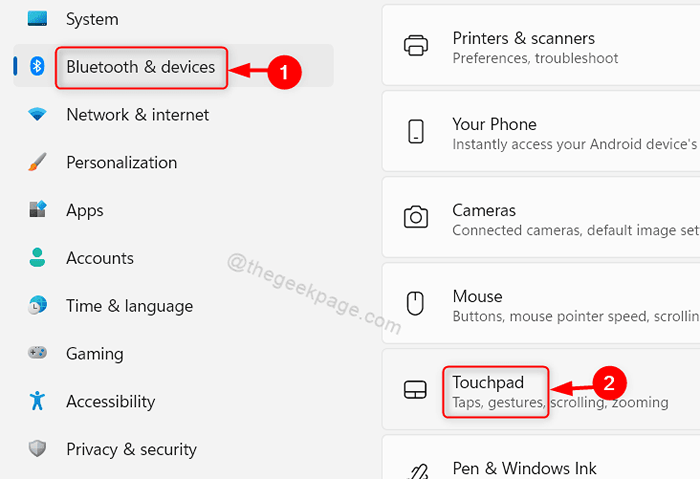
- 4805
- 626
- Clarence Tromp
Apabila Microsoft melancarkan sistem operasi Windows 8, mereka memperkenalkan ciri baru yang dipanggil TouchPad Gestures yang membantu pengguna menguruskan touchpad dengan lancar. Gerakan TouchPad mempunyai pelbagai pilihan tindakan untuk setiap isyarat sama ada dua jari menatal ke bawah/ke atas atau tiga jari menunjukkan tugas Multiview Desktop/Lihat pada sistem anda. Sesetengah pengguna mungkin berasa menjengkelkan dengan gerak isyarat pad sentuh dan mahu melumpuhkannya tetapi sesetengah orang lain mungkin hanya mahu menukar tetapan gerak sentuh. Dalam artikel ini, kami akan menunjukkan kepada anda bagaimana anda boleh mengaktifkan / melumpuhkan / menukar gerak isyarat sentuh pada Windows 11 PC anda
Cara menyesuaikan gerak isyarat pad sentuh pada Windows 11 PC anda
Langkah 1: Tekan Menang + i Kekunci bersama di papan kekunci anda untuk dibuka Tetapan aplikasi.
Langkah 2: Klik pada Bluetooth & peranti di sebelah kiri tetingkap tetapan.
Langkah 3: Tatal ke bawah halaman dan pilih Touchpad di sebelah kanan seperti yang ditunjukkan dalam tangkapan skrin di bawah.
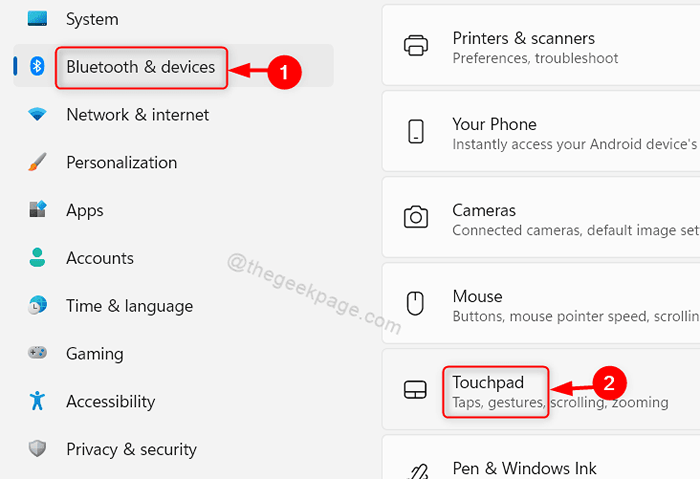
Langkah 4: Klik pada Touchpad butang togol untuk membolehkan atau melumpuhkan ciri sentuh pada sistem anda seperti yang ditunjukkan di bawah.
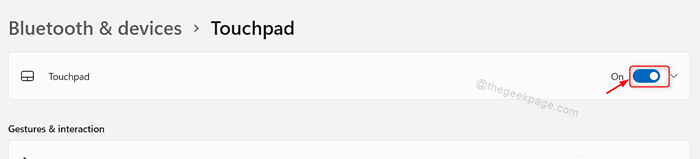
Langkah 5: Klik pada Tatal & zum di bahagian gerak & interaksi.
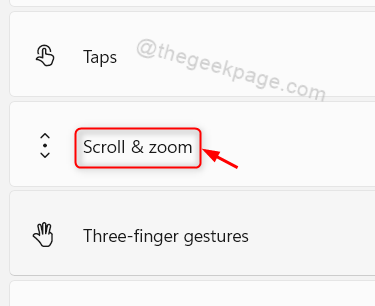
Langkah 6: Klik pada Seret dua jari untuk menatal dan Cubit untuk mengezum kotak semak untuk membolehkan atau melumpuhkan fungsi tatal dan zum pada pad sentuh seperti yang ditunjukkan di bawah.
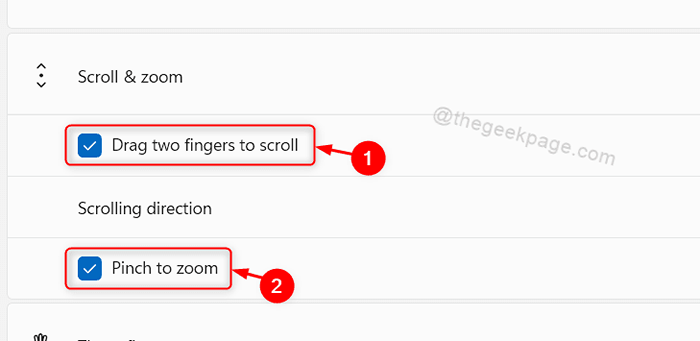
Langkah 7: Kemudian, klik pada Gerakan tiga jari.
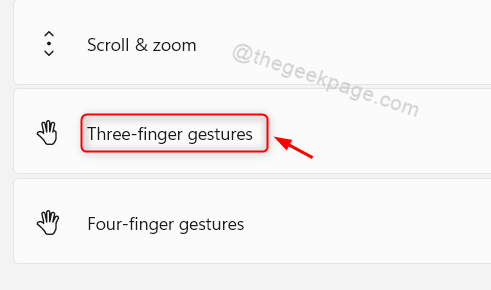
Langkah 8: Klik pada Tukar aplikasi dan tunjukkan desktop butang dropdown seperti yang ditunjukkan di bawah.
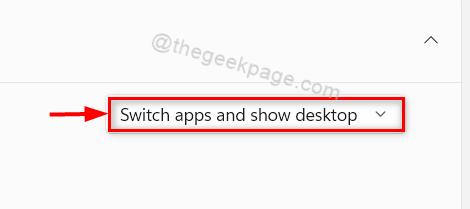
Langkah 9: Kemudian, pilih mana -mana orang dari senarai dropdown jika anda mahu mengikut keperluan anda.
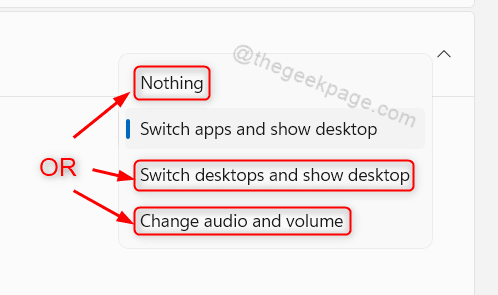
Langkah 10: Sekarang, klik pada Gerakan empat jari Seperti yang ditunjukkan dalam gambar di bawah.
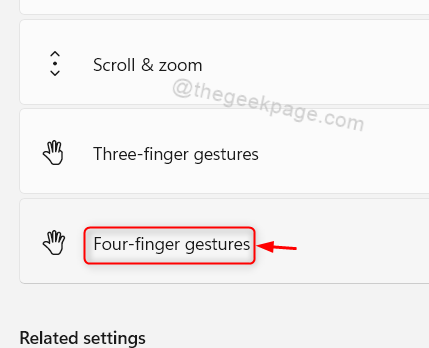
Langkah 11: Klik pada Tukar aplikasi dan tunjukkan desktop butang dropdown di bawah gerak isyarat empat jari seperti yang ditunjukkan di bawah.
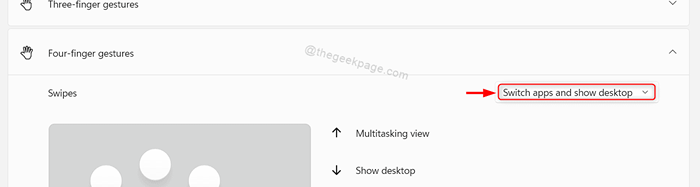
Langkah 12: Kemudian, pilih salah satu pilihan dari senarai dropdown mengikut keperluan anda.
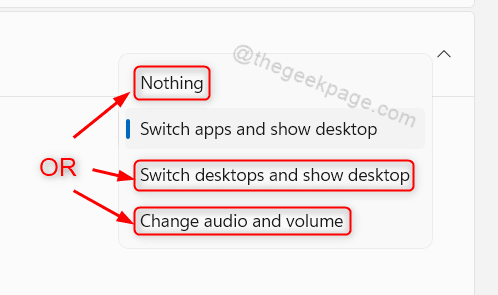
Langkah 13: Anda juga boleh mencuba dan meneroka tetapan lain di dalam sentuhan sentuh seperti kelajuan kursor, lebih banyak tetapan pad sentuh, dll.
Langkah 14: Tutup tetingkap Tetapan Touchpad.
Ini adalah bagaimana anda boleh mengaktifkan / melumpuhkan / menukar tetapan di TouchPad yang akan membantu pengguna sebagai pintasan semasa menggunakan pad sentuh pada sistem Windows 11.
Itu semua lelaki.
Semoga artikel ini bermaklumat dan bermanfaat.
Sila tinggalkan komen kami di bawah.
Terima kasih kerana membaca!
- « Cara Memperbaiki Kod Ralat Microsoft Office 0x426-0x0 di Windows 11/10
- Cara Mengaktifkan atau Melumpuhkan Perkakasan Dipercepat Penjadualan GPU di Windows 11 »

