Cara Memperbaiki Kod Ralat Microsoft Office 0x426-0x0 di Windows 11/10
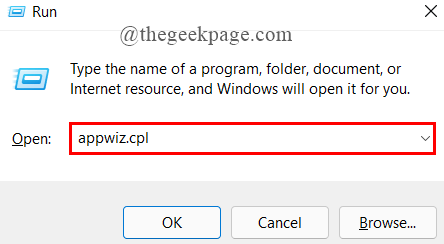
- 5029
- 698
- Clarence Tromp
Apabila menggunakan program Microsoft Office (Word, PowerPoint, Excel, dll ...), anda mungkin kadang-kadang datang dengan mesej ralat 0x426-0x0. Mesej ralat biasanya memberitahu bahawa ada yang tidak kena dengan proses pemasangan fail dan proses yang terlibat dengan aplikasi Microsoft Suite. Akibatnya, apabila ralat ini 0x426-0x0 berlaku, suite MS Office tidak akan dibuka. Mesej ralat lengkap dibaca seperti berikut,
Ada yang salah kita tidak boleh memulakan program anda.Cuba mulakannya lagi. Sekiranya ia tidak akan bermula, cuba membaiki pejabat dari 'program dan ciri' di panel kawalan. Kod Ralat: 0x426-0x0
Perkhidmatan klik-ke-run yang dilumpuhkan atau pemasangan Microsoft Office yang korup boleh menyebabkan ralat ini. Kadang-kadang gangguan utiliti pihak ketiga atau pejabat lama yang sudah dipasang boleh menyebabkan konflik. Sekiranya anda juga menghadapi masalah ini dan dapatkan kesilapan semasa membuka aplikasi pejabat, jangan risau kerana ini dapat diselesaikan dengan mudah. Artikel ini membawa anda melalui beberapa perbaikan yang diuji yang membantu dalam menyingkirkan ralat 0x426-0x0.
Isi kandungan
- Betulkan 1: Membaiki suite Microsoft Office
- Betulkan 2: Tetapkan perkhidmatan Microsoft Click-to-Run ke automatik
- Betulkan 3: Matikan Windows Defender Firewall
- Betulkan 4: Lumpuhkan antivirus pihak ketiga sementara
- Betulkan 5: Menamatkan semua proses berkaitan pejabat
- Betulkan 6: Pasang semula Microsoft Office
Betulkan 1: Membaiki suite Microsoft Office
Langkah 1: Tekan Menang+ r untuk membuka Jalankan tetingkap.
Langkah 2: Jenis Appwiz.cpl, dan memukul Masukkan.
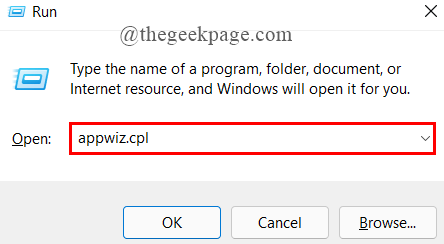
Langkah 3: The Program dan ciri tetingkap dibuka, tatal ke bawah untuk memilih Microsoft 365 (suite pejabat lain), dan klik pada Ubah.
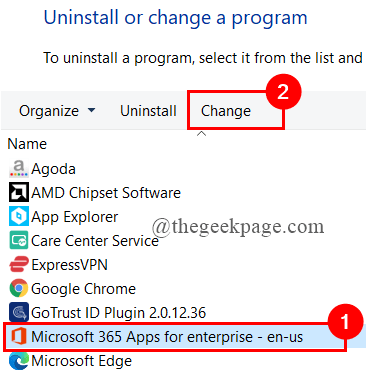
Langkah 4: Tetingkap pop timbul Microsoft dibuka, klik Pembaikan cepat> pembaikan.
Langkah 5: Anda akan mendapat mesej pop timbul meminta pengesahan pembaikan, klik Ya.
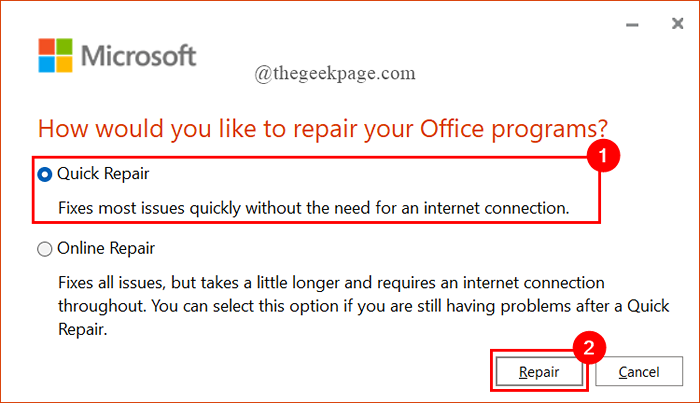
Langkah 6: Ikuti arahan yang muncul di skrin dan membaiki pejabat MS.
Langkah 7: Mulakan semula pejabat MS dan lihat apakah ralat diselesaikan. Sekiranya tidak, pilih Pembaikan dalam talian (Daripada pembaikan cepat seperti langkah 4) untuk membaiki aplikasi pejabat.
Langkah 8: Reboot Sistem anda dan buka sebarang aplikasi MS Office untuk melihat apakah ralat diselesaikan. Sekiranya tidak bergerak ke arah seterusnya.
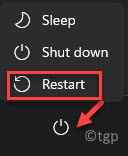
Betulkan 2: Tetapkan perkhidmatan Microsoft Click-to-Run ke automatik
Langkah 1: Tekan Menang+r untuk membuka Jalankan tetingkap.
Langkah 2: Jenis perkhidmatan.MSC, dan memukul Masukkan.
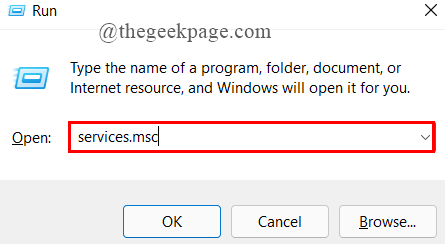
Langkah 3: Tatal ke bawah untuk memilih Microsoft Office Click-to-Run.
Langkah 4: Klik kanan di atasnya untuk memilih Sifat.
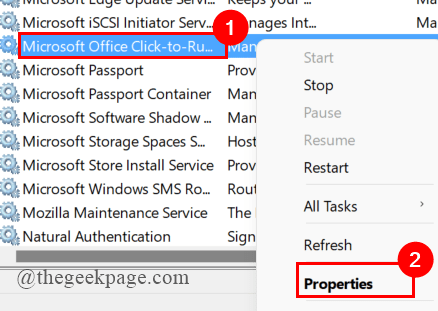
Langkah 5: Di Umum Tab, di bawah Jenis permulaan, pilih Automatik dan klik Memohon.
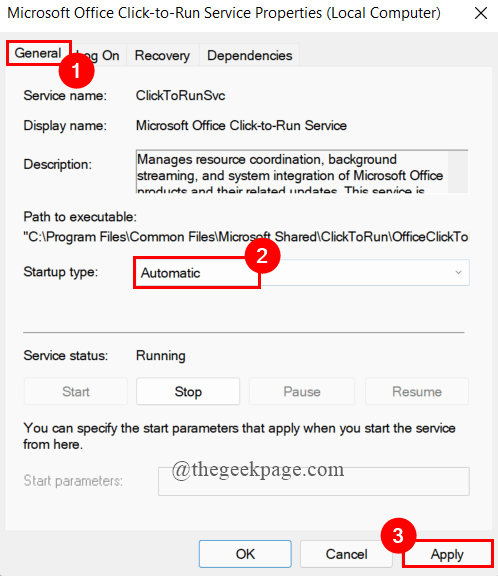
Langkah 6: Buka mana -mana program Microsoft Office untuk memeriksa sama ada ralat diselesaikan.
Betulkan 3: Matikan Windows Defender Firewall
Langkah 1: Buka tetingkap Run dengan menekan Menang+ r secara serentak.
Langkah 2: Jenis mengawal firewall.cpl, dan memukul Masukkan.
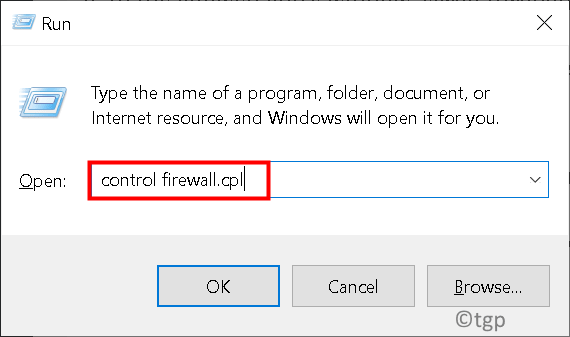
Langkah 3: Di menu sebelah kiri, klik Hidupkan atau mematikan Firewall Windows Defender pilihan.
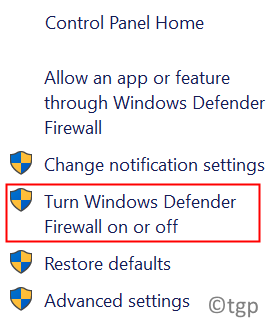
Langkah 4: Pilih butang radio berhampiran Matikan Windows Defender Firewall dan klik okey seperti yang ditunjukkan
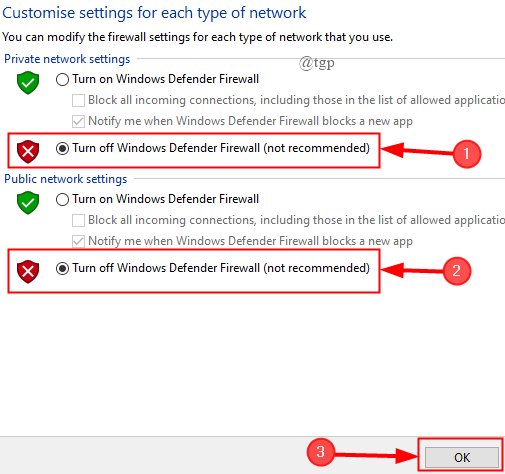
Langkah 5: Mulakan semula sistem dan buka sebarang aplikasi MS Office untuk memeriksa sama ada ralat diselesaikan. Sekiranya tidak bergerak ke langkah seterusnya.
Betulkan 4: Lumpuhkan antivirus pihak ketiga sementara
Sekiranya anda menggunakan antivirus pihak ketiga, maka gunakan penetapan ini dan lihat apakah ralat diselesaikan. Di sini, saya menggunakan keselamatan Norton. Untuk berbuat demikian,
Langkah 1: Klik Tunjukkan ikon tersembunyi Hadir di sebelah kanan bawah skrin.
Langkah 2: Klik kanan pada ikon antivirus untuk dipilih Lumpuhkan perlindungan automatik.
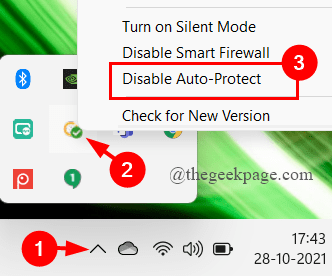
Langkah 3: Di tetingkap yang muncul, pilih masa Yang mana anda mahu melumpuhkan perlindungan auto, klik okey.
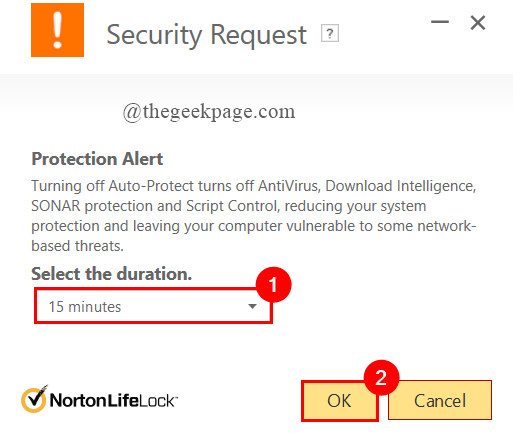
Langkah 4: Sekarang, anda boleh melancarkan aplikasi MS Office dan lihat apakah ralat diselesaikan.
Betulkan 5: Menamatkan semua proses berkaitan pejabat
Sekiranya mereka adalah aplikasi atau proses MS Office yang diam -diam berjalan di latar belakang semasa menggunakan sistem anda, mereka mungkin menghalang anda daripada membuka aplikasi pejabat baru. Jadi, anda perlu menamatkan semua proses yang berkaitan dengan pejabat untuk menetapkan ralat 0x426-0x0. Untuk berbuat demikian,
Langkah 1: Buka Jalankan tetingkap dengan memegang Menang+r Kunci.
Langkah 2: Jenis taskmgr.exe dan memukul Masukkan.
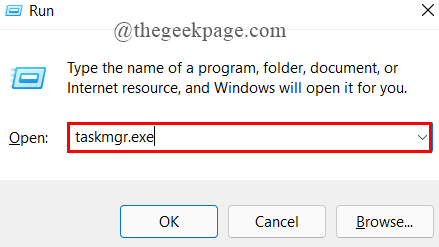
Langkah 3: Di Proses tab, tatal ke bawah untuk memilih Microsoft Click-to-Run (SXS).
Langkah 4: Klik kanan di atasnya dan klik pada Tugas akhir.
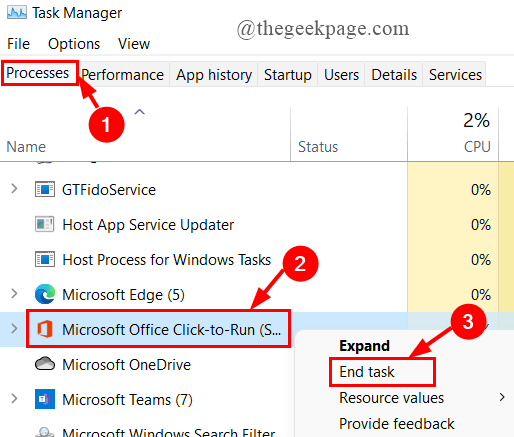
Langkah 5: Sekarang, buka sebarang permohonan MS Office dan lihat apakah ralat diselesaikan.
Betulkan 6: Pasang semula Microsoft Office
Langkah 1: Taipkan Apl & Ciri dalam kotak carian dan tekan Masukkan.
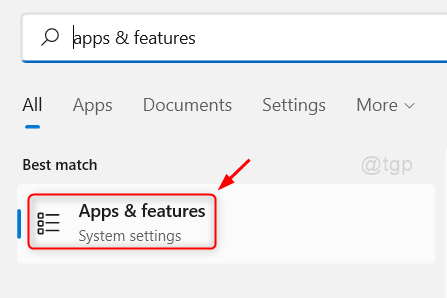
Langkah 2: tatal ke bawah untuk memilih Microsoft 365 atau mana -mana pejabat MS lain (2021,2019, dll ...).
Langkah 3: Klik 3-titik dan klik pada Nyahpasang.
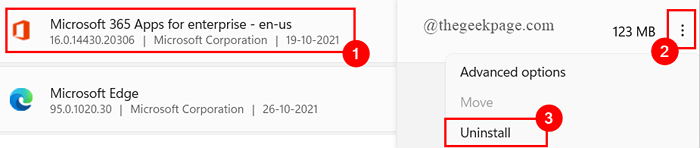
Sekarang, walaupun selepas menyahpasang suite pejabat, mungkin terdapat beberapa jalan pintas, folder, direktori yang tinggal dan anda perlu membuangnya secara manual. Untuk melakukan ini, ikuti langkah seterusnya:
Langkah 4: Dalam tab Carian Mula, taipkan %Fail program% (Pemproses 64-bit) dan memukul Masukkan.
NOTA - Sekiranya anda menggunakan Program Program Jenis Pemproses 32 -Bit (x86) %.
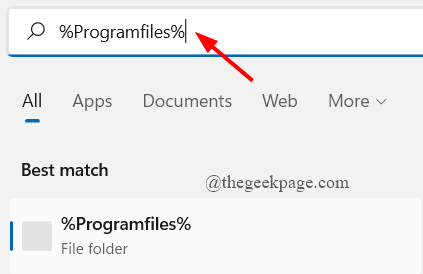
Langkah 5: Pilih semua folder pejabat yang tinggal dan padamkannya.
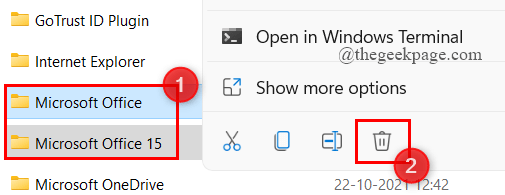
Langkah 6: Seterusnya, buka Editor Pendaftaran dengan menaip regedit di dalam Jalankan tetingkap.
Langkah 7: UAC akan meminta kebenaran, klik Ya.
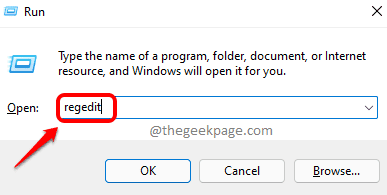
Langkah 8: Taipkan alamat sub-folder yang diberikan.
Hkey_current_user \ Software \ Microsoft \ Office
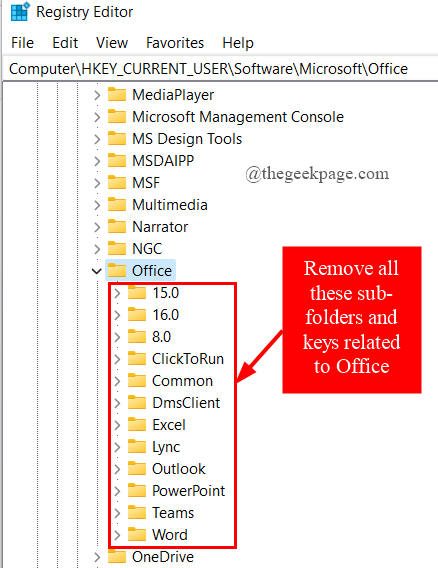
Langkah 9: Sekarang, Klik kanan pada masing -masing dan klik Padam. Dengan cara yang sama, padamkan semua folder yang hadir di bawah pendaftaran pejabat.
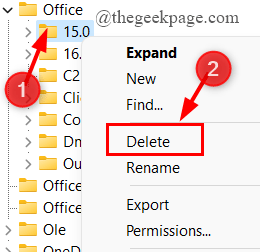
Langkah 10: Akhirnya, muat turun Microsoft 365 atau suite Office yang lain dan pasangkannya.
Petua tambahan - Terdapat juga Alat Sokongan Uninstall Office Anda boleh menggunakan untuk menyahpasang suite MS Office. Sekiranya anda ingin menggunakannya, anda boleh memuat turunnya dari sini.
Itu sahaja.
Semoga artikel ini bermaklumat.
Sila komen dan beritahu kami yang membetulkan yang membantu anda menyelesaikan masalah.
Terima kasih.
- « Cara menetapkan panjang kata laluan minimum di Windows 11/10
- Cara menyesuaikan gerak isyarat pad sentuh pada Windows 11 PC anda »

