Betulkan masalah cakera atau cakera bukan sistem di Windows 11, 10
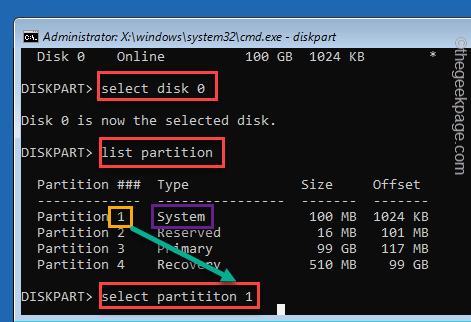
- 4933
- 1202
- Dale Harris II
Apabila bios komputer anda tidak dapat mencari atau mengenal pasti sistem operasi bootable sebenar semasa sistem anda naik, ia akan menunjukkan mesej ralat ini - "Ralat cakera bukan sistem atau ralat cakera". Sistem tidak akan boot secara normal sehingga dan melainkan jika anda menyelesaikan masalah secara manual. Isu ini berlaku apabila BIOS cuba boot OS dari pemacu lain dan bukannya pemacu sistem sebenar. Sebabnya sangat terhad tetapi mungkin berbeza dari sistem ke sistem. Cukup gunakan perbaikan ini ke sistem anda dan sistem akan berjalan dan berjalan dalam masa yang singkat.
Isi kandungan
- Betulkan 1 - Keluarkan sebarang pemacu tambahan
- Betulkan 2 - Mengatasi semula urutan boot
- Betulkan 3 - Keluarkan dan pasang semula cakera keras
- Betulkan 4 - Membangun semula MBR
- Betulkan 5 - Tetapkan partition sistem ke aktif
Betulkan 1 - Keluarkan sebarang pemacu tambahan
Sebagai penyelesaian pertama, kami mencadangkan anda mengeluarkan sebarang pemacu tambahan (seperti CD/DVD) dari sistem anda.
1. Pada mulanya, tekan dan tahan butang kuasa selama 10 saat untuk menutup sistem anda sepenuhnya.
2. Lepaskan dari sumber kuasa.
3. Sekarang, berhati -hati mengeluarkan sebarang peranti USB tambahan dari komputer anda (termasuk HDD luaran).
4. Pastikan tidak ada cakera CD atau DVD di dulang cakera.
5. Sebaik sahaja anda pasti tidak ada cakera/pemacu yang dilampirkan pada sistem anda, sambungkan kabel kuasa ke sistem anda.
6. Sekarang, tekan butang kuasa sekali untuk memulakan sistem.
BIOS tidak akan menemui pemacu lain dan boot dari pemacu sistem. Ini harus menyelesaikan masalah anda.
Betulkan 2 - Mengatasi semula urutan boot
Isu utama terletak dalam urutan boot yang salah dikonfigurasikan. Jadi, mengapa tidak mengubahnya secara manual?
1. Tutup Komputer Anda.
2. Sebaik sahaja anda yakin bahawa ia dimatikan, tekan butang kuasa sekali untuk memulakannya.
3. Apabila logo pengeluar muncul, tekan dan tahan "Padam"Kunci pada papan kekunci anda untuk mengakses tetapan BIOS.
CATATAN -
Perlu diingat bahawa butang ini untuk mengakses BIOS berubah dari pengilang ke pengilang, walaupun kadang -kadang dari model ke model.
Pastikan mata anda terbuka untuk butang sebenar untuk mengakses BIOS semasa komputer anda naik.

3. Sekarang, pergi ke "Boot"Tab.
4. Kemudian, pilih "Konfigurasikan pilihan boot"Dengan kekunci anak panah dan memukul Masukkan untuk mengaksesnya.
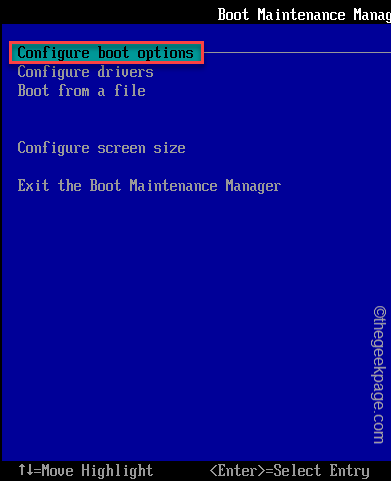
5. Kemudian, tatal ke "Tukar pesanan boot"Dan memukul Masukkan untuk mengaksesnya.
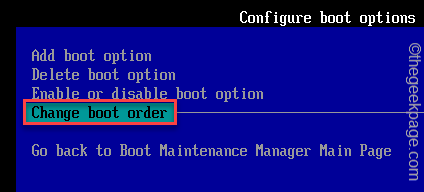
5. Anda akan melihat senarai peranti bootable (seperti - HDD/SSD, CDROM Drive, Rangkaian, Peranti USB).
6. Gunakan kekunci anak panah untuk memilih pemacu HDD/SSD (yang mengandungi folder Windows) dan gerakkannya ke bahagian atas.
7. Sebaik sahaja anda melakukannya, tatal ke bawah untuk memilih "Melakukan perubahan dan keluar"Pilihan dan tekan Masukkan.
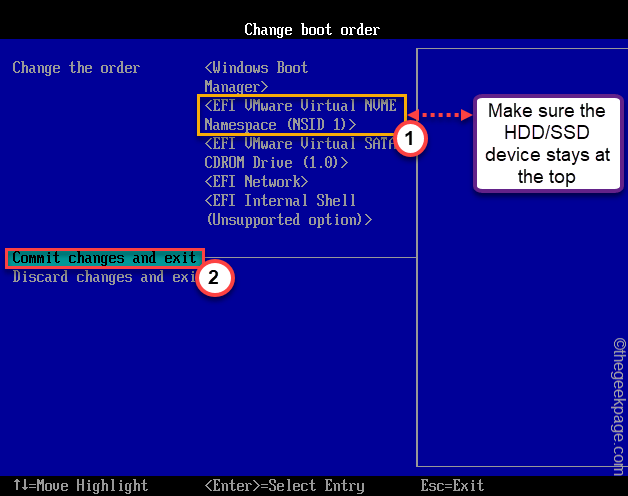
8. Akhirnya, tekan "F10"Kunci untuk menyimpan tetapan ini.

Komputer anda mesti boot normal.
Betulkan 3 - Keluarkan dan pasang semula cakera keras
Ada kemungkinan penyambung SATA/IDE ke papan induk anda telah haus atau longgar.
1. Pada mulanya, matikan sistem anda. Sebaik sahaja ia ditutup, putuskan sistem dari sumber kuasa.
2. Sekiranya anda menggunakan komputer riba, keluarkan bateri dari belakang.
3. Kemudian, buka selongsong/panel. Untuk pengguna komputer riba, lepaskan penutup belakang.
4. Anda akan melihat HDD/SSD disambungkan ke papan induk anda dengan penyambung kabel SATA/IDE.
5. Periksa sambungan dengan tangan anda dan jika ada yang terasa agak longgar, sambungkannya dengan betul.
6. Keluarkan cakera sistem.
7. Memeriksa keadaan dawai secara visual. Sekiranya penyambung kelihatan usang atau rosak, anda perlu menggantinya dengan yang baru.
8. Setelah memeriksanya, pasangkan semula cakera sistem.
9. Sebaik sahaja anda selesai, tutup selongsong. Sekiranya anda menggunakan komputer riba, tutup penutup belakang.
Betulkan 4 - Membangun semula MBR
Dalam beberapa kes, rekod boot induk dapat rosak. Anda mesti membina semula secara manual.
1. Pada mulanya, matikan sistem anda.
2. Kemudian, matikannya kembali.
c. Selepas itu, sebaik sahaja sistem anda bermula, hanya tekan dan tahan butang kuasa sekali lagi untuk memaksa menutup sistem anda.
d. Hanya ulangi tugas ini untuk 1-2 kali lebih banyak dan untuk kali ke-3, biarkan komputer anda boot normal.
Sistem anda akan pergi ke mod 'pembaikan automatik' secara automatik.
1. Dalam skrin 'pembaikan automatik', anda perlu mengklik pada "Pilihan lanjutan".
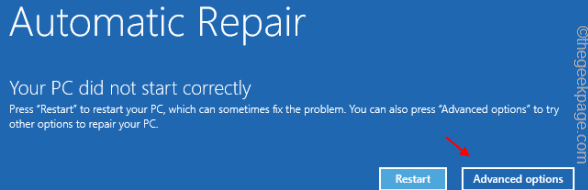
2. Selepas itu, klik pada "Menyelesaikan masalah".
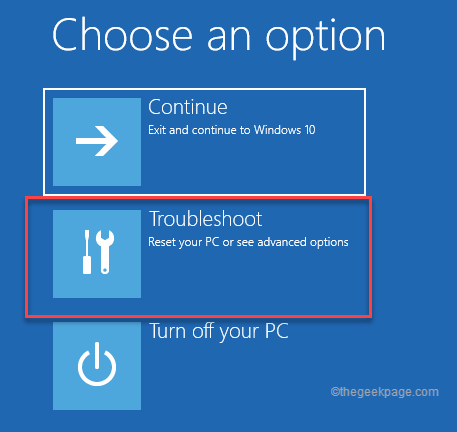
6. Kemudian, anda perlu mengklik pada "Pilihan lanjutan".
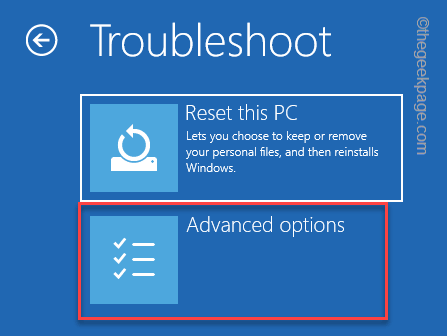
7. Anda akan melihat banyak pilihan di skrin seterusnya. Tetapi, anda perlu mengklik pada "Arahan prompt".
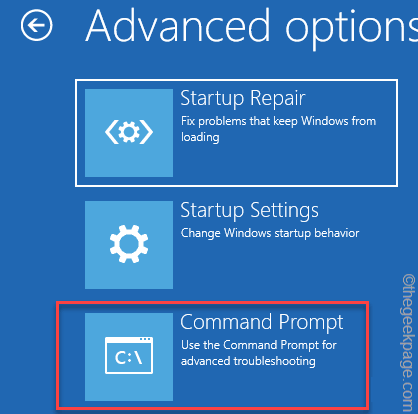
8. Sekarang, komputer anda akan boot ke terminal arahan arahan.
10. Kemudian, pilih akaun anda dan ketik "Teruskan"Untuk akhirnya mendapat akses ke terminal.
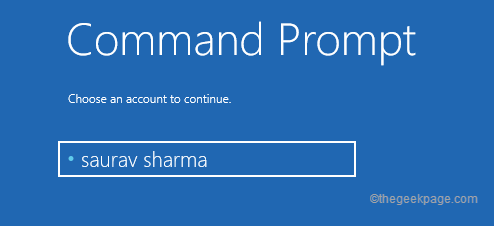
11. Sekarang, tampal Ini memerintahkan satu demi satu dan memukul Masukkan. Ini akan membetulkan rekod boot induk.
bootrec /fixmbr
bootrec /fixboot
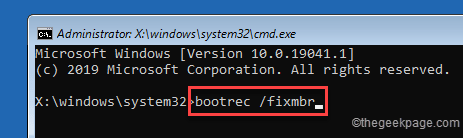
12. Sekarang, anda boleh membina semula direktori konfigurasi boot dengan mudah. Laksanakan kod ini sahaja untuk melakukannya.
bootrec /rebuildbcd
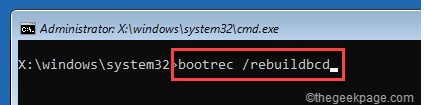
Setelah selesai, tutup terminal.
13. Sistem anda akan boot ke skrin pertama.
14. Kemudian, klik pada "Teruskan".
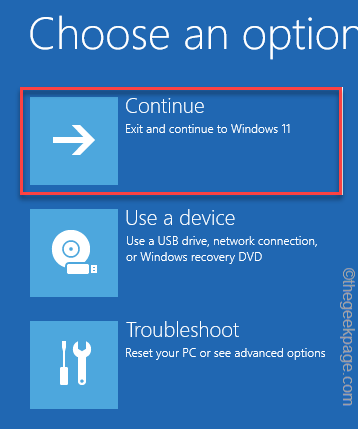
Biarkan komputer anda boot ke Windows 11. Pembetulan ini harus menyelesaikan 'cakera bukan sistem atau ralat cakera' pada sistem anda.
Betulkan 5 - Tetapkan partition sistem ke aktif
Kadang -kadang partition sistem di mesin anda dapat tidak aktif. Ikuti langkah-langkah ini untuk mengaktifkannya semula.
1. Buka persekitaran pemulihan tetingkap berikutan langkah -langkah yang disebutkan sebelumnya.
2. Sebaik sahaja anda berada di sana, ketik pada "Pilihan lanjutan".
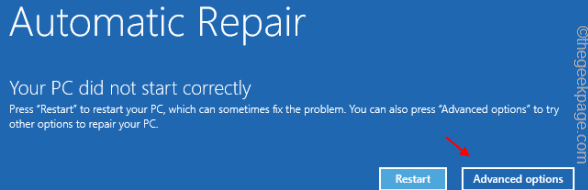
3. Kemudian, pergi dengan cara ini untuk membuka skrin command prompt ~
Menyelesaikan masalah> pilihan lanjutan> arahan arahan
4. Seterusnya, log masuk dengan akaun pentadbiran anda dan kata laluan Untuk membuka arahan arahan.
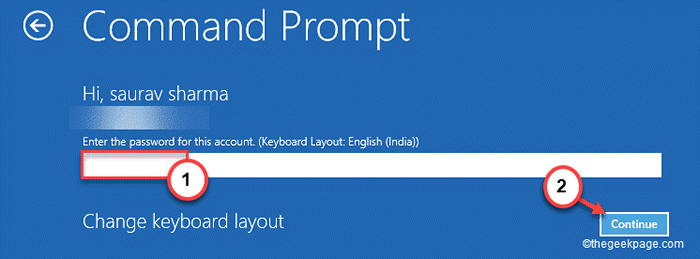
5. Apabila terminal muncul, Jenis Perintah ini dan memukul Masukkan.
Diskpart
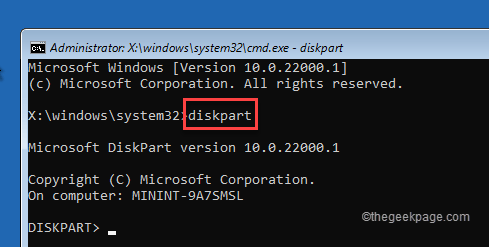
6. Sekarang, Jenis Ini memerintahkan satu demi satu dan memukul Masukkan.
Senarai cakera pilih cakera 0
CATATAN -
Dalam perintah "Pilih Cakera", cakera sistem biasanya ditetapkan 0. Tetapi periksa nombor sebenar dari senarai cakera dan kemudian letakkan nombor yang berkaitan dengan pemacu sistem anda.
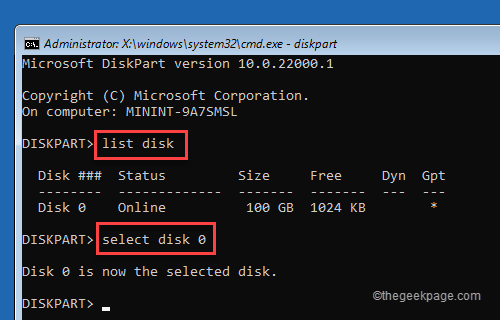
7. Sekarang, Jenis Ini memerintahkan satu demi satu dan memukul Masukkan Untuk memilih partition.
Senarai partition pilih partition 1
CATATAN -
Semak senarai partition ke identiti yang merupakan "Sistem"Partition. Biasanya, ia adalah partition 1. Tetapi, periksa partisi senarai anda sendiri kerana ia mungkin berbeza.
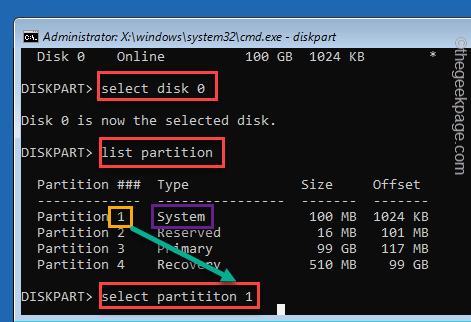
8. Akhirnya, melaksanakan kod baris tunggal ini untuk mengaktifkan partition.
aktif
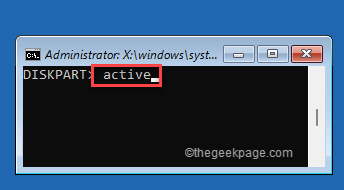
Tutup tetingkap Prompt Command. Anda akan kembali ke skrin pertama.
9. Ketik "Teruskan".
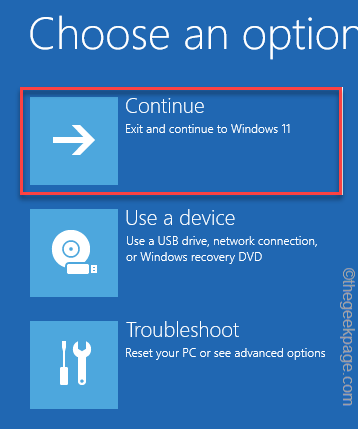
Sebaik sahaja anda selesai, anda biasanya boleh menggunakan mesin anda. Ini sepatutnya menyelesaikan masalah anda.
Masalah anda harus diselesaikan.
Petua tambahan -
1. Sekiranya tidak ada yang berfungsi, uji cakera keras dengan komputer lain. Sekiranya ia tidak berfungsi dengan baik, anda perlu menggantinya dengan cakera keras baru.
2. Sekiranya cakera keras anda berfungsi dengan baik, anda perlu melakukan pemasangan Windows 11 yang bersih.Cara Melakukannya? Jangan risau. Anda boleh dengan mudah melakukan pemasangan Windows 11 yang bersih.
- « Cara Mengaktifkan atau Melumpuhkan Perkakasan Dipercepat Penjadualan GPU di Windows 11
- Cara Memperbaiki Ralat Kedai Microsoft 0xc03f300d pada Windows 11/10 »

