Cara Mengaktifkan DNS Over HTTPS (DOH) di Windows 11
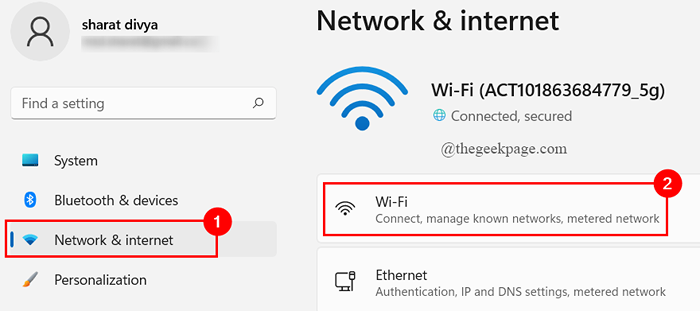
- 4179
- 1166
- Dana Hammes
Windows 11 kini mempunyai ciri privasi baru yang dipanggil DNS Over HTTPS (DOH). Setiap komputer mempunyai tetapan DNS lalai yang dibina. Menukar tetapan ini dan menggunakan komunikasi data yang disulitkan (DOH) menyediakan keselamatan dan juga membantu dalam meningkatkan kelajuan privasi dan melayari.
DNS dipanggil sistem nama domain. Ia adalah buku telefon/buku alamat internet. Apabila anda ingin melawat laman web, anda akan menaip nama tapak dalam nama domain (seperti Google.com), permintaan dihantar ke pelayan sistem nama domain. Pelayan DNS mengubahnya menjadi alamat IP supaya pelayar web akan memahami, dan akan membuka laman web yang anda minta. Proses ini dilakukan pada mulanya menjadikannya lebih mudah untuk serangan siber dan serangan lelaki-dalam-pertengahan. Menggunakan ciri DNS baru ini melalui ciri HTTPS (DOH), komunikasi data antara sistem anda dan pelayan DNS berasaskan DOH disulitkan dan mempunyai privasi di web. Teruskan membaca artikel ini untuk mengetahui cara membolehkan ciri ini di Windows 11.
Cara Mengaktifkan DNS Over HTTPS di Windows 11?
Sebelum anda turun untuk mengkonfigurasi DNS melalui HTTPS (DOH) di komputer anda, anda perlu mengetahui perkhidmatan DNS yang menerima DOH. Berikut adalah senarai pelayan DNS yang menyokong kedua -dua sambungan IPv4 dan IPv6.
Menyokong IPv4 Perkhidmatan pelayan DNS
Cloudflare:
DNS yang disukai: 1.1.1.1
DNS Alternatif: 1.0.0.1
Google:
DNS yang disukai: 8.8.8.8
DNS Alternatif: 8.8.4.4
Quad9:
DNS yang disukai: 9.9.9.9
DNS Alternatif: 149.112.112.112
Menyokong IPv6 Perkhidmatan pelayan DNS
Cloudflare:
DNS yang disukai: 2606: 4700: 4700 :: 1111
DNS Alternatif: 2606: 4700: 4700 :: 1001
Google:
DNS yang disukai: 2001: 4860: 4860 :: 8888
DNS Alternatif: 2001: 4860: 4860 :: 8844
Quad9:
DNS yang disukai: 2620: fe :: fe
DNS Alternatif: 2620: Fe :: Fe: 9
Sebaik sahaja anda mempunyai pelayan DNS untuk digunakan untuk membolehkan DOH, ikuti langkah -langkah di bawah satu persatu untuk mengkonfigurasi DNS ke atas HTTPS untuk melayari lebih banyak.
Langkah 1: Tekan Menang+i kunci untuk membuka Tetapan halaman.
Langkah 2: Klik pada Rangkaian & Internet.
Langkah 3: Sekarang, klik pada rangkaian yang anda gunakan sekarang.
(Kami menggunakan a Wifi sambungan di sini, jadi kami memilihnya)
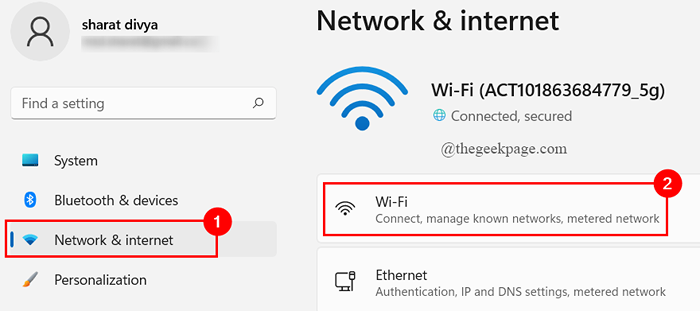
CATATAN: Sekiranya anda menggunakan sambungan Ethernet, klik pada Rangkaian & Internet> Ethernet.
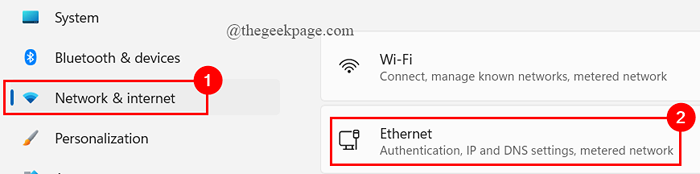
Langkah 4: Klik pada Sifat perkakasan.
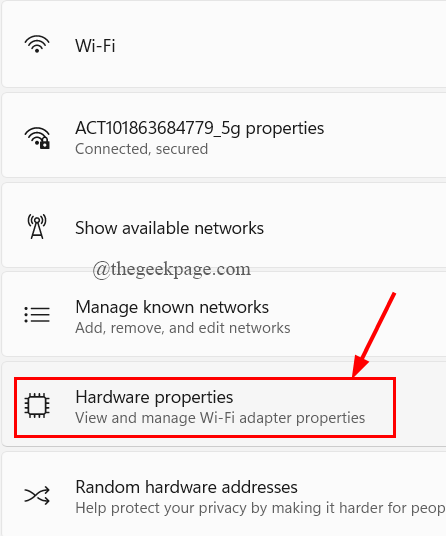
Langkah 5: Awak boleh cari Tugasan pelayan DNS, Klik pada Edit.

CATATAN: Apabila anda menggunakan sambungan Ethernet, anda akan diarahkan ke halaman tugasan pelayan DNS. Langkah sifat perkakasan tidak diperlukan.
Langkah 6: Di tetingkap yang muncul, klik pada butang drop-down untuk memilih Manual.
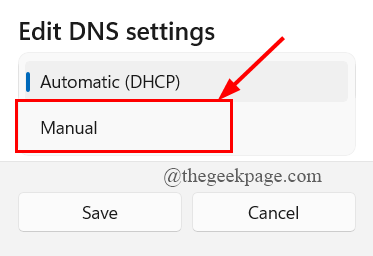
Langkah 7: Seterusnya, anda akan melihat dua pilihan sambungan - IPv4 atau IPv6. Pertama, togol suis ke Pada untuk IPv4.
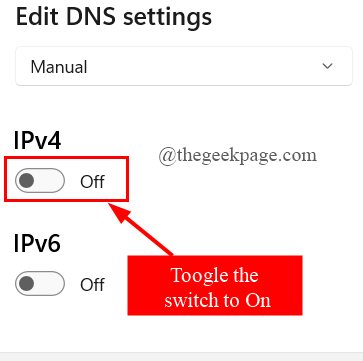
Langkah 8: Di bawah Tetapan DNS yang disukai, Jenis 8.8.8.8.
Langkah 9: Seterusnya, tetapkan Penyulitan DNS yang lebih disukai ke Hanya disulitkan (DNS over https).
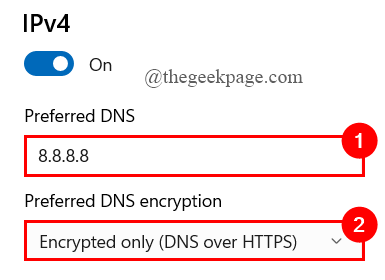
Langkah 10: Sekarang, di bawah Tetapan DNS Alternatif, Jenis 8.8.4.4.
Langkah 11: Seterusnya, Tetapkan penyulitan DNS alternatif ke Hanya disulitkan (DNS over https).
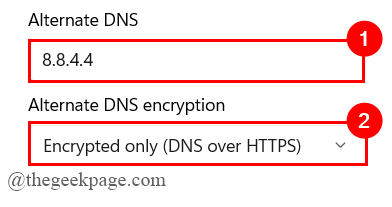
Langkah 12: Selepas ini, ulangi proses di atas (Langkah 7 - Langkah 11) untuk sambungan IPv6.
(Tetapkan DNS pilihan ke 2001: 4860: 4860 :: 8888 dan DNS alternatif ke 2001: 4860: 4860 :: 8844 )
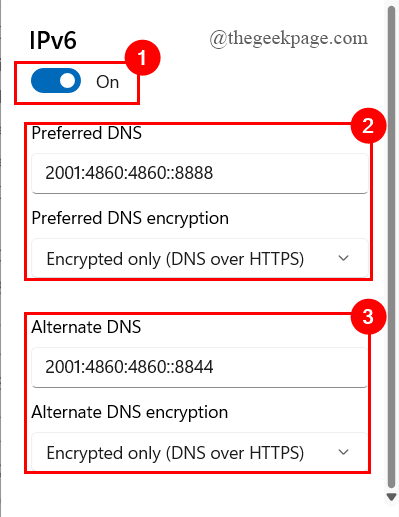
Langkah 13: Akhirnya, klik pada Simpan.
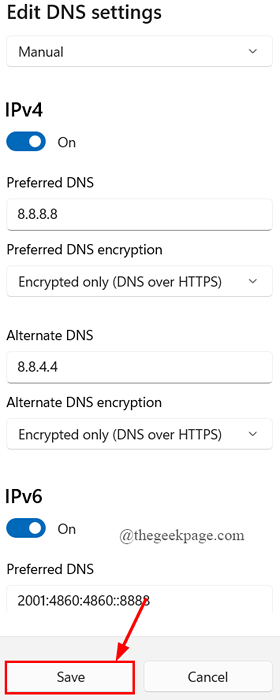
Langkah 14: Sekarang, anda dapat melihat pelayan DNS yang disulitkan seperti yang ditunjukkan di bawah.
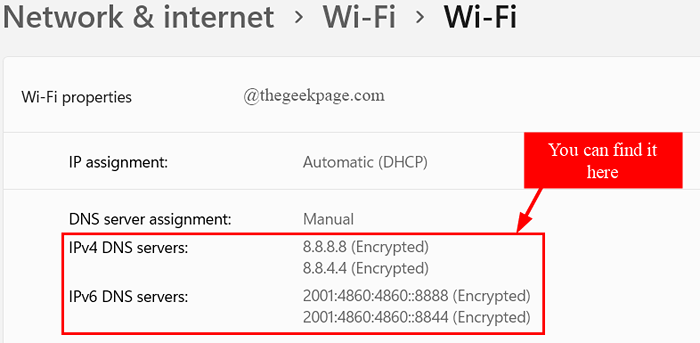
Petua Tambahan: Sekiranya komputer anda menggunakan sambungan IPv4 atau IPv6, anda hanya boleh menggunakan perubahan tetapan tertentu yang berkaitan dengan sambungan. (Di sini, komputer kami menggunakan kedua -dua IPv4 dan IPv6. Oleh itu, kami mengubah kedua -dua tetapan)
Untuk memeriksa jenis sambungan rangkaian penyesuai anda, ikuti jalan yang diberikan di bawah.
Tetapan > Rangkaian & Internet > Wifi > Sifat - Sekiranya anda menggunakan sambungan wifi.
Tetapan > Rangkaian & Internet > Ethernet > Status - Sekiranya anda menggunakan sambungan etherenet.
Itu sahaja.
Anda semua sudah siap dan pelayaran anda selamat dan peribadi.
Semoga artikel ini bermaklumat dan berguna.
Terima kasih untuk membaca.
- « Betulkan OneDrive Tidak dapat memindahkan ralat pintasan [diselesaikan]
- Betulkan Webcam berulang kali mematikan dan terbitan di Windows 11/10 »

