Betulkan Webcam berulang kali mematikan dan terbitan di Windows 11/10
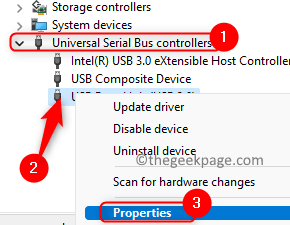
- 2269
- 654
- Clarence Powlowski
Seperti yang kita tahu webcam adalah bahagian penting dari persediaan komputer setiap pengguna dan digunakan dengan ketara untuk aktiviti yang berbeza oleh pengguna sehingga terdedah kepada kesilapan. Ramai pengguna telah mengadu masalah dengan webcam mereka di mana ia berulang kali terus mematikan dan lagi.
Beberapa sebab yang mungkin adalah pencerobohan malware atau pemandu sistem yang sudah lapuk. Dalam artikel ini, kami telah menggariskan penyelesaian yang telah diterima pakai oleh pengguna yang menghadapi masalah ini untuk mengatasinya. Sebelum mencuba perbaikan dalam artikel periksa penyelesaian yang disebutkan di bawah.
Isi kandungan
- Penyelesaian
- Betulkan 1 - Matikan ciri penjimatan kuasa untuk pelabuhan webcam
- Betulkan 2 - Ubah suai registri sistem
- Betulkan 3 - Tukar nama folder rsproviders
- Betulkan 4 - Kemas kini / Pasang semula Aplikasi Kamera
- Betulkan 5 - Nyahpasang dan pasang semula pemacu kamera
- Betulkan 6 - Lumpuhkan akses kamera dalam tetapan privasi
- Betulkan 7 - Pasang kemas kini terkini untuk Windows, Pemacu, dan BIOS
- Betulkan 8 - Lumpuhkan / keluarkan program yang bermasalah
- Betulkan 9 - Jalankan imbasan malware/antivirus
Penyelesaian
1. Cuba gunakan kamera web dengan sistem lain dan periksa sama ada ia berfungsi tanpa sebarang masalah.
2. Sambungkan kamera web ke PC anda tanpa sebarang kabel lanjutan atau hab.
3. Dalam aplikasi streaming yang digunakan, pastikan webcam tidak ditetapkan pada 'video' lalai.
4. Cuba boot sistem anda dalam mod boot bersih dan periksa sama ada ia membersihkan masalah webcam.
5 - Lumpuhkan aplikasi bermasalah. Beberapa aplikasi diketahui menyebabkan konflik kamera ini dan membuat masalah ini. Sebahagian daripada mereka disenaraikan di bawah:-
- Nvidia Shadowplay
- Skype
- WaveMaxx Audio/Wavessyssvc/Waves Audio
- VirtualBox
- Penonton aplikasi desktop
- Cortana
Lumpuhkan aplikasi ini dalam Pengurus Tugas atau cuba menyahpasangnya. Setelah itu periksa sama ada masalah anda dapat diselesaikan atau tidak.
Betulkan 1 - Matikan ciri penjimatan kuasa untuk pelabuhan webcam
1. Menggunakan Tingkap dan r kunci untuk membuka Jalankan dialog.
2. Jenis Devmgmt.MSC untuk membuka Pengurus peranti.
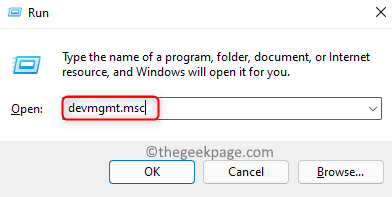
3. Klik dua kali pada Pengawal bas bersiri sejagat untuk mengembangkannya.
4. Cari port USB yang mana kamera disambungkan. Anda mungkin perlu melumpuhkan setiap port satu persatu untuk mencari port kamera.
5. Klik kanan pada Port USB webcam dan pilih Sifat.
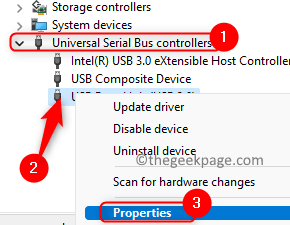
6. Di dalam Sifat tetingkap, pergi ke Pengurusan tenaga tab.
7. Nyahtanda kotak yang dikaitkan dengan Benarkan komputer mematikan peranti ini untuk menjimatkan kuasa.
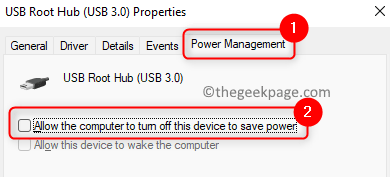
8. Klik pada okey Untuk menyelamatkan perubahan.
9. Mula semula komputer anda dan periksa sama ada masalah webcam diselesaikan.
Betulkan 2 - Ubah suai registri sistem
1. Tekan Kekunci windows + r untuk membuka Jalankan.
2. Jenis regedit untuk membuka Editor Pendaftaran. Klik pada Ya Apabila diminta oleh Kawalan akaun pengguna.
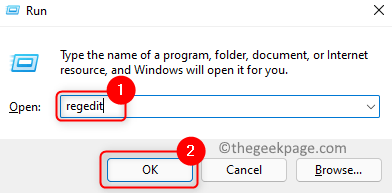
3. Salin dan tampal lokasi di bar navigasi editor pendaftaran anda.
Hkey_local_machine \ Software \ Microsoft \ Windows Media Foundation \ Platform
4. Klik kanan pada Platform kunci dan pilih Nilai baru -> dword (32 -bit).
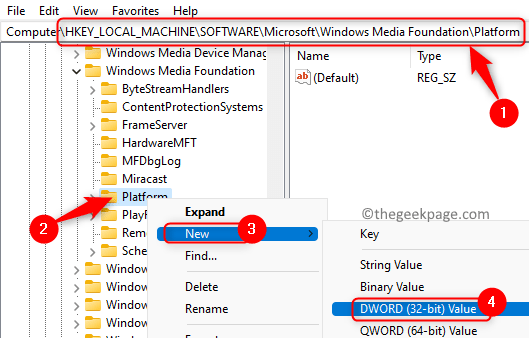
5. Namakan entri baru sebagai EnableFrameServermode.
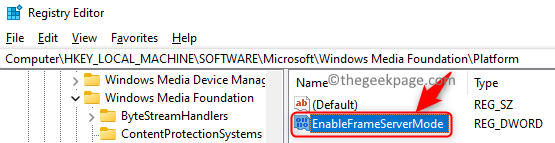
6. Klik dua kali di atasnya dan tetapkan Data nilai medan ke 0. Klik pada okey.
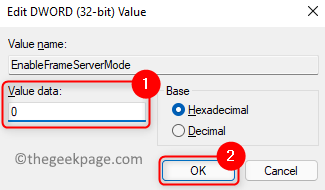
7. Pergi ke lokasi berikut di editor pendaftaran dan ulangi langkah -langkah dari 4 hingga 6.
Hkey_local_machine \ software \ wow6432node \ microsoft \ windows media foundation \ platform

8. Mula semula PC anda dan periksa sama ada anda dapat membetulkan kamera web.
Betulkan 3 - Tukar nama folder rsproviders
1. Tekan Kekunci windows + r di papan kekunci anda untuk membuka Jalankan dialog.
2. Taip atau salin dan tampal lokasi di bawah
\ Program Files \ Realtek
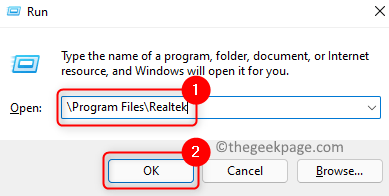
3. Pilih Rsproviders folder dan klik pada Namakan semula ikon di bahagian atas.
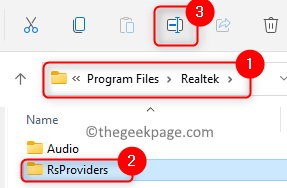
4. Tukar nama folder ini ke Rsproviders_backup atau apa sahaja yang anda sukai.
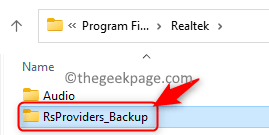
Nota: Sekiranya anda tidak dapat menamakan semula folder, gunakan Pengurus Tugas dan Tamatkan proses Realtek Menjalankan sistem anda.
5. Reboot PC anda dan periksa sama ada webcam berfungsi dengan baik sekarang.
6. Sekiranya masalah masih berterusan, pastikan anda telah menamakan semula folder di atas. Sekarang salin dan tampal folder yang sama dari komputer lain yang dipercayai.
7. Sebaik sahaja anda mempunyai folder yang diganti, Reboot Sistem anda dan periksa sama ada masalah webcam diselesaikan.
Betulkan 4 - Kemas kini / Pasang semula Aplikasi Kamera
Kemas kini aplikasi kamera
1. Tekan Windows + s dan jenis Kamera di kotak carian.
2. Klik kanan pada hasil carian Kamera Aplikasi dan klik pada Berkongsi.
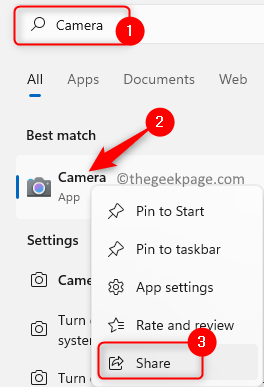
3. Sekarang anda dialihkan ke Aplikasi Kamera Windows halaman Kedai Microsoft.
4. Periksa sama ada terdapat kemas kini yang tersedia untuk aplikasinya.
5. Sekiranya ada, lakukan kemas kini. Mula semula PC anda dan periksa sama ada masalahnya diperbaiki.
Tetapkan semula aplikasi kamera
1. Memukul Kekunci Windows dan jenis Kamera Untuk mencari aplikasi kamera.
2. Klik kanan pada Kamera dan pilih pilihan Tetapan aplikasi.
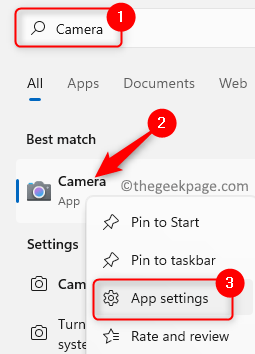
3. Pada Tetapan kamera halaman, klik pada Menamatkan butang.
4. Tatal ke bawah dan klik pada Tetapkan semula butang di bawah Tetapkan semula kumpulan.
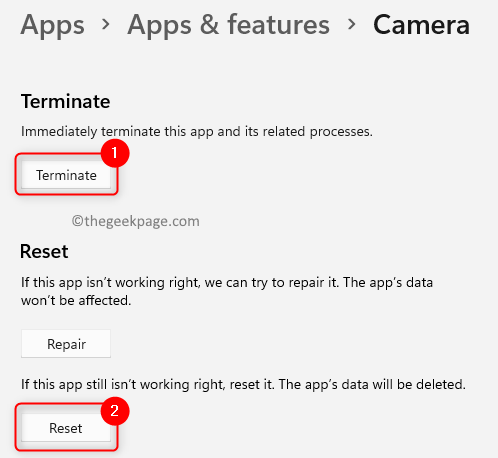
5. Pada arahan pengesahan, klik pada Tetapkan semula sekali lagi.
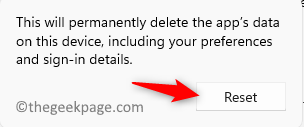
6. Mula semula komputer anda dan periksa sama ada masalah diselesaikan.
Pasang semula aplikasi kamera
1. Buka Jalankan (Windows + R). Jenis PowerShell dan tekan Ctrl + Shift + Enter untuk membuka PowerShell sebagai pentadbir.
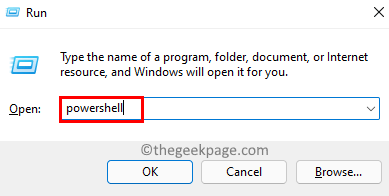
2. Masukkan arahan di bawah
Get-AppxPackage Microsoft.Windowscamera | Keluarkan-AppxPackage

3. Setelah arahan dilaksanakan, mula semula PC anda.
4. Buka PowerShell seperti dalam Langkah 1 yang disebut di atas.
5. Jalankan arahan di bawah ke Pasang semula aplikasi kamera.
Get -appxpackage -allusers Microsoft.Windowscamera | Foreach add -appxpackage -disablevelopmentmode -register "$ ($ _.PemasanganLocation) \ AppxManifest.xml "
Nota: Anda boleh menggunakan Kedai Microsoft untuk memasang semula aplikasi kamera

6. Mula semula komputer anda dan periksa sama ada masalah webcam diperbaiki.
Betulkan 5 - Nyahpasang dan pasang semula pemacu kamera
1. Pada mulanya pergi ke laman web OEM dan muat turun pemacu terkini untuk kamera anda.
2. Hanya tekan Tingkap dan r kunci secara serentak untuk membuka Jalankan dialog.
3. Jenis Devmgmt.MSC untuk membuka Pengurus peranti.
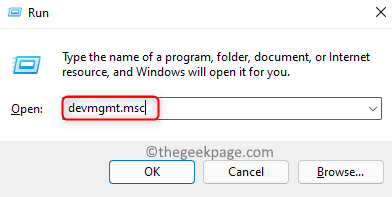
4. Cari dan Klik dua kali pada Kamera untuk mengembangkannya.
5. Klik kanan di kamera web anda dalam senarai dan klik Nyahpasang peranti.
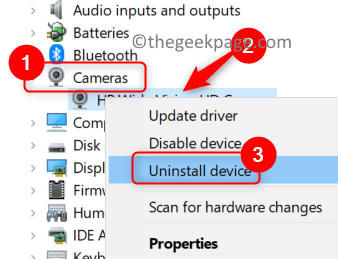
6. Dalam arahan pengesahan, periksa pilihan Padamkan perisian pemacu untuk peranti ini.
7. Kemudian klik pada Nyahpasang butang. Tunggu proses pemetaan selesai.
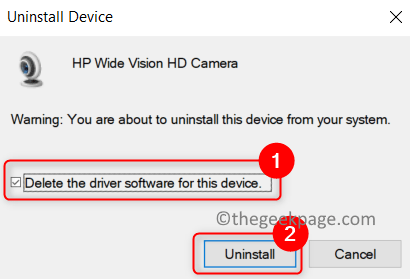
8. Pergi ke Lihat menu dan pilih Tunjukkan peranti tersembunyi.
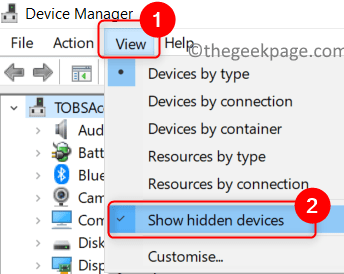
9. Sekarang keluarkan semua peranti yang tidak dipercayai seperti audio, video, dan peranti kamera. Sekiranya terdapat kamera lain maka pertimbangkan untuk membuangnya juga.
10. Mula semula sistem anda.
11. Windows secara automatik akan cuba memasang pemacu kamera yang hilang ini. Sekiranya pemandu tidak dipasang, anda boleh memasang pemacu yang dimuat turun Langkah 1. Periksa sama ada masalah itu diperbaiki.
Betulkan 6 - Lumpuhkan akses kamera dalam tetapan privasi
1. Buka Jalankan (Windows + R) dan jenis MS-STETINGS: Privasi untuk membuka Tetapan Privasi & Keselamatan.
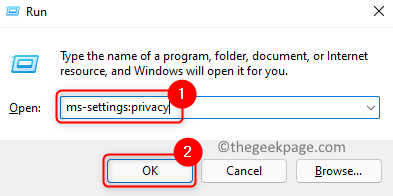
2. Tatal ke bawah dan pilih Kamera di bawah Kebenaran App.
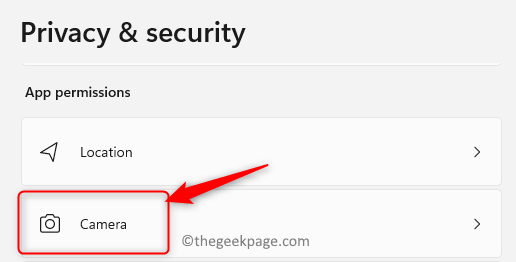
3. Di dalam Tetapan Privasi Kamera, matikan togol yang berkaitan dengan Biarkan aplikasi mengakses kamera anda untuk melumpuhkan kamera.
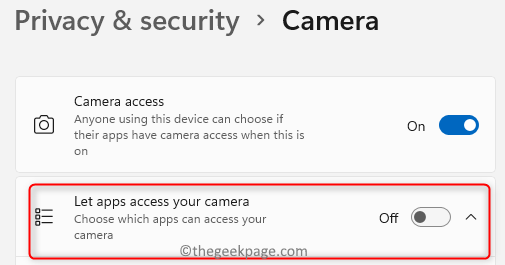
4. Juga, matikan togol yang berkaitan dengan Biarkan aplikasi desktop mengakses kamera anda.
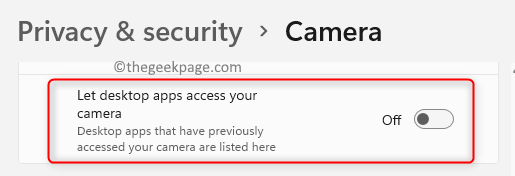
5. Mula semula komputer anda dan periksa sama ada webcam berfungsi dengan baik.
Betulkan 7 - Pasang kemas kini terkini untuk Windows, Pemacu, dan BIOS
Kemas kini Windows
1. Buka Jalankan dialog menggunakan Tingkap dan r Kekunci pada papan kekunci anda.
2. Jenis MS-STETINGS: WindowsUpdate-Action untuk membuka Kemas kini Windows.
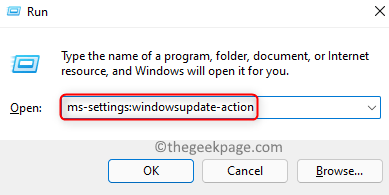
3. Klik pada Menyemak kemas kini untuk melihat sama ada terdapat kemas kini baru yang tersedia.
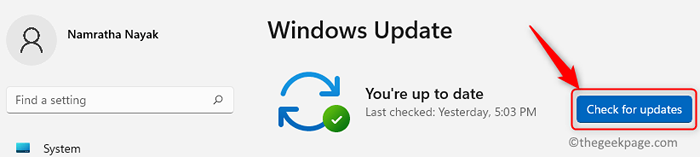
4. Ia akan memuat turun dan memasang kemas kini baru secara automatik jika ada. Periksa bahawa semua kemas kini pilihan juga dipasang.
5. Mula semula PC anda dan periksa sama ada masalahnya diperbaiki.
Klik pada pemacu kemas kini untuk mengemas kini pemacu di PC anda.
Ikuti langkah -langkah dalam pautan ini untuk mengemas kini BIOS.
Periksa sama ada webcam berfungsi dengan betul selepas kemas kini.
Betulkan 8 - Lumpuhkan / keluarkan program yang bermasalah
Untuk mencari aplikasi yang bermasalah:
1. Boot bersih PC anda untuk melihat sama ada ia membantu membersihkan masalah.
2. Sekiranya masalah diselesaikan, maka membolehkan Proses dilumpuhkan dalam mod boot bersih satu demi satu sehingga anda dapati yang mencetuskan ralat.
3. Sebaik sahaja anda mendapati permohonan yang bercanggah, gunakan salah satu kaedah di bawah:
a. Buka Pengurus Tugas (Ctrl + Shift + ESC). Klik kanan atas permohonan dan pilih Tugas akhir untuk membunuh proses permohonan.
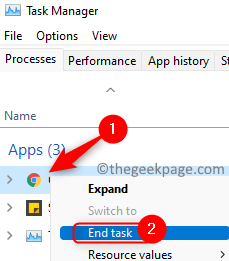
b. Lumpuhkan The Pilihan Kamera untuk aplikasi tertentu jika ada.
c. Nyahpasang permohonan.
- Buka Jalankan dan jenis MS-SETTINGS: AppsFeatures untuk membuka Aplikasi & Ciri-ciri.
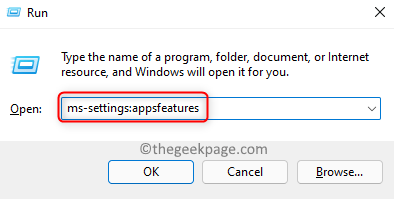
- Cari aplikasi yang bermasalah.
- Klik pada tiga titik menegak di sebelahnya dan pilih Nyahpasang.
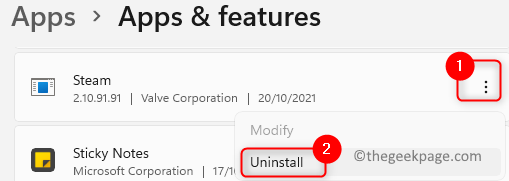
Itu sahaja!
Kamera web anda mesti berfungsi tanpa sebarang masalah sekarang. Komen dan beritahu kami bahawa penetapan yang berfungsi untuk anda.
Betulkan 9 - Jalankan imbasan malware/antivirus
1. Putuskan sambungan internet di PC anda.
2. Buka Jalankan menggunakan Tingkap dan r Gabungan kekunci.
3. Jenis CleanMgr Untuk melancarkan Pembersihan cakera utiliti.
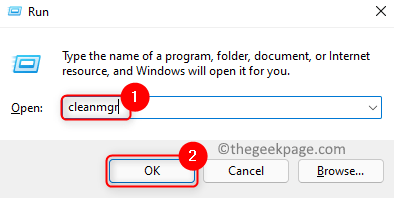
4. Pilih memandu di mana anda ingin melakukan pembersihan dan klik okey.
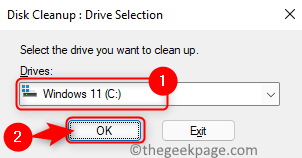
5. Di tetingkap seterusnya, pastikan untuk memilih Fail sementara, halaman luar talian, dan fail internet sementara yang perlu dipadamkan. Klik pada okey.
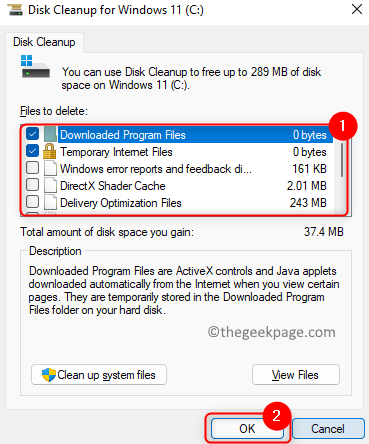
6. Tunggu proses pembersihan selesai.
7. Sekarang jalankan imbasan antivirus/malware untuk PC anda menggunakan perisian antivirus pihak ketiga.
8. Setelah imbasan selesai, periksa apakah isu webcam telah ditetapkan. Sekiranya mana -mana perisian hasad dikesan, dinasihatkan untuk menghubungi profesional untuk membersihkan masalah.
Catatan: Sekiranya anda tidak dapat menjalankan imbasan pada bila -bila masa, kemudian boot sistem anda dalam mod selamat dan cuba menjalankan imbasan lagi.
- « Cara Mengaktifkan DNS Over HTTPS (DOH) di Windows 11
- Betulkan DRIVER_PORTION_MUST_BE_NONPAGED di Windows 11/10 »

