Betulkan DRIVER_PORTION_MUST_BE_NONPAGED di Windows 11/10
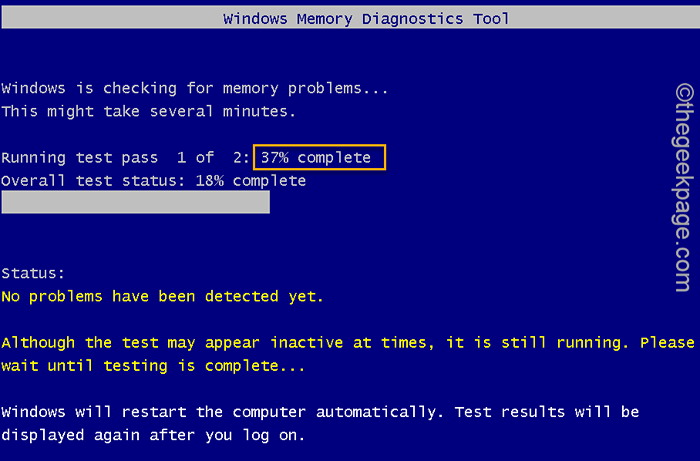
- 2787
- 757
- Marcus Kassulke
Apabila sistem anda menghadapi kecacatan maut dalam sistem, ia menyimpan punca ralat dalam fail log yang betul, menunjukkan kod ralat komprehensif dalam skrin biru, dan akhirnya memulakan semula sistem. Isu ini dikenali sebagai "Skrin Biru Kematian" atau BSOD. Salah satu BSOD ini adalah "Driver_portion_must_be_nonpaged". Apabila pemacu menandakan datanya sendiri sebagai pageable, mesej ralat ini muncul. Ikuti perbaikan komprehensif kami untuk menyelesaikan masalah dengan cepat.
Isi kandungan
- Betulkan 1 - Nyahpasang kemas kini Windows baru -baru ini
- Betulkan 2 - Nyahpasang aplikasi baru -baru ini dipasang dalam mod selamat
- Betulkan 3 - Kemas kini pemacu cakera
- Betulkan 4 - Jalankan Pemeriksaan Memori
Betulkan 1 - Nyahpasang kemas kini Windows baru -baru ini
Kemas kini Windows yang baru dipasang boleh menyebabkan masalah ini pada sistem anda.
1. Pada mulanya, tekan Kekunci windows+r Kekunci bersama.
2. Kemudian, ketik "Appwiz.cpl"Dan memukul Masukkan.
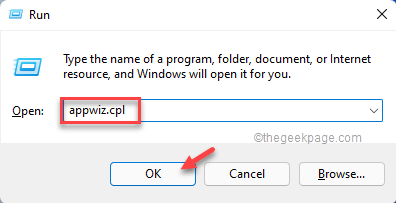
Ini akan membuka program & ciri.
3. Dalam tetingkap Program & Ciri -ciri, ketik pada "Lihat kemas kini yang dipasang"Di bahagian kiri.
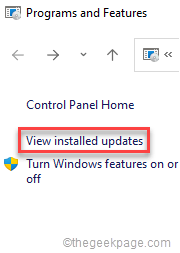
4. Di sini, cari kemas kini yang paling terkini. Anda boleh mendapatkan idea dari 'Dipasang pada'Parameter dalam senarai kemas kini.
5. Hanya, klik kanan pada kemas kini yang paling terkini dan ketik "Nyahpasang"Untuk menyahpasangnya dari sistem anda.
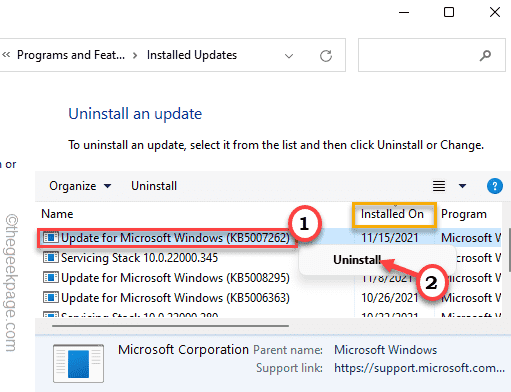
Sekarang, ikuti arahan di skrin untuk menyahpasang kemas kini dari sistem.
Setelah menyahpasang kemas kini, mulakan semula mesin sekali. Anda tidak akan melihat masalah BSOD lagi.
Betulkan 2 - Nyahpasang aplikasi baru -baru ini dipasang dalam mod selamat
Sekiranya anda baru -baru ini memasang aplikasi yang boleh menyebabkan masalah ini, anda perlu menyahpasangnya dalam mod selamat.
Boot ke mod selamat
Anda perlu boot sistem ini ke dalam mod selamat dengan keupayaan rangkaian.
1. Pada mulanya, matikan sistem anda.
2. Kemudian, matikannya kembali.
c. Selepas itu, sebaik sahaja sistem anda bermula, hanya tekan dan tahan butang kuasa sekali lagi untuk memaksa menutup sistem anda.
d. Hanya ulangi tugas ini untuk 1-2 kali lebih banyak dan untuk kali ke-3, biarkan komputer anda boot normal.
Sistem anda akan pergi ke mod 'pembaikan automatik' secara automatik.
1. Sebaik sahaja anda mencapai skrin pembaikan automatik, ketik pada "Pilihan lanjutan".
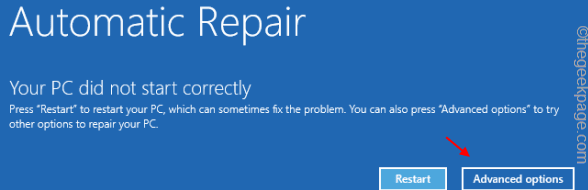
2. Kemudian, ketik pada "Menyelesaikan masalah"Untuk menyelesaikan masalah ini.
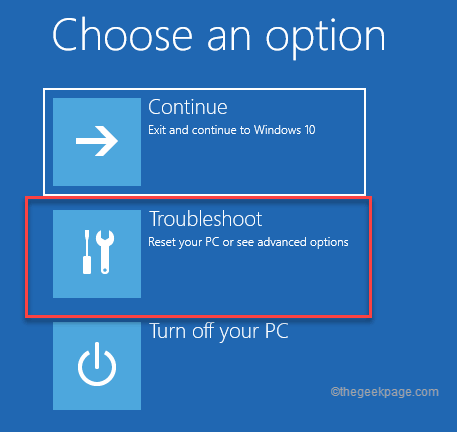
3. Kemudian, klik pada "Pilihan lanjutan"Untuk meneruskan lebih jauh.
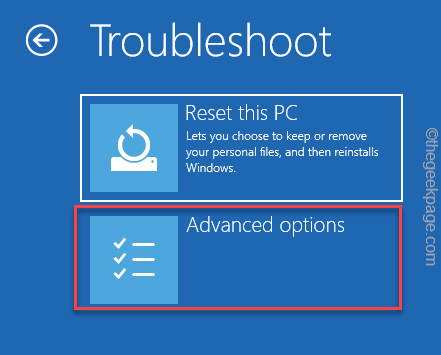
4. Selepas itu, ketik pada "Tetapan permulaan"Untuk melihat semua pilihan permulaan yang ada di skrin anda.
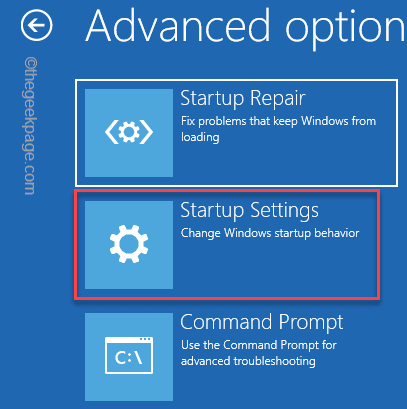
8. Sekarang, ketik "Mula semula"Untuk memulakan semula sistem.
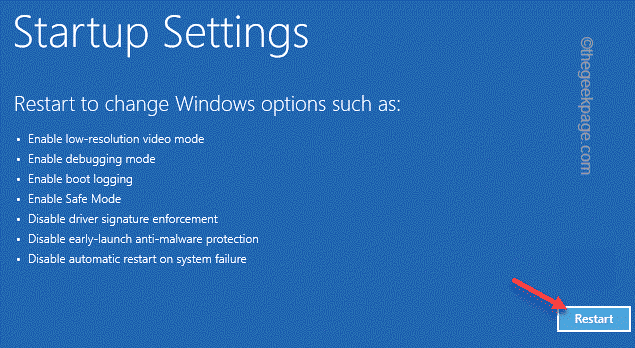
9. Di sini anda akan melihat semua 9 kemungkinan jenis permulaan.
10. Kemudian, tekan F5 dari papan kekunci anda untuk memilih "Dayakan mod selamat dengan rangkaian"Pilihan.
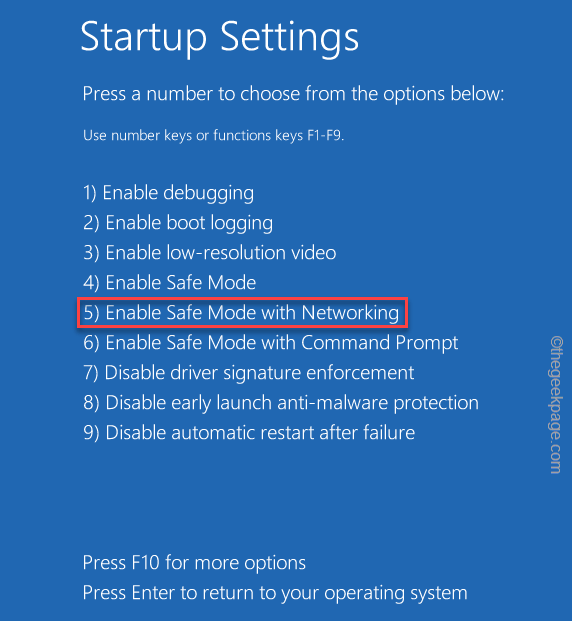
Ini akan boot sistem anda ke mod selamat tetapi dengan keupayaan rangkaian.
Nyahpasang aplikasinya
Sekarang anda telah masuk ke mod selamat, anda hanya boleh menyahpasang aplikasi dari sistem anda.
1. Pada mulanya, tekan Kekunci windows+r Kekunci bersama.
2. Kemudian tulis "Appwiz.cpl"Dan ketik"okey".
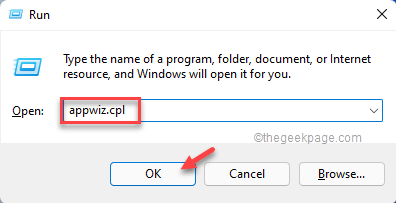
3. Apabila program & ciri dibuka, anda akan melihat senarai aplikasi yang dipasang.
4. Sekarang, klik kanan di ruang dan ketik "Sort dengan>"Dan pilih"Dipasang pada".
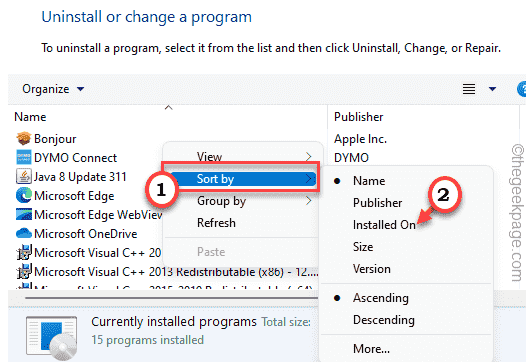
Ini akan menyusun aplikasi dari baru -baru ini ke yang tertua.
5. Kemudian, klik kanan pada aplikasi pertama dan ketik "Nyahpasang".
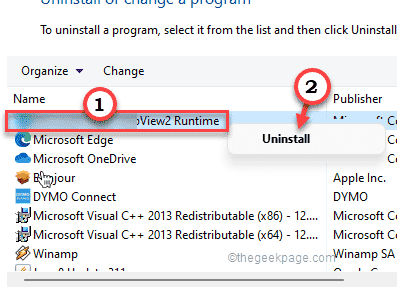
Ikuti arahan di skrin untuk menyahpasang aplikasi sepenuhnya dari sistem.
Betulkan 3 - Kemas kini pemacu cakera
Anda mesti mengemas kini pemacu cakera dari pengurus peranti.
1. Pada mulanya, tekan kekunci Windows dan taipkan "Pengurus peranti".
2. Kemudian, ketik pada "Pengurus peranti"Untuk membukanya.
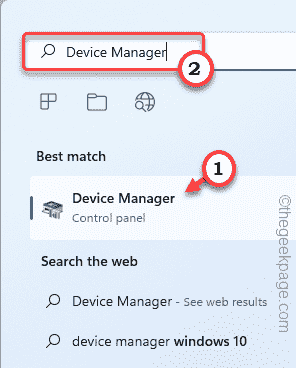
3. Apabila pengurus peranti dibuka, luangkan "Pemacu cakera"Seksyen.
4. Di sini, klik kanan pada pemacu dan ketik pada "Kemas kini pemacu".
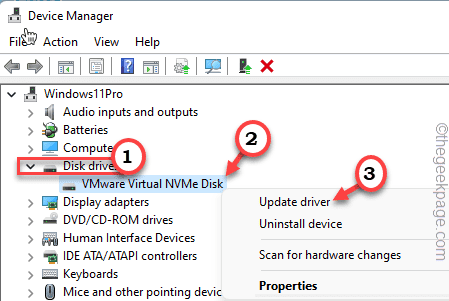
5. Sekarang, ketik pada "Cari secara automatik untuk pemandu"Untuk membuat Windows mencari pemacu terkini dan pasangkannya.
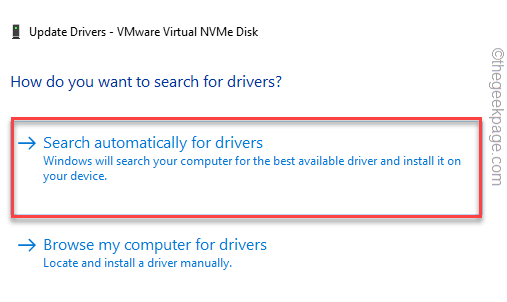
Sebaik sahaja anda selesai, tutup pengurus peranti.
Di samping itu, anda boleh memuat turun dan memasang versi terkini pemacu cakera secara manual.
Betulkan 4 - Jalankan Pemeriksaan Memori
Menjalankan Pemeriksaan Memori harus mengenal pasti kesalahan dalam ingatan.
1. Pada mulanya, tekan Kekunci windows+r Kekunci bersama.
2. Kemudian, taipkan "mdsched.exe"Dan klik pada"okey".
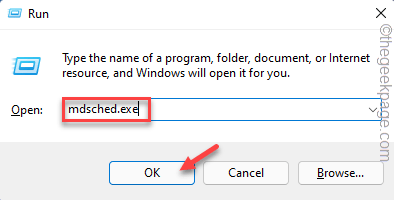
3. Dalam tetingkap Diagnostik Memory Windows, ketik "Mulakan semula sekarang dan periksa masalah (disyorkan)".
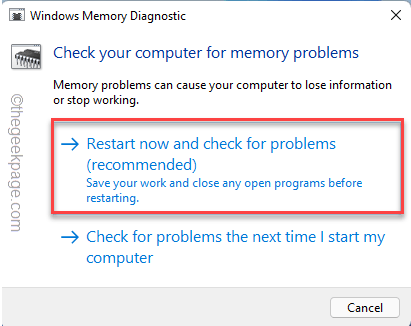
Sistem anda akan dimulakan semula dan Windows akan melakukan pemeriksaan pada ram anda.
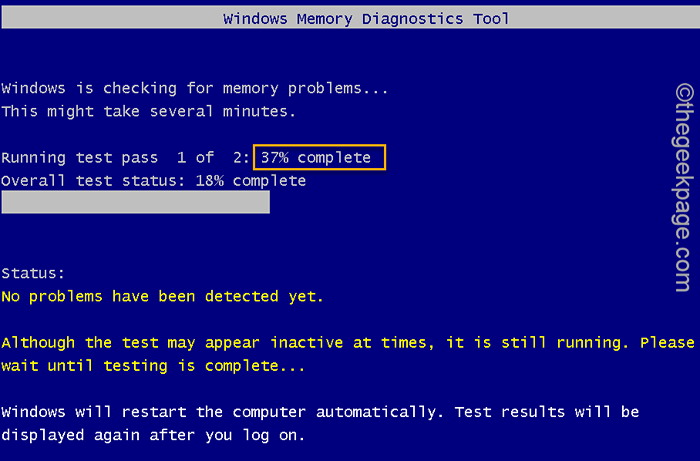
Setelah peratusan mencapai 100%, sistem anda akan boot normal. Anda tidak akan melihat mesej ralat 'driver_portion_must_be_nonpaged' di skrin anda.
- « Betulkan Webcam berulang kali mematikan dan terbitan di Windows 11/10
- Cara menggabungkan pelbagai fail CSV ke dalam satu buku kerja Excel »

