Betulkan OneDrive Tidak dapat memindahkan ralat pintasan [diselesaikan]
![Betulkan OneDrive Tidak dapat memindahkan ralat pintasan [diselesaikan]](https://ilinuxgeek.com/storage/img/images_2/fix-onedrive-unable-to-move-shortcut-error-[solved].png)
- 3049
- 182
- Clay Weber
Jika anda mengklik pada "Tambahkan Pintasan ke Fail Saya" dalam aplikasi OneDrive, ia akan cuba membina pintasan dalam folder direktori root dalam folder OneDrive. Apabila pengguna cuba memindahkan jalan pintas ke tempat baru, mereka mungkin menerima amaran "tidak dapat memindahkan jalan pintas". Ini mungkin menjengkelkan jika masalah berlaku setiap kali pengguna menyesuaikan pintasan. Akibatnya, dalam jawatan ini, kami telah mencadangkan beberapa penyelesaian alternatif untuk masalah ini.
Isi kandungan
- Betulkan 1: Unlink PC ini ke OneDrive
- Betulkan 2: Kemas kini aplikasi OneDrive
- Betulkan 3: Tetapkan semula data aplikasi OneDrive
- Betulkan 4: Periksa sama ada sasaran pintasan dipadam atau tidak
Betulkan 1: Unlink PC ini ke OneDrive
Langkah 1: Klik pada OneDrive Ikon aplikasi pada dulang sistem di bar tugas.
Langkah 2: Kemudian, klik Bantuan & Tetapan di bahagian bawah tetingkap pop up.
Langkah 3: Pilih Tetapan Dari senarai setelah mengklik butang Bantuan & Tetapan.
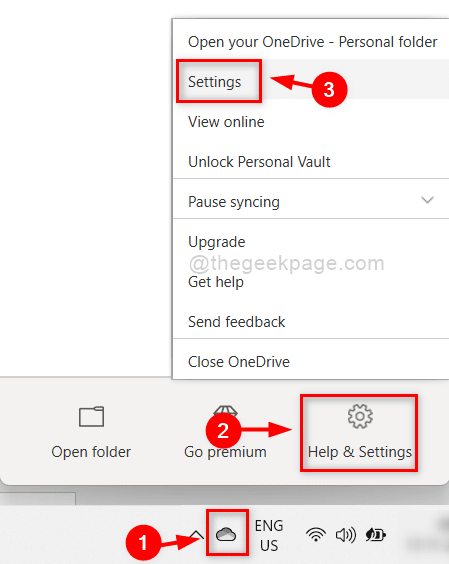
Langkah 4: Pastikan anda masuk Akaun tab dan klik Tidak menghidupkan PC ini Seperti yang ditunjukkan dalam tangkapan skrin di bawah.
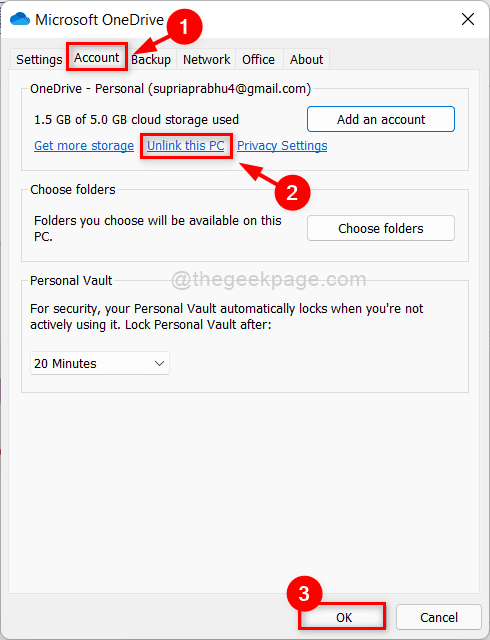
Langkah 5: Masuk ke Alamat emel dan klik Log masuk butang di tetingkap Pop Up Up OneDrive seperti yang ditunjukkan di bawah.
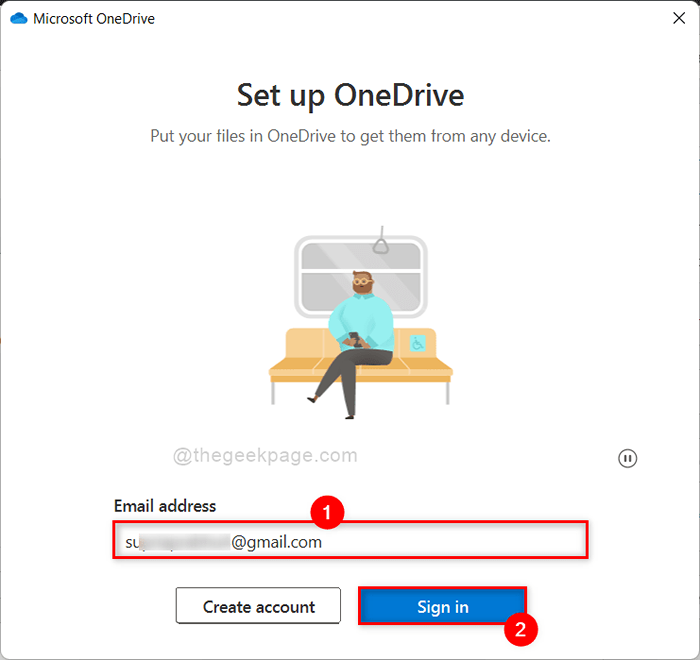
Langkah 6: Masuk ke Kata laluan untuk alamat e -mel yang anda masukkan sebelumnya.
Langkah 7: Klik Log masuk butang untuk menyelesaikan proses persediaan.
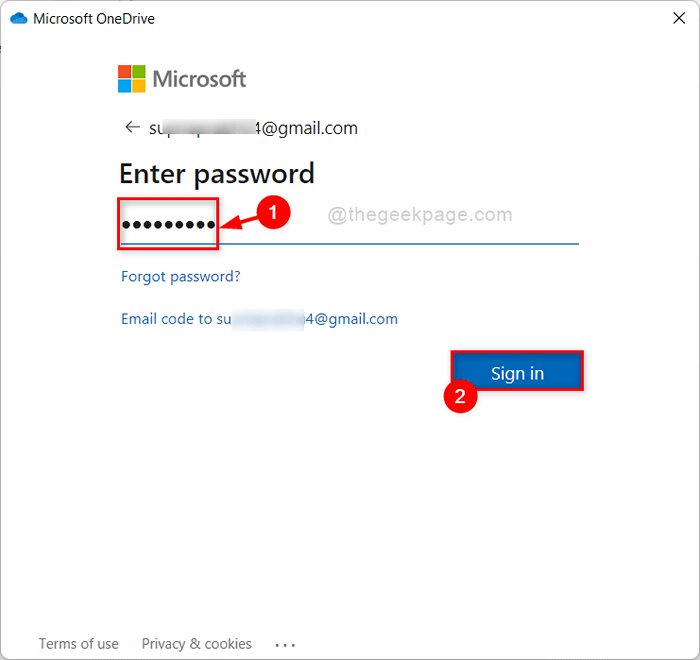
Langkah 8: Kemudian, lakukan semua prompt skrin untuk melengkapkan set up.
Setelah selesai, sila gerakkan jalan pintas dan periksa apakah amaran itu masih berterusan.
Betulkan 2: Kemas kini aplikasi OneDrive
Langkah 1: Klik kanan OneDrive Ikon aplikasi pada dulang sistem di bar tugas.
Langkah 2: Kemudian, pilih Tetapan dari menu konteks seperti yang ditunjukkan di bawah.
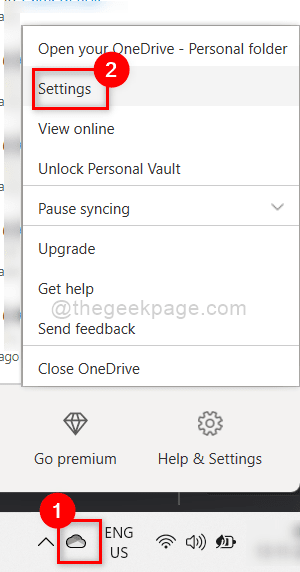
Langkah 3: Pergi ke Mengenai tab dan klik Versi pautan di bawah Mengenai Microsoft OneDrive seksyen seperti yang ditunjukkan di bawah.
Langkah 4: Mengklik pautan versi akan membawa anda ke halaman muat turun di mana anda boleh memuat turun dan memasang versi terkini aplikasi OneDrive.
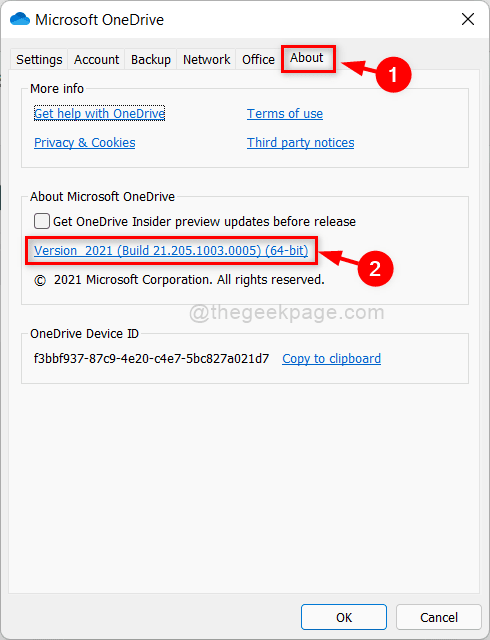
Langkah 5: Tutup tetingkap Tetapan.
Sekarang cuba dan periksa lagi jika masalahnya masih muncul.
Betulkan 3: Tetapkan semula data aplikasi OneDrive
Langkah 1: Tekan Windows + R Kekunci bersama di papan kekunci anda untuk membuka kotak dialog Run.
Langkah 2: Jenis %localAppdata%\ microsoft \ onedrive \ onedrive.exe /reset dan memukul Masukkan kunci.
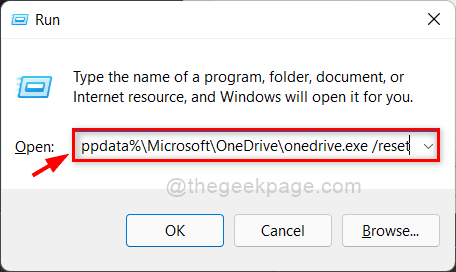
Langkah 3: Sekiranya anda mendapat ralat semasa menetapkan semula data aplikasi OneDrive menggunakan arahan di atas, cuba laksanakan arahan di bawah yang diberikan dalam kotak dialog Run.
-
C: \ Program Files \ Microsoft OneDrive \ OneDrive.exe /reset
-
C: \ Program Files (x86) \ Microsoft OneDrive \ OneDrive.exe /reset
Langkah 4: Sekarang periksa sama ada masalah masih muncul semasa cuba menggerakkan jalan pintas.
Saya harap ini menyelesaikan masalah.
Betulkan 4: Periksa sama ada sasaran pintasan dipadam atau tidak
Notis ralat ini secara amnya menunjukkan bahawa sasaran pintasan tidak lagi tersedia. Mungkin anda memadamkannya, atau fail tertentu tidak lagi tersedia untuk anda.
Langkah 1: Buka tab Pelayar Web baru (misalnya:- Google Chrome) dan log masuk ke akaun OneDrive anda dalam talian.
Langkah 2: Cuba padamkan / keluarkan jalan pintas yang bermasalah.
Langkah 3: Penjelajah fail pada sistem anda secara automatik akan mengalih keluar jalan pintas ini.
Selepas beberapa minit, cuba gerakkan jalan pintas dan periksa sama ada masalah masih berlaku.
Saya harap ini menyelesaikan masalah.
Itu semua lelaki!
Saya harap artikel ini berguna dan bermaklumat dalam menyelesaikan masalah ini.
Tolong beritahu kami di bahagian komen yang membetulkannya membantu anda.
Terima kasih!
- « Cara menukar data diagnostik sepenuhnya di Windows 11
- Cara Mengaktifkan DNS Over HTTPS (DOH) di Windows 11 »

