Cara menukar data diagnostik sepenuhnya di Windows 11
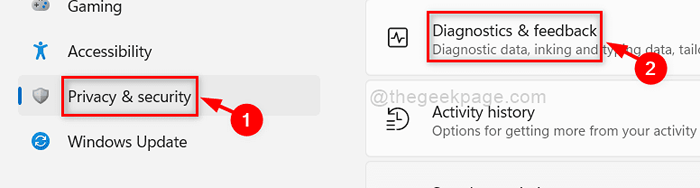
- 4513
- 1395
- Clarence Tromp
Adakah anda mengetahui kepentingan data diagnostik Windows pada sistem anda? Ciri ini di sistem anda menghantar maklumat ralat kepada pasukan Microsoft, yang membantu mereka menyelesaikan kesukaran. Microsoft kemudiannya mengeluarkan kemas kini yang boleh membantu ramai orang tambahan yang mengalami masalah yang sama pada sistem mereka. Dalam Windows 11, pilihan untuk menukar dari asas ke penuh (menghantar semua data diagnostik) tidak lagi boleh diakses; Sebaliknya, hanya pilihan untuk menghantar data diagnostik pilihan disediakan. Dalam siaran ini, kami akan melalui beberapa pilihan untuk menukar data diagnostik untuk penuh di Windows 11.
Isi kandungan
- Cara Mengaktifkan Cadangan Penyelesaian Masalah Tambahan di Windows 11 Menggunakan Aplikasi Tetapan
- Cara menukar data diagnostik sepenuhnya di Windows 11 menggunakan perkhidmatan
- Cara Mengaktifkan atau Melumpuhkan Penyelesaian Masalah yang Disyorkan Menggunakan Editor Pendaftaran
Cara Mengaktifkan Cadangan Penyelesaian Masalah Tambahan di Windows 11 Menggunakan Aplikasi Tetapan
Langkah 1: Tekan Windows + i Kekunci bersama di papan kekunci anda untuk dibuka Tetapan aplikasi secara langsung.
Langkah 2: Pergi ke Privasi & Keselamatan Di sebelah kiri aplikasi Tetapan.
Langkah 3: Kemudian, klik Diagnostik & maklum balas di sebelah kanan tingkap selepas menatal ke bawah.
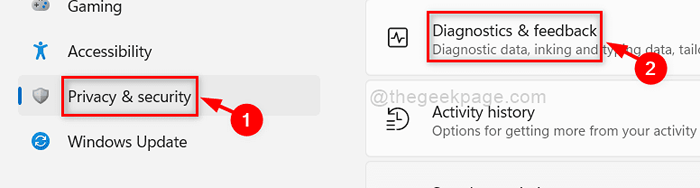
Langkah 4: Kemudian, klik pada Hantar data diagnostik pilihan togol butang untuk menghidupkannya Pada seperti yang ditunjukkan di bawah.
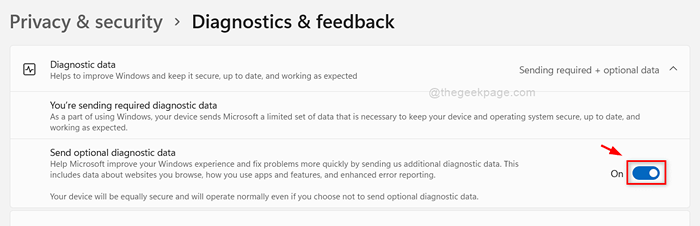
Langkah 5: Tutup tetingkap Tetapan.
Cara menukar data diagnostik sepenuhnya di Windows 11 menggunakan perkhidmatan
Langkah 1: Tekan Tingkap Kunci pada papan kekunci dan taip anda perkhidmatan.
Langkah 2: Klik kanan pada Perkhidmatan aplikasi dari hasil carian.
Langkah 3: Pilih Jalankan sebagai pentadbir dari menu konteks.
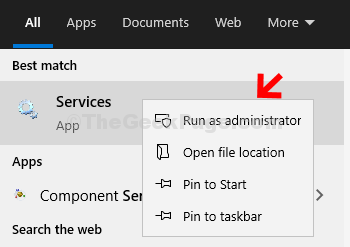
Langkah 4: Cari Pengalaman dan telemetri pengguna yang disambungkan perkhidmatan dari senarai.
Langkah 5: Klik kanan pada Pengalaman dan telemetri pengguna yang disambungkan perkhidmatan dan pilih Sifat dari menu seperti yang ditunjukkan di bawah.
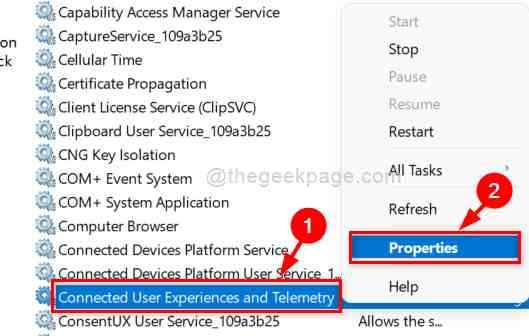
Langkah 6: Pilih Automatik dari senarai dropdown jenis permulaan dan klik Mula butang seperti yang ditunjukkan di bawah.
Langkah 7: Klik Memohon dan okey untuk membuat perubahan.
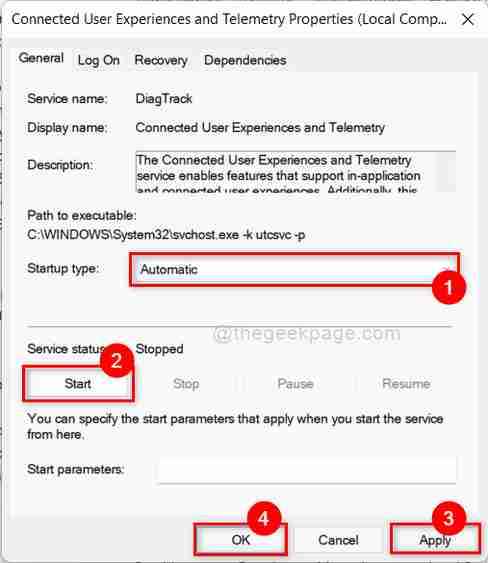
Langkah 8: Sekarang anda dapat melihat bahawa Pengalaman dan telemetri pengguna yang disambungkan perkhidmatan telah bermula dan kemudian, tutup Perkhidmatan tetingkap.
Cara Mengaktifkan atau Melumpuhkan Penyelesaian Masalah yang Disyorkan Menggunakan Editor Pendaftaran
Langkah 1: Tekan Windows + R Kekunci bersama di papan kekunci anda untuk membuka kotak dialog Run.
Langkah 2: Jenis regedit di dalam kotak larian dan tekan Masukkan kunci.
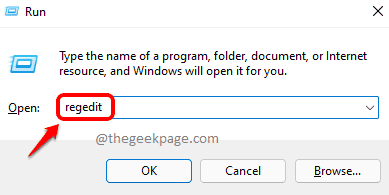
Langkah 3: Salin dan tampal jalan berikut di bar alamat.
\ Hkey_local_machine \ Software \ Microsoft \ Windows
Langkah 4: Cari Windows Mitritigation Kunci pendaftaran di bawah Tingkap kunci.
Langkah 5: Sekiranya Windows Mitritigation kunci hilang, kemudian buat kunci baru di bawah kekunci pendaftaran Windows dengan mengklik kanan padanya
Langkah 6: Kemudian, pilih Baru> kunci dari menu konteks seperti yang ditunjukkan di bawah.
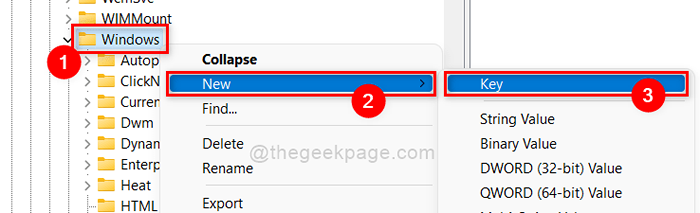
Langkah 7: Buat a Nilai DWORD dengan mengklik kanan Windows Mitritigation kunci pendaftaran dan memilih Baru> dword Nilai seperti yang ditunjukkan di bawah.
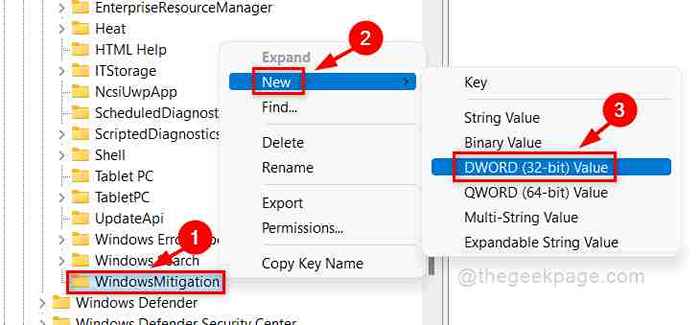
Langkah 8: Namakan semula ke UserPreener.
Langkah 9: Klik dua kali UserPreener nilai dword di sebelah kanan dan masukkan nilai 3 dan klik okey untuk membuat perubahan.
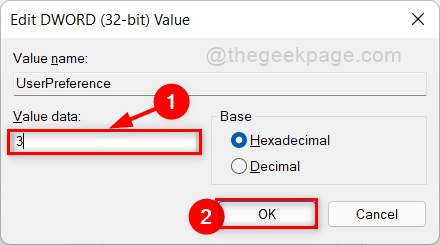
Langkah 10: Tutup Editor Pendaftaran dan mulakan semula sistem anda sekali dan periksa sama ada ia berfungsi.
Itu semua lelaki.
Saya harap siaran ini bermaklumat dan bermanfaat.
Terima kasih banyak kerana membaca.
- « Cara Mengaktifkan Mod Gelap untuk Aplikasi Kalkulator di Windows 11
- Betulkan OneDrive Tidak dapat memindahkan ralat pintasan [diselesaikan] »

