cara mengaktifkan / melumpuhkan dan menggunakan bangun di lan
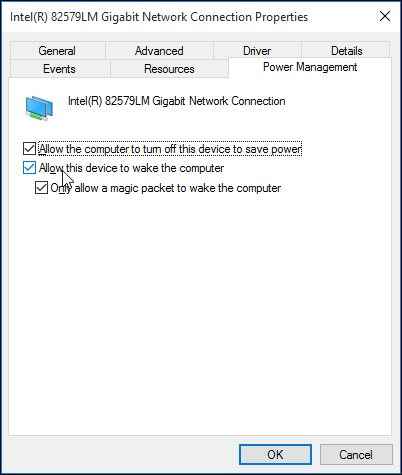
- 1593
- 401
- Jerome Quitzon
Wake-on-lan (disingkat sebagai WOL; LAN merujuk kepada rangkaian kawasan tempatan), juga dipanggil Wake-Up Jauh, adalah teknologi yang mana seseorang dapat jauh dari komputer, pada dasarnya "bangun" dari mod tidur atau hibernasi. Ini benar -benar bermanfaat, seperti dengan menggunakan teknologi ini, pengguna tidak perlu hadir secara fizikal di hadapan komputer untuk menjadikannya melaksanakan tugas tertentu. WOL berfungsi pada dasarnya melalui penghantaran mesej rangkaian, juga dikenali sebagai paket sihir, untuk membangunkan komputer. Mesej ini boleh dihantar melalui komputer lain yang beroperasi di LAN yang sama.
Cara mengaktifkan / mematikan bangun di lan
Langkah 1 - Tekan Kekunci windows + r Bersama -sama untuk dibuka.
Langkah 2 - Tulis Devmgmt.MSC di dalamnya dan klik okey.
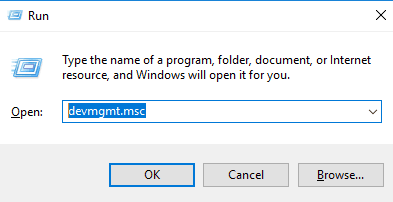
Langkah 3 - Sekarang, klik dua kali Penyesuai rangkaian untuk mengembangkannya. Cari dan klik kanan pada penyesuai LAN anda.
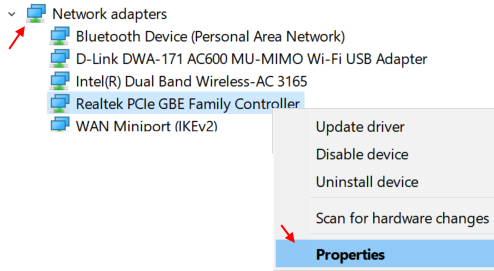
Catatan: - Sekiranya anda tidak mengetahui penyesuai LAN anda, tekan Kekunci windows + r sekali lagi dan tulis NCPA.cpl di dalamnya dan klik OK.
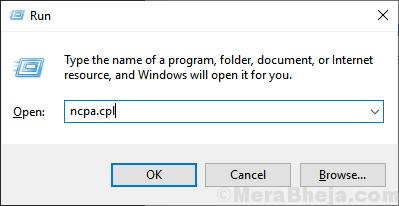
Sekarang, cari LAN anda dan hover tetikus untuk melihat nama penyesuai LAN.
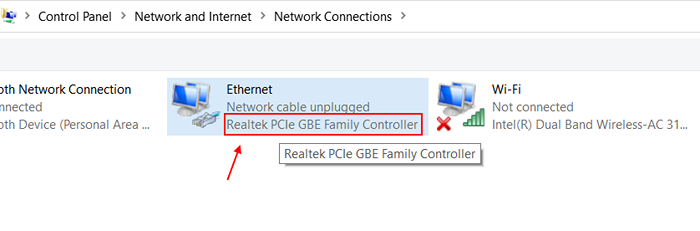
Langkah 4 - Dalam tetingkap Penyesuai Rangkaian Properties, anda baru sahaja dibuka. Klik pada Konfigurasikan.
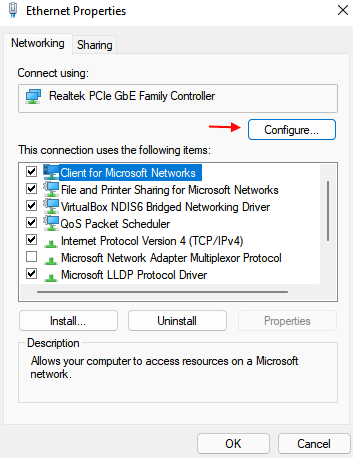
Langkah 5 - Sekarang, klik pada pengurusan tenaga Tab.
Sekarang, periksa semua pilihan jika anda mahu Membolehkan Bangun Lan
Sekiranya anda ingin menyahdayakannya, hapuskan semua pilihan.

Langkah 6 - Tutup tetingkap setelah mengklik ok.
Keperluan utama untuk WOL
- Perkara pertama yang diperlukan ialah sambungan Ethernet secara langsung.
- Anda juga memerlukan rakan sebaya untuk rakan sebaya antara komputer yang terlibat dalam proses. Rangkaian rakan sebaya ke rakan sebaya adalah rangkaian yang dibuat oleh sambungan dua atau lebih komputer untuk berkongsi sumber secara langsung, tanpa melalui pelayan yang berasingan. Rangkaian semacam ini benar-benar sesuai untuk wol kerana alasan yang disebutkan di atas- bahawa ia tidak memerlukan pelayan yang berasingan.
- Komputer mesti berada dalam mod tidur, atau mod hibernasi. Tidak ada mod lain yang akan berfungsi untuk ini.
Berikut adalah langkah -langkah untuk membolehkan WOL untuk Windows 10:
- Anda boleh klik kanan pada butang Mula atau gunakan kekunci pintasan Win+X, dan kemudian pilih Pengurus Peranti dari menu yang muncul.
- Dari Pengurus Peranti, anda perlu mengklik pada penyesuai rangkaian, kemudian pilih penyesuai Ethernet anda dari senarai.
- Selepas penyesuai Ethernet telah diklik, anda perlu klik kanan padanya dan pilih Properties.
- Klik seterusnya pada tab Pengurusan Kuasa. Tiga kotak pilihan akan dipaparkan di bawah tab ini: "Benarkan komputer mematikan peranti ini untuk menjimatkan kuasa"
"Benarkan peranti ini membangunkan komputer", dan
"Hanya membenarkan paket sihir untuk membangunkan komputer".
- Semak ketiga -tiga kotak semak, dan klik OK.
- Sekarang klik pada tab Lanjutan dan pilih Wake On Magic Packet dari senarai Properties. Dalam kotak nilai, pastikan tetapan yang dipilih "didayakan"; Sekiranya tidak, teruskan dan ubahnya ke Diaktifkan.
Untuk mengkonfigurasi WOL dengan mudah, seseorang boleh menggunakan Wakeonlan atau mana -mana utiliti mudah lain yang boleh dimuat turun dalam talian.
- Anda perlu mencari alamat MAC anda sekarang. Mac merujuk kepada kawalan akses media, dan alamat MAC hanyalah alamat perkakasan yang diberikan kepada penyesuai rangkaian apabila ia dihasilkan. Alamat ini unik untuk setiap penyesuai rangkaian.
- Anda perlu memastikan bahawa komputer disambungkan ke penghala melalui sambungan Ethernet berwayar, untuk mencari alamat MAC.
- Navigasi ke menu Tetapan, dan klik pada Pusat Rangkaian dan Perkongsian.
- Seterusnya, klik dua kali pada sambungan Ethernet, dan dari sana, pilih butiran dari tetingkap Status Ethernet.

- Alamat fizikal yang dipaparkan dalam senarai adalah alamat MAC yang diperlukan.
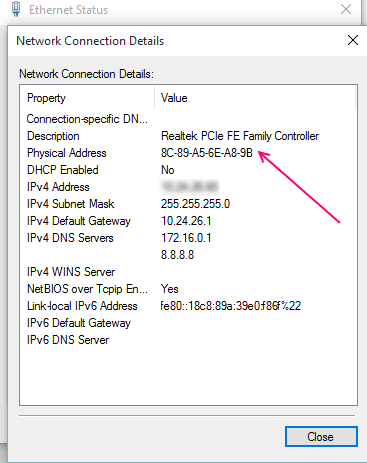
Langkah -langkah berikut hanya digunakan untuk pengguna yang telah memuat turun utiliti Wakeonlan.
- Lancarkan WakeOnlan dan klik pada hos baru di bawah fail.
- Klik pada tab Properties Paparan, dan taipkan nama mesin. Nama kumpulan adalah pilihan.
- Sekarang, di bawah tab Wake Up, taipkan alamat MAC, pilih "siaran ip" dari hantar wol ke, dan biarkan siaran lalai kekal.
- Jenis seterusnya dalam Nama Hos Mesin. Bagi mereka yang memerlukan bantuan mencari nama ini, klik kanan pada butang Mula dan klik pada sistem, kemudian pergi ke nama komputer.
- Di bawah kotak IPv4, pilih penyesuai Ethernet anda, dan klik OK.
- Untuk membangunkan komputer, buka utiliti, klik kanan pada nama komputer dan pilih pilihan pertama, bangun.
Sekiranya ada masalah untuk mendapatkan WOL berfungsi:
- Pastikan ciri ini diaktifkan dalam BIOS dan OS.
- Mungkin bahawa pemandu NIC anda perlu mengemas kini. Pemacu Nic adalah pemacu kad antara muka rangkaian yang membolehkan kad perkakasan berfungsi.
- Permulaan yang cepat boleh menimbulkan masalah untuk berfungsi dengan baik WOL, yang mana anda mungkin perlu melumpuhkan bekas. Klik kanan pada butang Mula atau gunakan kekunci pintasan Win+X dan pilih Pilihan Kuasa.
- Kemudian pilih pilih apa butang kuasa lakukan, dan klik pada tetapan perubahan yang tidak tersedia pada masa ini.
- Pergi ke Tetapan Shutdown, dan nyahtaham Hidupkan Permulaan Cepat (disyorkan), kemudian simpan perubahan.
Sekiranya komputer anda terus beralih tanpa tindakan di pihak anda, mungkin disebabkan oleh trafik rangkaian atau sambungan, yang mungkin membangunkan komputer secara tidak sengaja. Sekiranya anda ingin mengekalkan masalah dari berulang:
- Pergi ke Pengurus Peranti. Sama seperti yang anda lakukan untuk membolehkan WOL, klik kanan pada penyesuai Ethernet anda di bawah penyesuai rangkaian tajuk.
- Pilih Properties selepas mengklik kanan, dan nyahtandakan pilihan "Benarkan peranti ini untuk membangunkan komputer", dan anda sudah selesai.
- Sekiranya anda ingin melumpuhkan WOL, nyahtandakan ketiga -tiga kotak semak di bawah sifat sambungan Ethernet anda, akan melakukan pekerjaan dengan sempurna.
- « Buat sambungan internet hotspot ad hoc wifi di Windows 10
- Cara menukar saiz dan warna penunjuk tetikus di Windows 10 »

