Buat sambungan internet hotspot ad hoc wifi di Windows 10
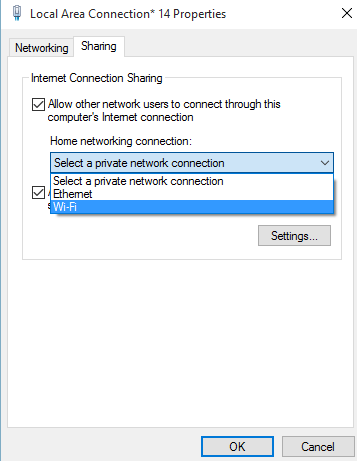
- 1061
- 16
- Dave Kreiger V
Semua rakyat yang bijak berteknologi di seluruh dunia mungkin tahu segala -galanya yang perlu diketahui mengenai hotspot WiFi dan sambungan Ethernet, tetapi inilah artikel bagi mereka yang memerlukan sedikit bantuan untuk mencari cara untuk membuat dan mengakses hotspot wifi ad hoc, serta bagaimana cara untuk bagaimana untuk Lumpuhkannya apabila anda selesai dengan kerja anda.
Pertama sekali, Ethernet merujuk kepada sistem nombor, atau sebaliknya sekumpulan sistem komputer yang disambungkan untuk membentuk LAN (rangkaian kawasan tempatan) dan kadang -kadang MANS (rangkaian kawasan metropolitan), bersama -sama dengan protokol pemantauan pemindahan dan pertukaran maklumat, dan cuba mengelakkan interference dalam penghantaran oleh dua atau lebih sistem. Sama seperti internet menjadi rangkaian di seluruh dunia, Ethernet pada dasarnya adalah LAN yang membolehkan pemindahan fail mudah di seluruh jarak.
Disyorkan: 5 perisian hotspot wi-fi percuma
Sambungan Ethernet sangat berguna untuk membuat dan menggunakan hotspot wifi ad hoc. Terdapat dua jenis asas sambungan WiFi- kekal, dan sementara. Walaupun kebanyakan rangkaian WiFi kekal- iaitu, mereka berjalan dalam mod infrastruktur, beberapa sambungan lebih baik sebagai ad hoc, i.e. sementara, kerana rangkaian ad hoc tidak memerlukan titik akses pusat, dan itu boleh menjadi sangat mudah apabila seseorang tidak berada di rumah atau ketika titik akses berpusat tidak tersedia.
Isi kandungan
- Cara membuat hotspot wifi ad hoc untuk Windows 10
- Proses langkah demi langkah untuk membuat hotspot wifi ad-hoc
- Cara Menghentikan Wi-Fi Ad-Hoc di Windows 10
- Cara Memperbaiki Ralat "Rangkaian yang Dihoskan Tidak Dapat Dimulakan"
- Cara memeriksa sama ada PC anda menyokong sambungan ad-hoc atau tidak
Cara membuat hotspot wifi ad hoc untuk Windows 10
Keperluan utama untuk menjalankan wifi ad hoc ialah peranti pengguna mesti menjalankan Windows 10.Juga, tentu saja, sambungan Ethernet diperlukan.
Sepanjang itu, pemandu tertentu mungkin diperlukan, tanpa kemudahan ad hoc tidak akan diberikan kepada pengguna. Ini boleh diperiksa melalui pusat perkongsian rangkaian dan melihat jika rangkaian adhoc ditulis bersama dengan "menubuhkan jalur lebar, dial-up ..." di bawah tajuk "menubuhkan sambungan atau rangkaian baru". Sekiranya adhoc tidak hadir, pemandu yang diperlukan perlu dipasang.
Penciptaan ad hoc wifi akan berfungsi pada PC, tablet, komputer riba serta telefon Windows. Berikut adalah pecahan pada proses membuat hotspot wifi ad hoc untuk Windows 10:
Proses langkah demi langkah untuk membuat hotspot wifi ad-hoc
Pertama, pengguna perlu mencari CMD dalam kotak carian bar tugas dan klik kanan padanya dan jalankan sebagai pentadbir.
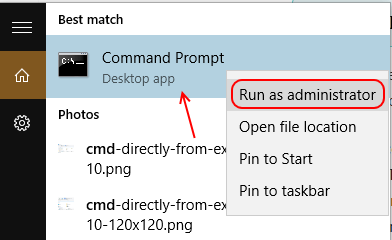
Ini adalah arahan pengguna perlu menaip untuk membuat sambungan internet Wi-Fi ad-hoc:
Netsh WLAN Set HostedNetwork Mode = Benarkan SSID = Kunci AdhocName = Kata Laluan
Perhatikan bahawa anda harus menggantikan adhocname Dengan nama pilihan anda, ini akan menjadi nama yang mana peranti lain akan melihat sambungan Wi-Fi yang tersedia untuk disambungkan. The kata laluan harus diganti kata laluan pilihan anda yang akan digunakan untuk menyambung dengan sambungan wi-fi ad-hoc.
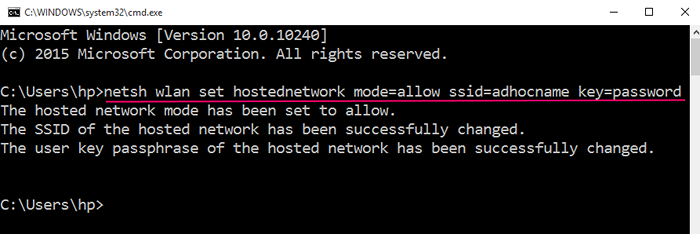
Menggantikan nama adhocname dengan nama pilihan pengguna, dan kata laluan dengan kata laluan apa sahaja pengguna mahu menetapkan. (Secara semulajadi, tanda petikan yang digunakan di sini untuk menafikan sejauh mana perintah itu, tidak akan menjadi sebahagian daripada perintah itu sendiri).
Seterusnya, dan arahan terakhir ialah: "netsh wlan mula hostednetwork".

Sekarang pergi ke rangkaian dan pusat perkongsian maka pengguna perlu klik kanan pada sambungan Ethernet dan pilih Properties.
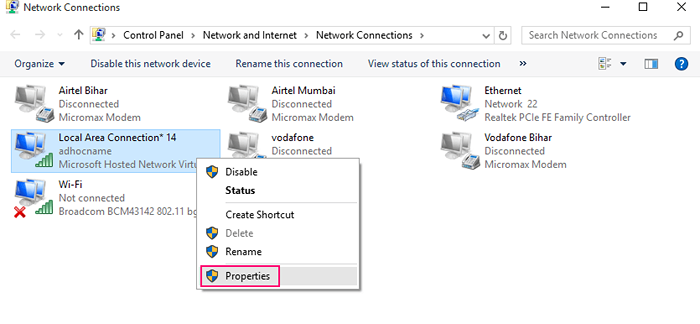
Dari sini, pengguna boleh membuka tab Perkongsian, di mana dua kotak semak akan dipaparkan: "Benarkan pengguna rangkaian lain menyambung melalui sambungan internet komputer ini", dan "Benarkan pengguna rangkaian lain untuk mengawal atau melumpuhkan sambungan Internet yang dikongsi".
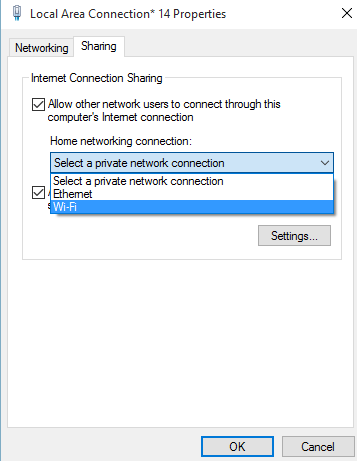
Terdapat juga senarai dropdown di bawah tajuk yang dipanggil Home Networking Connection. Selepas memeriksa kotak pilihan (lebih penting lagi yang pertama), pengguna boleh memilih sambungan yang baru dibuat dari dropdown, dan klik OK, dengan itu membolehkan dan menjalankan sambungan wifi ad hoc.
Anda kini boleh pergi dan berhubung dengan telefon anda atau mana-mana peranti lain yang menyokong Wi-Fi ke sambungan ad-hoc yang baru dibuat.
Cara Menghentikan Wi-Fi Ad-Hoc di Windows 10
Melumpuhkan sambungan lebih mudah. Pengguna hanya boleh membuka command prompt (admin) sekali lagi, dan taipkan arahan ini:
netsh wlan berhenti hostednetwork
Kaedah yang sama untuk membolehkan dan melumpuhkan rangkaian wifi ad hoc memohon untuk Windows Version 8 dan 8.1 juga, jadi pengguna dengan peranti yang menjalankan Windows 8 dan 8.1 boleh berehat dan mengikuti langkah -langkah di atas. Walau bagaimanapun, pemandu yang diperlukan untuk prosedur untuk bekerja mungkin berbeza dalam versi lain.
Satu perkataan berhati -hati untuk pengguna yang menyediakan hotspot ad hoc wifi, walaupun: jika pengguna berkongsi sambungan internetnya selepas membuat rangkaian, mana -mana pengguna lain masuk ke peranti itu menggunakan suis pengguna cepat, akan mendapat akses ke rangkaian secara lalai , oleh itu ia akan berhemat untuk memutuskan sambungan dari rangkaian ad hoc selepas ia digunakan untuk kepuasan pengguna.
Cara Memperbaiki Ralat "Rangkaian yang Dihoskan Tidak Dapat Dimulakan"
Sekiranya anda cuba berhubung dengan arahan netsh wlan mula hostednetwork, Kadang -kadang mesej ralat dipaparkan di tingkap seperti yang ditunjukkan di bawah.
- Rangkaian yang dihoskan tidak dapat dimulakan
- Kumpulan atau sumber tidak berada dalam keadaan yang betul untuk melaksanakan operasi yang diminta.
Untuk memperbaiki ralat ini, tekan sahaja kekunci windows + r dan kemudian ketik Devmgmt.MSC di dalamnya dan tekan Enter.
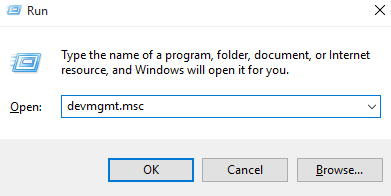
Setelah Pengurus Peranti dibuka, klik hanya pada Lihat dan periksa Pilihan Peranti Tersembunyi.
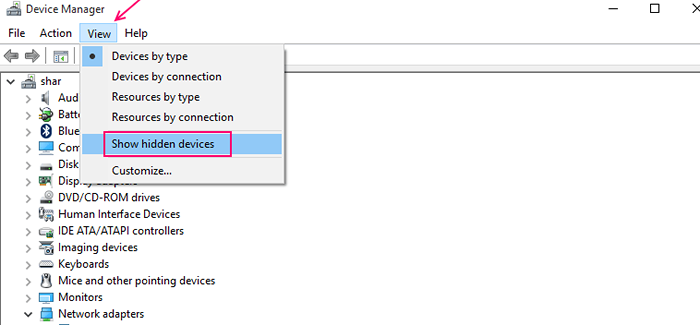
Sekarang, klik pada penyesuai rangkaian dari senarai dan kemudian cari Microsoft Hosted Network Maya Adapter.
Klik kanan padanya dan kemudian klik Dayakan.
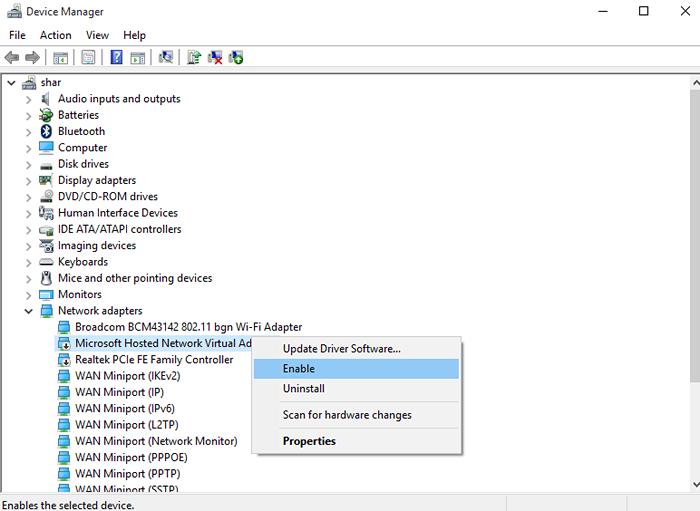
Sekarang, berehat anda telah menyelesaikan masalah. Buka keuntungan CMD dan masukkan kod yang sama netsh wlan mula hostednetwork. Ia akan bermula tanpa sebarang masalah.
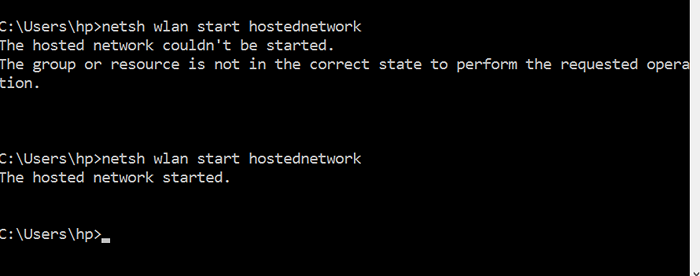
Cara memeriksa sama ada PC anda menyokong sambungan ad-hoc atau tidak
Pertama sekali, command prompt terbuka dan masukkan baris yang diberikan di bawah.
Netsh WLAN menunjukkan pemandu
Sekarang, dalam hasil yang diperolehi Cari garis yang mengatakan, Rangkaian yang Dihoskan disokong. Sekiranya dikatakan ya, komputer anda menyokong sambungan ad-hoc.
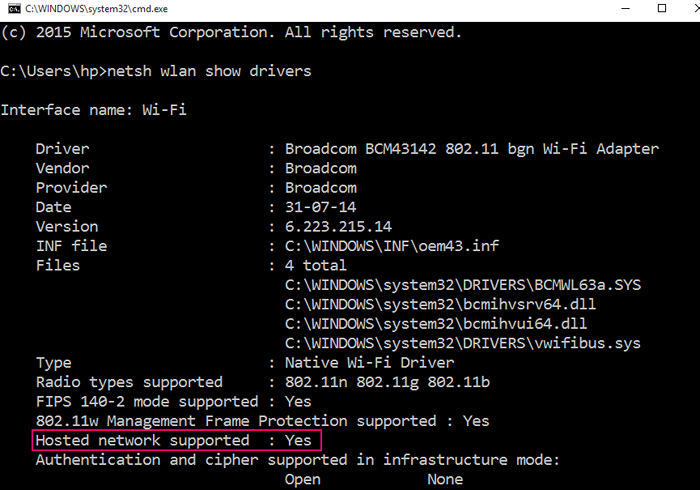
- « Cara membuat akaun Windows 10 tempatan tanpa e -mel
- cara mengaktifkan / melumpuhkan dan menggunakan bangun di lan »

