Cara membuat akaun Windows 10 tempatan tanpa e -mel
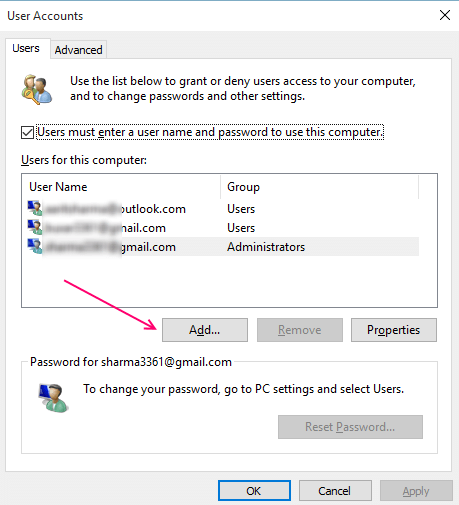
- 5012
- 1590
- Noah Torp
Di zaman Cyber World di mana syarikat multinasional atau laman web peribadi buatan sendiri, semuanya berjalan di komputer, peningkatan dengan advent teknikal baru cepat menjadi suatu keharusan. Microsoft melancarkan sistem operasi baru setiap dua atau tiga tahun dengan grafik dan teknikal yang lebih baik untuk membuat interaksi dengan skrin perak peribadi anda sangat mesra pengguna. Berlalu adalah hari ketika Windows XP digunakan untuk memerintah dunia. Dengan kedatangan sistem operasi baru, orang yang bijak teknologi sentiasa menjaga diri mereka dengan sistem operasi terkini yang terdapat di pasaran.
Yang terbaru dalam hal ini ialah Windows 10 Microsoft yang baru -baru ini menyaksikan beberapa perubahan sebelum pelepasan terakhirnya. Jika anda telah memasang Windows 10, dan menandatangani dengan akaun Microsoft anda, anda secara lalai bersetuju dengan pelbagai terma dan syarat untuk berkongsi banyak maklumat dengan pembuatnya- Microsoft. Windows 10 mempunyai banyak faedah untuk orang yang melabur banyak masa di komputer peribadi mereka. Faedah dan kelebihan berkenaan dengan menggunakan akaun Microsoft anda sebagai log masuk anda adalah yang paling utama. Ia membolehkan anda menyegerakkan tetapan peribadi, fail yang disimpan dalam satu pemacu, aplikasi kedai Windows, dan banyak lagi antara peranti Windows 10 yang lain.
Kadang -kadang sementara atau lebih baik untuk mengatakan akaun Windows 10 tempatan menjadi keperluan. Anda mungkin ingin membuat akaun tempatan untuk seseorang yang tidak mempunyai atau memerlukan akaun Microsoft, katakan blogger di rumah anda atau orang yang ingin menggunakan PC anda dipasang dengan Windows 10 untuk mengatakan Edit Video. Terdapat banyak cara untuk membuat akaun tempatan, bagaimanapun, cara yang paling banyak digunakan dan selamat sedang dibincangkan di sini. Jadi inilah langkah yang perlu anda ikuti untuk membuat akaun Windows 10 tempatan-
Baca: Cara Mengehadkan Masa Penggunaan PC Akaun Tempatan di Windows 10
Cara membuat akaun Windows 10 tempatan
Sebelum mengikuti langkah -langkah ini, ia mesti ditegaskan di sini bahawa untuk membuat akaun tempatan pada Windows 10, anda mesti log masuk ke PC anda sebagai pentadbir.
Langkah 1- Klik menu Mula untuk masuk ke menu Penggunaan Kuasa dan kemudian klik pada 'Run'. (Satu lagi cara mudah untuk mencapai matlamat ini ialah menekan kekunci Windows anda secara serentak dengan kekunci R pada papan kekunci anda, i.e. Windows Key+R untuk masuk ke dalam kotak lari.)
Langkah 2- Dalam kotak larian, tulis Kawalan UserPasswords2 dan tekan Enter.
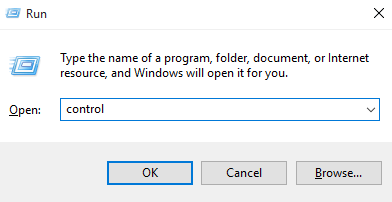
Langkah 3- Dalam tetingkap Akaun Pengguna yang dibuka selepas langkah sebelumnya, klik pada 'Tambah' di bahagian bawah.
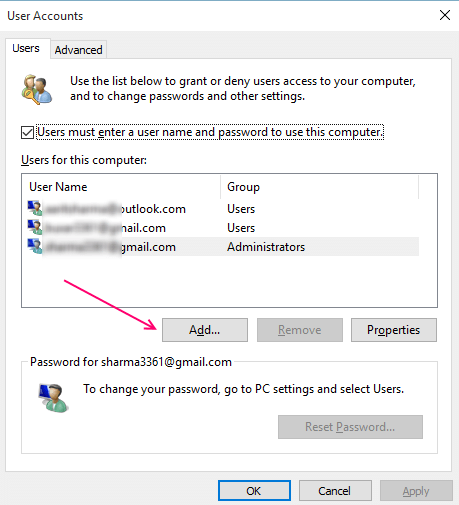
Langkah 4- Klik pada: Log masuk tanpa akaun Microsoft (tidak disyorkan) dan kemudian klik pada 'Seterusnya'.
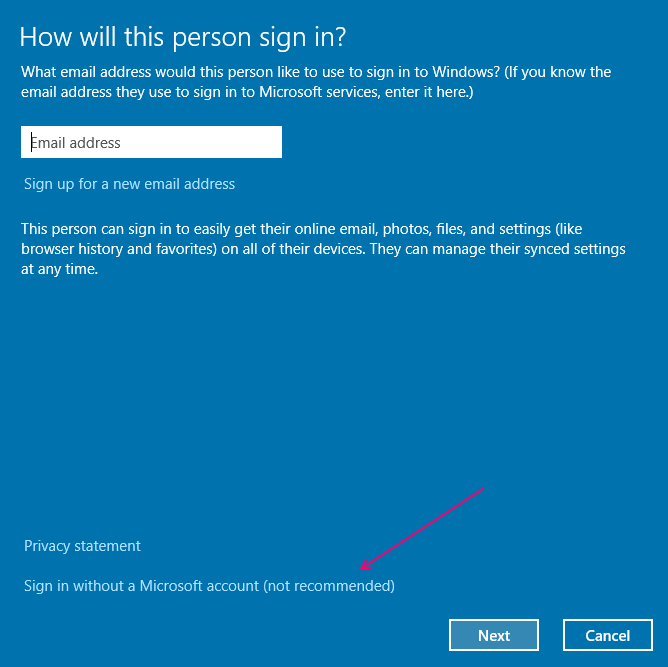
Langkah 5- Di skrin seterusnya pilih butang 'Akaun Tempatan'.
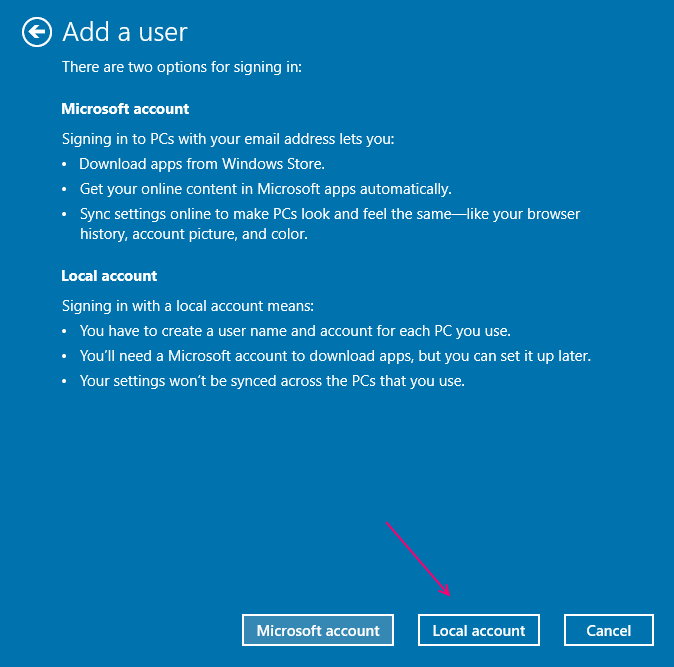
Langkah 6- Masukkan nama pengguna, kata laluan, dan kata laluan pengguna yang anda inginkan, dan kemudian klik pada 'Seterusnya'.
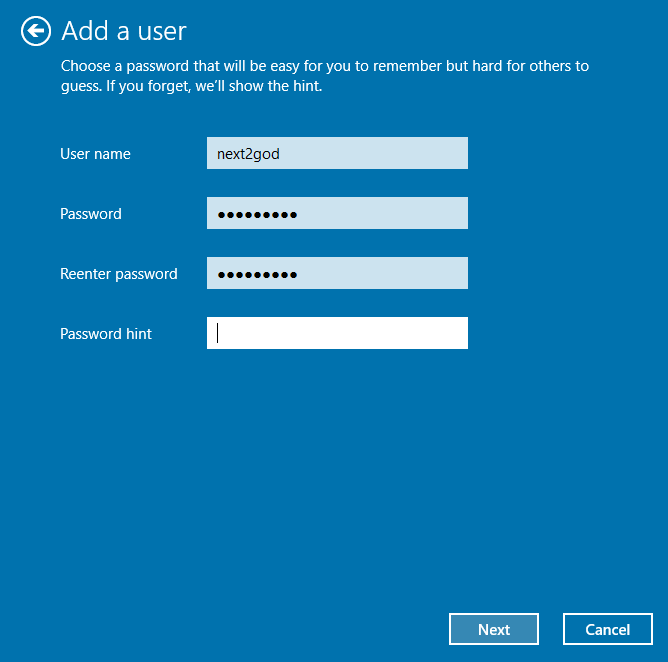
Langkah 7- Anda ditetapkan! Klik pada 'Selesai', dan pengguna ditambah secara automatik dan Windows 10 tempatan dibuat.
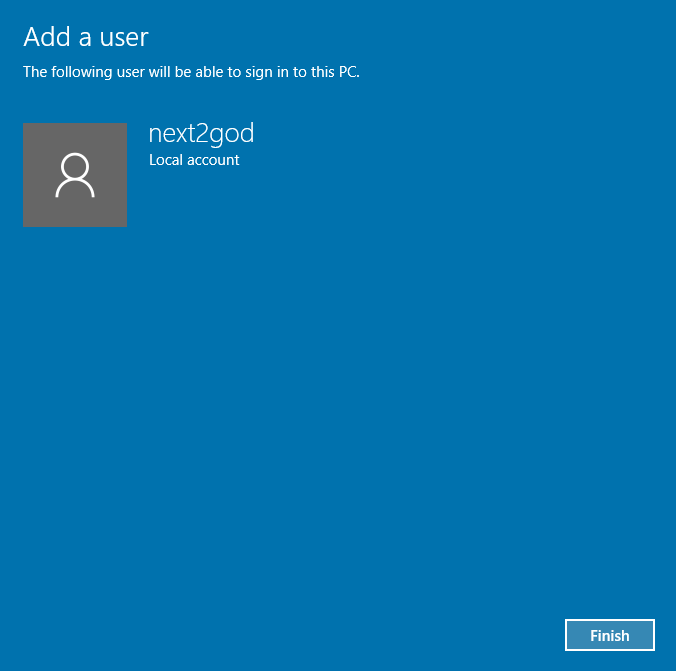
Lebih kerap daripada tidak, anda mungkin juga perlu menukar akaun tempatan ini ke dalam akaun pentadbir, untuk tujuan keselamatan atau privasi. Untuk mencapai matlamat ini, pergi ke Tetapan> Akaun> Keluarga & Pengguna Lain. Di sini cari nama pengguna yang baru anda buat dan klik padanya, dan kemudian tekan 'Tukar Jenis Akaun '. Tukar dari pengguna standard ke pentadbir dan klik OK. Dan anda sudah selesai dan baru membuat akaun pentadbir sendiri.
Atas sebab -sebab yang dinyatakan di atas, anda mungkin ingin membuat akaun Windows 10 tempatan, tetapi sebelum atau semasa menggunakannya, ia mesti disimpan dalam fikiran bahawa pengguna ini tidak akan dapat menyegerakkan tetapan di seluruh PC dan semua pemacu, atau mel dan fail yang disimpan dalam pelbagai pemacu.
- « Cara melumpuhkan menyekat memuat turun fail di Windows 10/11
- Buat sambungan internet hotspot ad hoc wifi di Windows 10 »

