Cara menukar saiz dan warna penunjuk tetikus di Windows 10
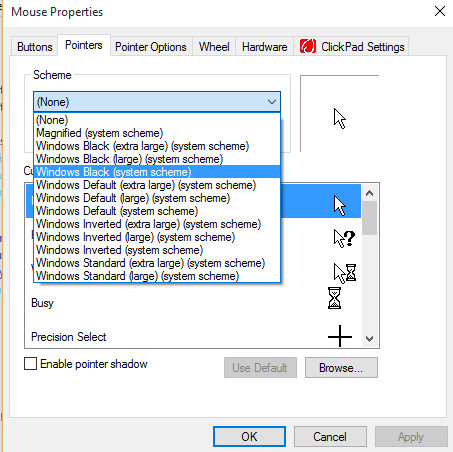
- 3198
- 526
- Clarence Powlowski
Tidak menyukai saiz dan warna penunjuk tetikus yang diterangkan oleh Windows 10? Anda mungkin ingin memperibadikan warna dan saiz penunjuk tetikus kerana ia adalah satu perkara yang digunakan secara meluas.Windows versi sebelumnya membenarkan pilihan untuk penyesuaian petunjuk tetikus sama ada dengan memilih penunjuk tetikus yang berbeza atau dengan memasang satu dari web. Anda mempunyai pilihan sama ada menukar saiz penunjuk tetikus atau warnanya atau pergi untuk penunjuk tetikus yang sama sekali berbeza.
Baca: Top 10 Lessser Lessser Dikenali Mouse
Kaedah untuk menukar warna penunjuk tetikus lebih kurang sama di Windows 10. Windows 10 memperkenalkan proses yang lebih mudah untuk menukar saiz aplikasi pointSetting tersedia untuk akses cepat di Windows 10 seperti panel kawalan di Windows 7. Microsoft menggalakkan pengguna untuk beralih ke aplikasi menetapkan dan membuang panel kawalan klasik.Kelemahan ciri ini adalah bahawa hanya tiga saiz: saiz kecil, besar dan besar-besar boleh didapati. Anda tidak boleh memilih saiz lain, kerana pilihannya terhad.
Isi kandungan
- Tukar saiz penunjuk kursor
- Tukar warna tetikus
- Untuk menukar skim penunjuk tetikus dari panel kawalan
- Kaedah 4 -Untuk memasang petunjuk tetikus pihak ketiga
Tukar saiz penunjuk kursor
Untuk menukar saiz penunjuk tetikus ke LikingStep anda 1 klik pada ikon Tetapan pada menu Mula untuk membuka aplikasi tetapan.
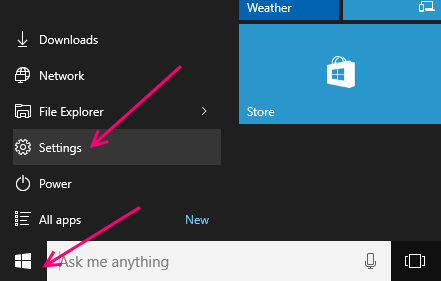 Langkah 2: Pilih pilihan Akses.
Langkah 2: Pilih pilihan Akses.
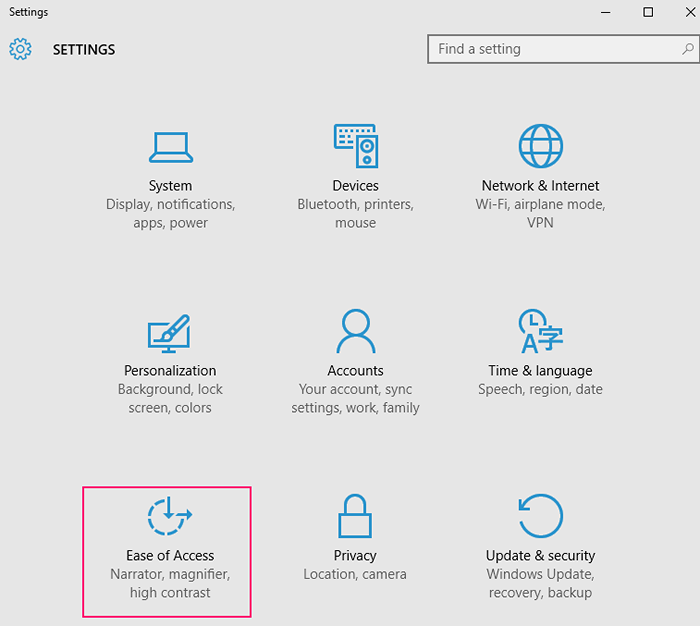 Langkah 3: Klik pada tetikus.
Langkah 3: Klik pada tetikus.
Langkah 4: Di bawah saiz penunjuk, pilih saiz penunjuk tetikus yang ingin anda pilih dan gunakan.
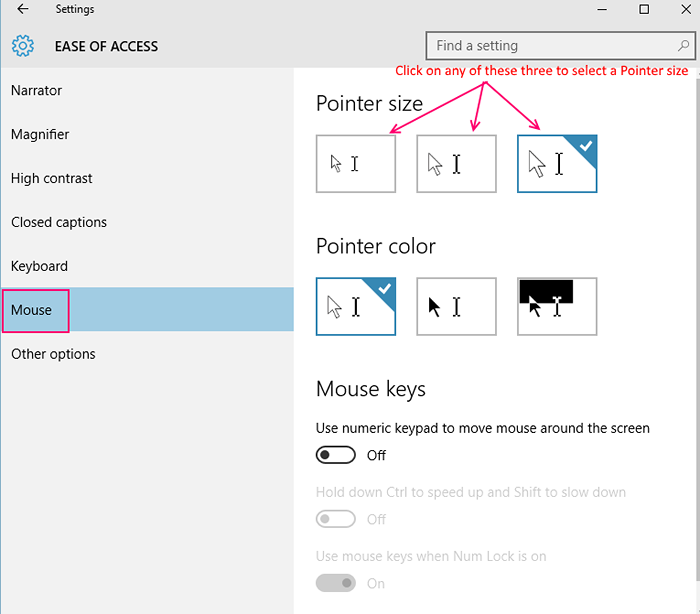 Sekarang anda telah menukar saiz penunjuk tetikus dengan jayanya.
Sekarang anda telah menukar saiz penunjuk tetikus dengan jayanya.
Tukar warna tetikus
Langkah untuk menukar warna kaedah pointerthis tetikus adalah dinasihatkan untuk digunakan jika anda ingin memilih penunjuk tetikus berwarna hitam dan bukannya putih. Tetapi jika anda ingin memilih penyesuaian lain, lebih baik menggunakan pilihan yang tersedia di panel kawalan dan bukannya aplikasi tetapan. Memandangkan aplikasi tetapan bertujuan untuk menggantikan panel kawalan bekas lebih mudah untuk diakses di Windows 10Step 1 Klik pada ikon Tetapan pada menu Mula untuk membuka tetapan AppStep 2 Pilih Pilihan Mudah Akses.Langkah 3: Klik pada MouseStep 4: Pilih warna penunjuk tetikus yang anda suka gunakan.
Untuk menukar skim penunjuk tetikus dari panel kawalan
Walaupun pengguna Windows lama lebih selesa dengan panel kawalan, Windows 10 menggalakkan penggunaan aplikasi tetapan di panel kawalan.Langkah 1 - Klik kanan butang Mula dan pilih Runor Press Kekunci windows+r serentak untuk mengemukakan dialog larian.
Langkah 2 -Taipkan kawalan ke dalam kotak dialog dan kemudian tekan Enter. Ini akan membuka panel kawalan klasik
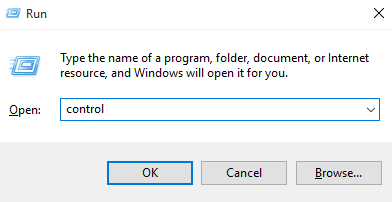
Langkah 3 - Cari tetikus dalam kotak carian panel kawalan dan kemudian klik pada tetapan tetikus seperti yang ditunjukkan di bawah.
 Langkah 4 - Pilih Tab Pointers dan kemudian pilih skema penunjuk tetikus dari kotak drop-down. Kemudian klik Guna.
Langkah 4 - Pilih Tab Pointers dan kemudian pilih skema penunjuk tetikus dari kotak drop-down. Kemudian klik Guna.
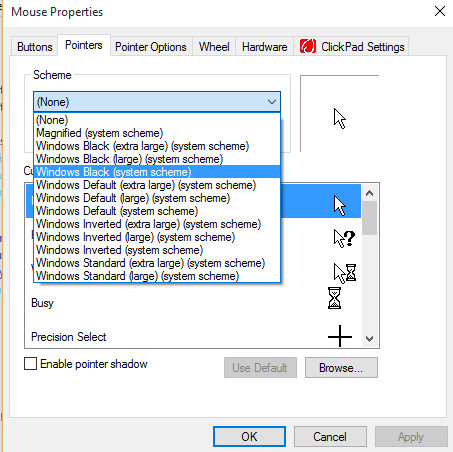
Anda juga boleh memilih pelbagai gaya penunjuk dari bahagian penyesuaian .
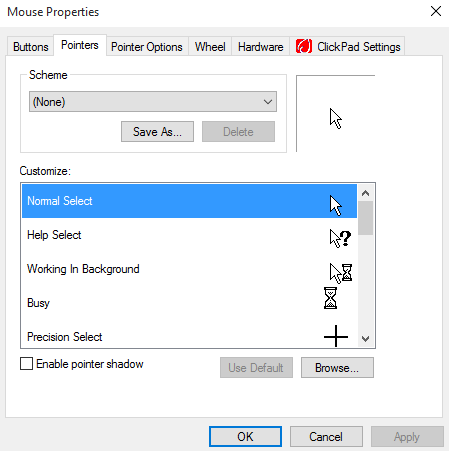 Sekarang anda mempunyai skema penunjuk yang anda inginkan.
Sekarang anda mempunyai skema penunjuk yang anda inginkan.
Nota: - Anda juga boleh menyemak pilihannya Dayakan bayangan pencetak untuk membolehkan bayangan dalam penunjuk.
Kaedah 4 -Untuk memasang petunjuk tetikus pihak ketiga
Ini adalah salah satu kaedah terbaik untuk mendapatkan petunjuk yang sangat sejukLangkah 1 - Terdapat beberapa pilihan yang terdapat di web yang boleh anda pilih dan memuat turun petunjuk mencari yang sejuk tetapi anda mesti berhati -hati kerana tidak semua petunjuk selamat. Muat turun petunjuk hanya dari tempat yang anda percayai.Langkah 2 - Pindahkan fail penunjuk tetikus yang dimuat turun ke lokasi ke c: \ windows \ cursorsin pemacu c sebagai Windows 10 OS dipasang di sana.
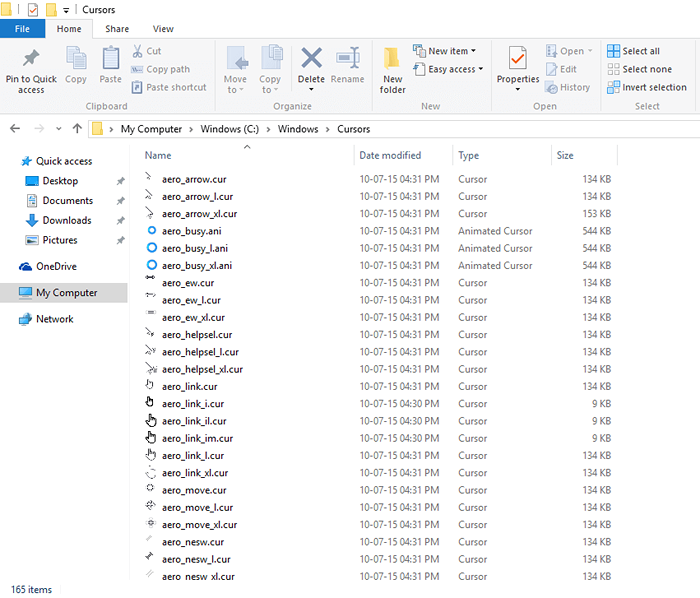
Langkah 3 - Klik kanan butang Mula dan pilih Runor Press Windows Key+R secara serentak untuk membawa dialog Run.
Langkah 4 - Taipkan kawalan ke dalam kotak dialog dan kemudian tekan Enter. Ini akan membuka panel kawalan klasikLangkah 5 - Sesuaikan Paparan mengikut pilihan dalam panel kawalan ke ikon kecil dan kemudian klik pada tetikus untuk membuka sifat tetikusLangkah 6 - Pilih Tab Pointers Klik Semak imbas, cari folder yang mengandungi penunjuk tetikus yang dimuat turun baru.Langkah 7 - Klik Buka Pointer Mouse dan kemudian GunakanNow Anda telah berjaya menyesuaikan penunjuk tetikus anda.
- « cara mengaktifkan / melumpuhkan dan menggunakan bangun di lan
- Cara Mengaktifkan Sense Wi-Fi di Windows 10 dan Sambungkan ke Hotspot »

