Cara Mengedit Dokumen PDF Menggunakan Microsoft Word
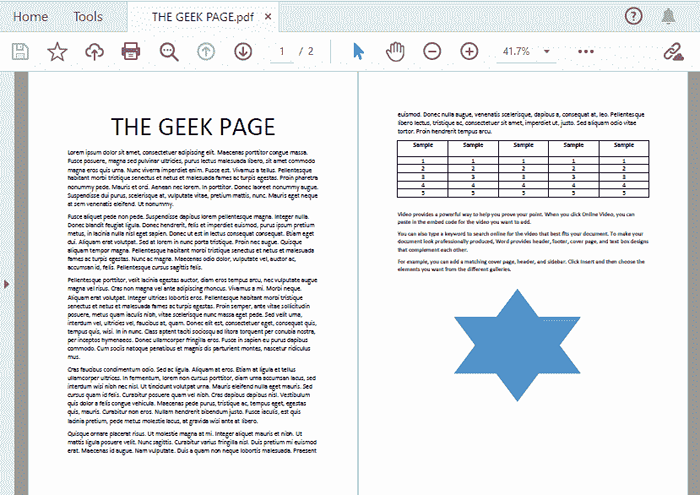
- 4496
- 1379
- Mr. Ramon Runolfsson
Adakah anda mempunyai dokumen PDF yang perlu diedit? Adakah anda berfikir tentang mendapatkan perisian pihak ketiga untuk menukar PDF anda ke dokumen Word dan kemudian mengeditnya? Nah, tunggu! Adakah ia bagus jika kami memberitahu anda bahawa anda boleh menukar dokumen PDF anda ke format yang disokong perkataan dan kemudian mengeditnya hanya dengan menggunakan Microsoft Word? Juga, sebaik sahaja penyuntingan selesai, anda boleh menukar dokumen itu kembali ke format pdf, baiklah dari kata MS anda sendiri.
Artikel ini adalah mengenai bagaimana anda boleh menukar pdf anda dengan mudah dan melakukan semua penyuntingan anda tanpa menggunakan perisian luaran, tetapi hanya dengan MS Word. Sekiranya anda tidak sabar untuk mengetahui bagaimana ini dapat dilakukan dengan mudah, menggali artikel tanpa membuang -buang detik! Semoga anda menikmati membaca!
Penyelesaian
Langkah 1: Pertama, dapatkan dokumen PDF anda siap, yang anda perlu ditukar kepada format Doc/Docx dan diedit pada MS Word.
Sebagai contoh, kami telah mengambil dokumen PDF berikut yang merangkumi teks, bentuk, dan jadual.
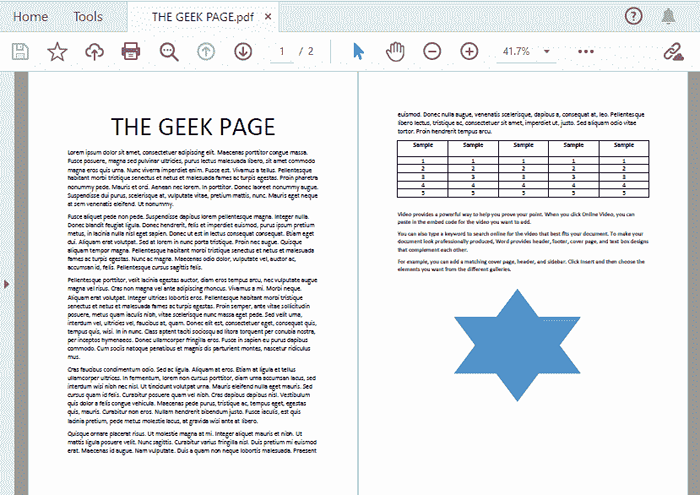
Langkah 2: Sekarang, lancarkan MS Word dan klik pada Fail tab dari reben atas.
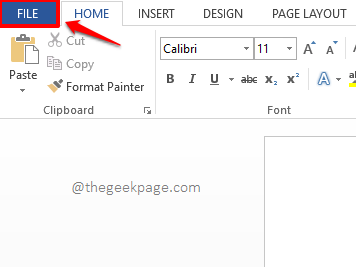
Langkah 3: Pada dibiarkan panel tetingkap yang dibuka, klik pada pilihan yang dinamakan Buka.
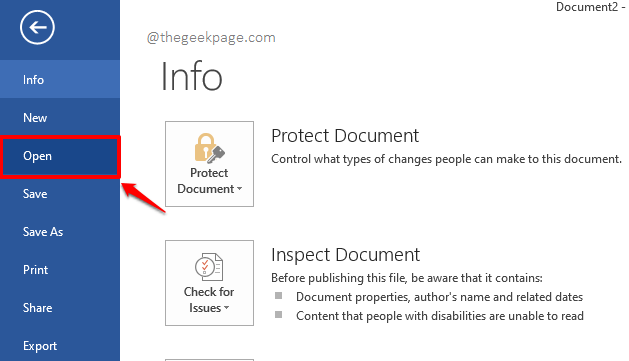
Langkah 4: Sekarang, di pusat panel tetingkap, klik pada Komputer tab, dan kemudian di betul panel, klik pada Semak imbas butang.
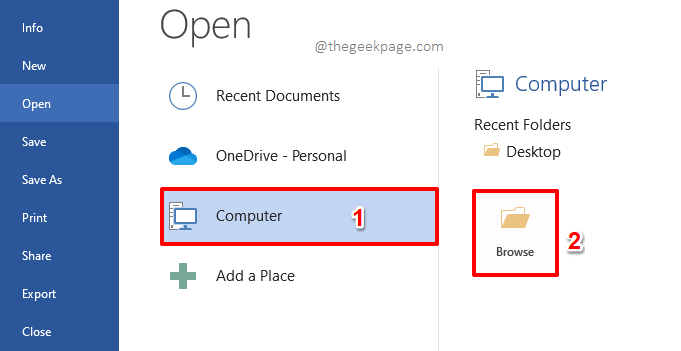
Langkah 5: Apabila Buka Tetingkap terbuka, Navigasi ke lokasi di mana fail pdf anda akan ditukar hadir.
Pilih fail dan kemudian klik pada Buka butang.
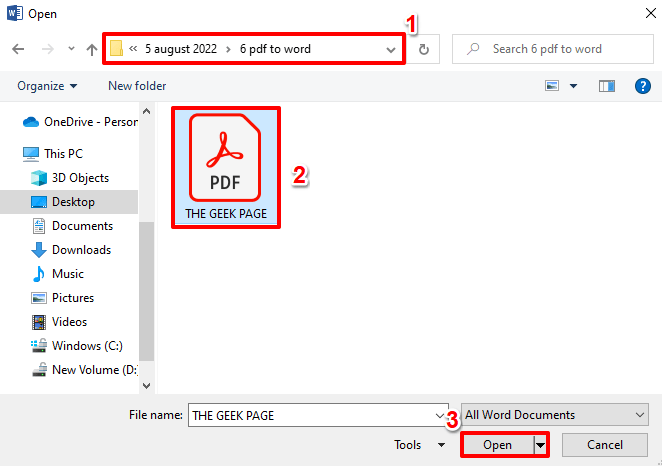
Langkah 6: Anda sekarang akan mendapat tetingkap berikut dengan mengatakan bahawa dokumen PDF anda akan ditukar kepada dokumen Word yang boleh diedit. Memukul okey butang untuk meneruskan penukaran. Proses ini akan mengambil sedikit masa bergantung pada saiz dan kerumitan fail pdf anda.

Langkah 7: Dokumen perkataan yang ditukar anda akan dibuka sebelum anda, tetapi kemungkinan besar akan masuk baca sahaja mod. Oleh itu, mari kita bertukar menjadi baca dan tulis mod pertama. Untuk itu, klik pada Fail tab di bahagian atas.
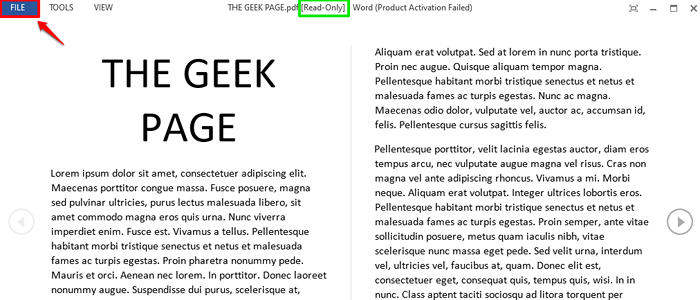
Langkah 8: Pada dibiarkan sisi, klik pada Simpan sebagai tab, di pusat panel, klik pada Komputer tab dan akhirnya, di betul sisi, klik pada Semak imbas butang.
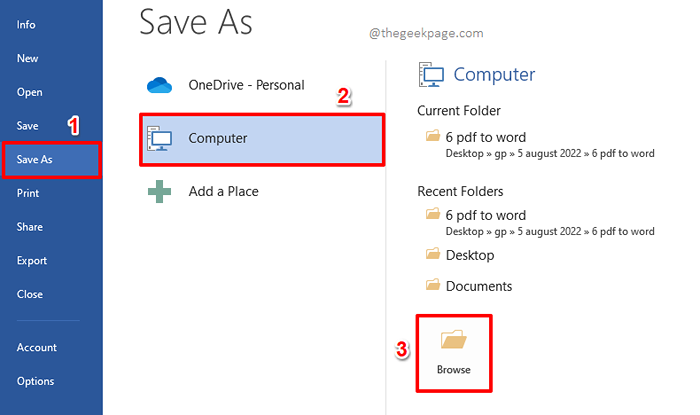
Langkah 9: Apabila Simpan Sebagai Window dilancarkan terbuka, Navigasi ke lokasi di mana anda ingin menyimpan fail anda.
The Nama fail akan dihuni secara automatik, jika anda ingin menukar nama fail, anda boleh menaip dengan nama yang berbeza.
The Simpan sebagai typbidang e akan dipilih secara automatik Dokumen Word. Biarkan seperti itu.
Setelah semua selesai, tekan Simpan butang untuk meneruskan.
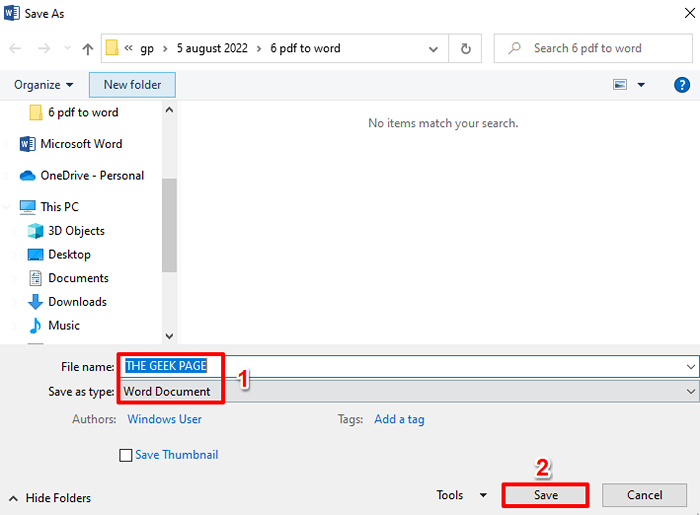
Langkah 10: Dokumen sekarang akan masuk baca dan tulis format. Klik pada Lihat tab di bahagian atas untuk keluar dari mod baca.
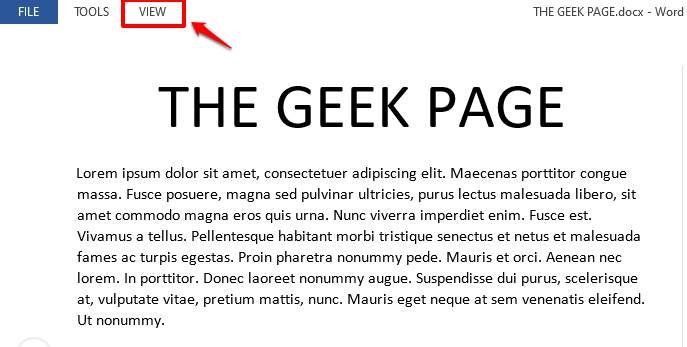
Langkah 11: Pilih Edit Dokumen pilihan dari Lihat menu.
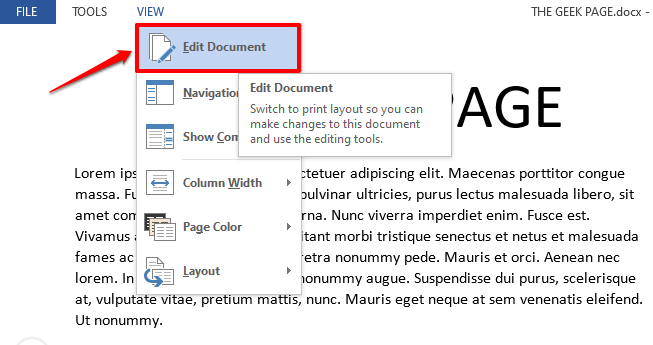
Langkah 12: Sekarang dokumen akan dibuka dalam mod edit dan anda boleh membuat seberapa banyak suntingan yang anda mahukan. Dalam tangkapan skrin berikut, saya telah memilih beberapa teks dan menjadikannya berani.

Langkah 13: Anda juga boleh mengedit jadual seperti yang ditunjukkan di bawah.
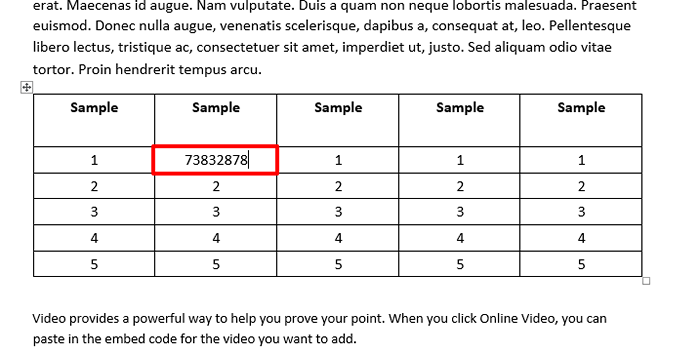
Langkah 14: Setelah anda selesai dengan penyuntingan, mari simpan fail kembali Pdf format. Untuk itu, klik pada Fail tab dari reben atas sekali lagi.
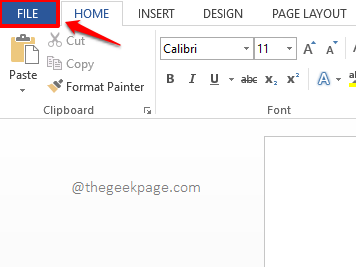
Langkah 15: Memukul Simpan sebagai Tab dari dibiarkan panel tetingkap, Komputer Tab dari pusat panel, dan akhirnya Semak imbas butang dari betul pane.
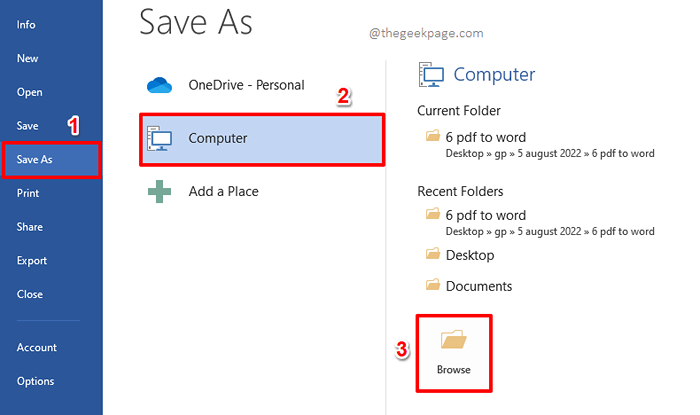
Langkah 16: Anda boleh memberi nama kepada fail anda di Nama fail medan.
Selanjutnya, klik pada butang dropdown yang dikaitkan dengan Simpan sebagai jenis pilihan dan pilih Pdf Dari senarai pilihan yang ada.
Memukul Simpan butang sebaik sahaja anda semua bersedia untuk pergi.
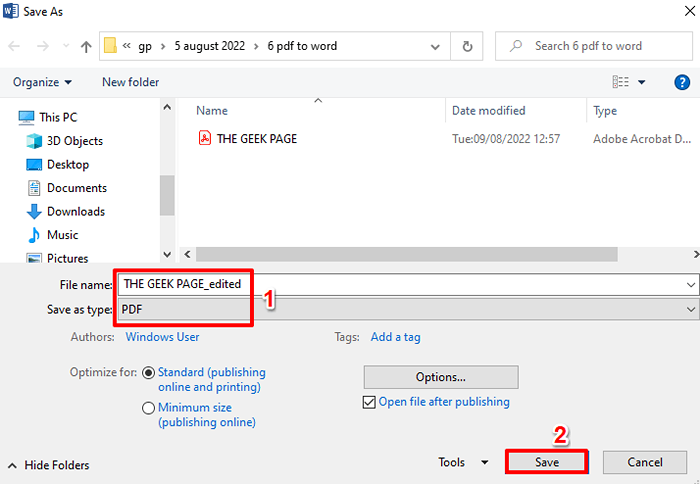
Langkah 17: Itu sahaja. Sekiranya anda kini membuka dokumen PDF yang baru disimpan, anda dapat melihat bahawa perubahan anda berjaya di tempatnya. Semoga anda senang membaca.
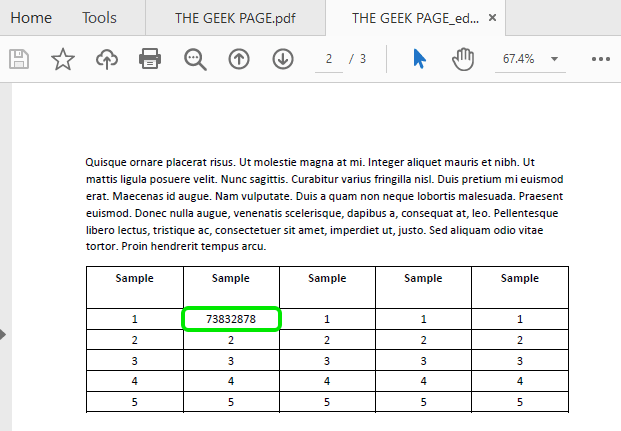
Sila beritahu kami di bahagian komen jika anda berjaya menukar fail PDF anda ke dokumen Word dan editnya menggunakan MS Word dengan mengikuti langkah -langkah dalam artikel kami.
Kembali kerana terdapat banyak lagi helah dan petua yang menanti anda! Terima kasih kerana membaca!
- « Kod Ralat 4 0x80070005 - Tahap Sistem di Chrome Semasa Mengemaskini [FIX]
- Cara menguruskan e -mel sampah di Microsoft Outlook »

