Kod Ralat 4 0x80070005 - Tahap Sistem di Chrome Semasa Mengemaskini [FIX]
![Kod Ralat 4 0x80070005 - Tahap Sistem di Chrome Semasa Mengemaskini [FIX]](https://ilinuxgeek.com/storage/img/images_1/error-code-4-0x80070005-system-level-in-chrome-while-updating-[fix].png)
- 3997
- 629
- Clay Weber
Google Chrome adalah salah satu pelayar yang paling stabil dan boleh dipercayai sehingga kini. Tetapi aplikasi yang paling stabil juga boleh mempunyai kelemahan di dalamnya dan inilah yang berlaku dengan pengguna Chrome ketika mereka cuba mengemas kininya.
Baru -baru ini telah sampai kepada notis kami bahawa semasa cuba mengemas kini penyemak imbas Chrome, pengguna mendapat ralat ini pada halaman Chrome. Ia melemparkan mesej ralat semasa mengemas kini penyemak imbas krom yang berkata "Ralat berlaku semasa menyemak kemas kini: Semak kemas kini gagal bermula (Kod Ralat 4: 0x80070005 - Tahap Sistem)."Dan proses pengemaskinian terganggu dan tidak lengkap.
Kebanyakan pengguna Chrome tidak pasti mengapa ini berlaku walaupun melancarkan semula aplikasi beberapa kali pada sistem mereka.
Kami menggali sedikit ke dalam isu ini dan mendapati bahawa ini mungkin disebabkan oleh kekurangan keistimewaan admin. Ini juga kerana beberapa perkhidmatan kemas kini Google mesti dihentikan. Selepas mempertimbangkan faktor -faktor ini yang boleh bertanggungjawab untuk kesilapan ini, kami telah menyusun 3 cara bagaimana menyelesaikan ralat ini dan mendapatkan pelayar Chrome yang dikemas kini dalam artikel ini.
Sila terus membaca untuk mengetahui lebih lanjut.
Isi kandungan
- Betulkan 1 - Tukar Jenis Permulaan Perkhidmatan Kemas Kini Google
- Betulkan 2 - Jalankan Pelayar Chrome sebagai Pentadbir
- Betulkan 3 - Nyahpasang dan kemudian pasang penyemak imbas Chrome lagi
Betulkan 1 - Tukar Jenis Permulaan Perkhidmatan Kemas Kini Google
Terdapat beberapa perkhidmatan yang berjalan di latar belakang untuk memastikan untuk melaksanakan beberapa tugas tanpa pengetahuan pengguna seperti mengemas kini beberapa aplikasi atau berlaku beberapa peristiwa, dll. Sekiranya perkhidmatan ini tidak berjalan atau ada masalah dengan perkhidmatan, ia boleh menyebabkan masalah atau kesilapan seperti yang disebutkan dalam artikel di atas.
Oleh itu, kami mengesyorkan pengguna kami untuk menyemak aplikasi Perkhidmatan sama ada perkhidmatan bernama Google Update Service (GPUpdate dan GPUpDatem) berjalan dengan sempurna.
Berikut adalah langkah bagaimana melakukannya menggunakan aplikasi perkhidmatan.
Langkah 1: Anda perlu buka The Jalankan Kotak Perintah Pertama. Untuk berbuat demikian, tekan Menang+r Kekunci bersama.
Langkah 2: Kemudian taipkan perkhidmatan.MSC di dalamnya dan tekan Masukkan kunci.
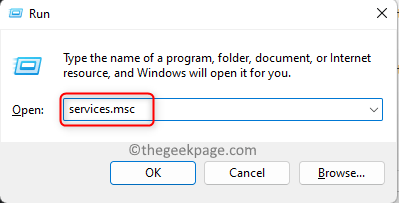
Langkah 3: Setelah tetingkap App Perkhidmatan dibuka, cari perkhidmatan yang dinamakan Perkhidmatan Kemas Kini Google (Gupdate).
Langkah 4: Sekarang Klik kanan pada Perkhidmatan Kemas Kini Google dan pilih Sifat dari menu konteks seperti yang ditunjukkan di bawah.
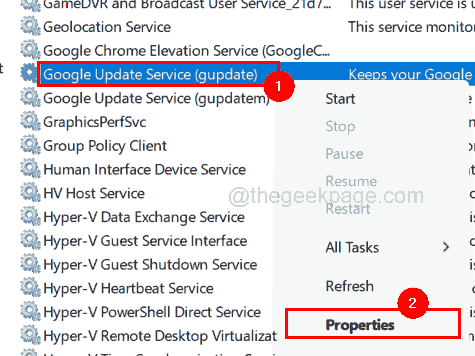
Langkah 5: Di tab Umum yang dibuka sebagai lalai, pilih Manual daripada Jenis permulaan Menu dropdown.
Langkah 6: Seterusnya, klik Memohon dan okey.
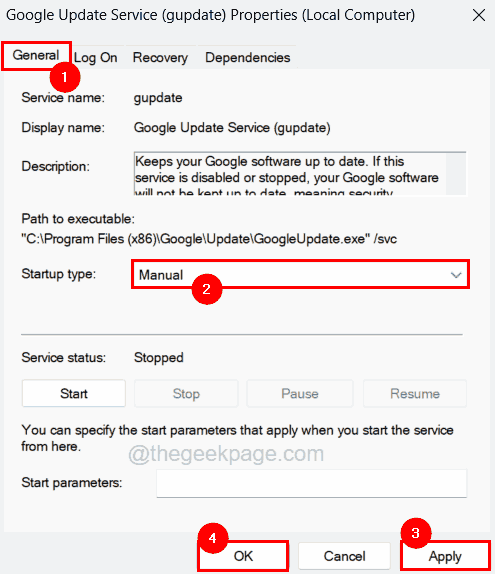
CATATAN - Anda juga perlu mengulangi langkah -langkah di atas untuk Perkhidmatan Kemas Kini Google (Gupdatem).
Langkah 7: Setelah selesai, anda boleh menutup tetingkap Perkhidmatan dan mulakan semula sistem anda sekali.
Langkah 8: Selepas sistem bermula, periksa sama ada masalah masih berterusan.
Betulkan 2 - Jalankan Pelayar Chrome sebagai Pentadbir
Walaupun mengesahkan bahawa semua perkhidmatan yang berkaitan beroperasi, jika masalah berterusan pada pelayar Chrome, ini mungkin bermakna ia tidak mempunyai keistimewaan pentadbir pada sistem. Untuk menyelesaikannya, anda perlu menjalankan pelayar Chrome pada sistem anda sebagai pentadbir.
Kami mempunyai langkah terperinci yang diberikan di bawah bagaimana membuka Chrome sebagai pentadbir.
Langkah 1: Tekan Tingkap Kunci pada papan kekunci dan taip anda Chrome.
Langkah 2: Kemudian Klik kanan pada Google Chrome aplikasi dan pilih Jalankan sebagai pentadbir Dari menu konteks seperti yang ditunjukkan dalam tangkapan skrin di bawah.
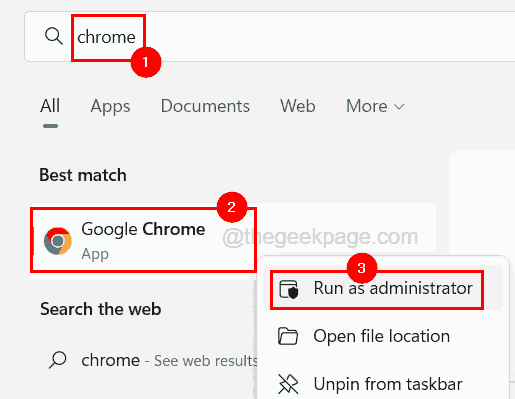
Langkah 3: Ini mungkin mendorong UAC pada skrin yang mesti anda terima dengan mengklik Ya Untuk meneruskan.
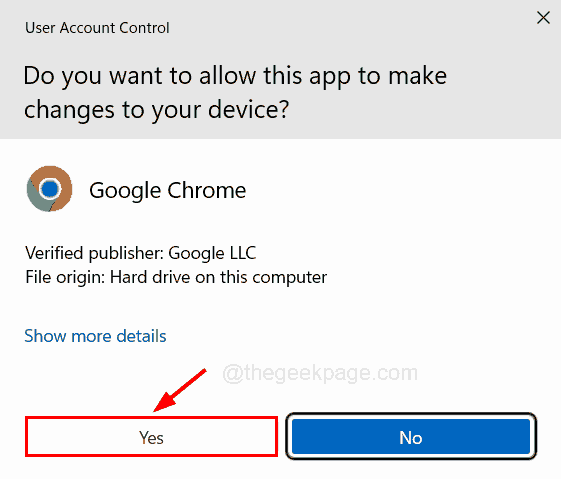
Langkah 4: Semasa mengklik Ya, aplikasi penyemak imbas Chrome akan dibuka pada sistem sebagai pentadbir.
Sekarang anda boleh cuba mengemas kini penyemak imbas krom tanpa sebarang kesilapan.
Betulkan 3 - Nyahpasang dan kemudian pasang penyemak imbas Chrome lagi
Kadang -kadang jika pemasangan aplikasi tidak dilakukan dengan betul dan terganggu semasa memasangnya, ini mungkin menyebabkan kesilapan seperti yang dijelaskan di atas dalam artikel ini. Oleh itu, kami mencadangkan untuk menyahpasang dan kemudian memasang semula penyemak imbas krom ke dalam sistem.
Ikuti langkah -langkah yang dijelaskan di bawah bagaimana untuk memasang semula penyemak imbas krom pada sistem anda.
Langkah 1: Tekan Windows +R Kekunci bersama di papan kekunci anda.
Langkah 2: Ini membuka Jalankan Kotak Perintah di skrin anda.
Langkah 3: Jenis Appwiz.cpl dan tekan Masukkan kunci.
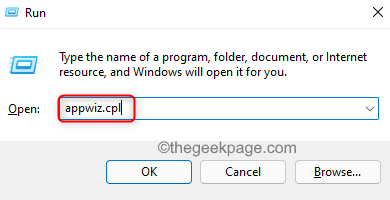
Langkah 4: Ini membuka program dan ciri Wizard pada sistem anda.
Langkah 5: Cari Google Chrome program dari senarai program seperti yang ditunjukkan di bawah.
Langkah 6: Seterusnya, pilih Google Chrome dari senarai dan klik Nyahpasang di atas seperti yang ditunjukkan.
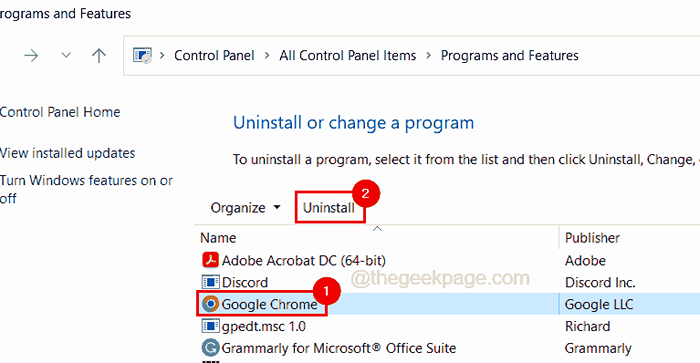
Langkah 7: Ini akan mula menyahpasang pelayar krom dan jika diperlukan, ikuti arahan untuk menyahpasang sepenuhnya.
Langkah 8: Setelah ia dipasang sepenuhnya, tutup program dan ciri tetingkap.
Langkah 9: Sekarang klik di sini untuk membuka halaman Muat turun Google Chrome.
Langkah 10: Klik seterusnya Muat turun Chrome butang seperti yang ditunjukkan di bawah.

Langkah 11: Ini akan memuat turun chromesetup.fail exe pada sistem anda.
Langkah 12: Pergi ke anda Muat turun folder (C: \ Users \%Nama Pengguna%\ Muat turun \) dan Klik dua kali pada Chromesetup.exe fail.
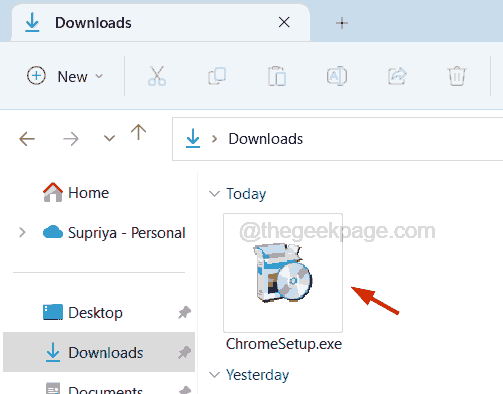
Langkah 13: Ikuti arahan pada skrin untuk menyelesaikan proses pemasangan dan pastikan ia tidak terganggu di antara.
CATATAN - Periksa sambungan internet yang stabil di sistem anda untuk menjadikan proses muat turun mudah.
Langkah 14: Selepas pemasangan, anda boleh melancarkan pelayar Chrome dan mula menggunakannya kerana kerana anda telah memasangnya semula, ini terkini.
- « Cara memasukkan pelbagai jenis pemisah garis dalam kata MS menggunakan pintasan papan kekunci
- Cara Mengedit Dokumen PDF Menggunakan Microsoft Word »

