Cara memasukkan pelbagai jenis pemisah garis dalam kata MS menggunakan pintasan papan kekunci
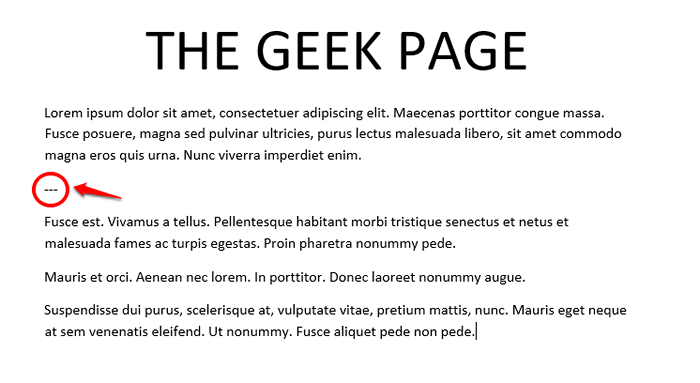
- 3863
- 773
- Dale Harris II
Apabila anda mempunyai banyak perenggan atau bahagian dalam dokumen Word anda, keperluan untuk memisahkannya dengan garis mudah menjadi tidak dapat dielakkan kadang -kadang. Kebanyakan masa, mungkin satu baris yang anda perlukan. Tetapi beberapa kali anda mungkin memerlukan garis berganda, atau garis tiga, atau juga garis putus -putus pada masa -masa. Melalui banyak langkah untuk menyelesaikan tugas mudah ini mungkin tidak dapat diterima oleh banyak pengguna. Tetapi bagaimana jika kami memberitahu anda bahawa anda boleh memasukkan garis pilihan anda dengan hack yang sangat mudah? Adakah anda teruja? Sekiranya demikian, artikel ini tidak dapat lebih sempurna untuk anda.
Baca terus, untuk mengetahui bagaimana anda boleh memasukkan baris tunggal, berganda, tiga, atau bertitik dengan mudah ke dalam dokumen perkataan anda dengan bantuan hack super sejuk. Semoga anda menikmati membaca.
Isi kandungan
- Bahagian 1: Masukkan pemisah baris tunggal
- Bahagian 2: Masukkan pemisah baris berganda
- Bahagian 3: Masukkan Pemisah Talian Triple
- Bahagian 4: Masukkan pemisah garis bertitik
Bahagian 1: Masukkan pemisah baris tunggal
Langkah 1: Untuk memasukkan pemisah baris tunggal ke dalam dokumen perkataan anda, taipkan hanya 3 tanda hubung kembali ke belakang dan kemudian memukul Masukkan kunci.
---
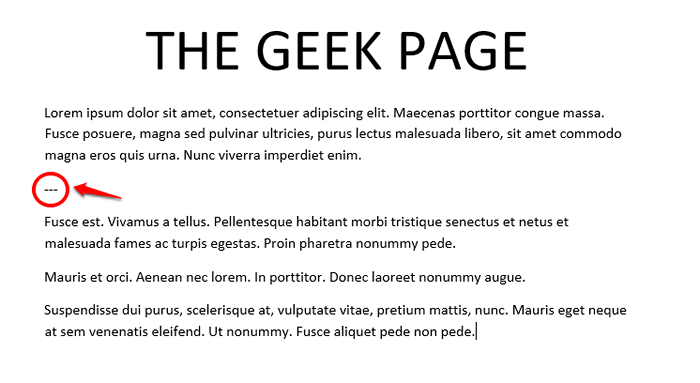
Langkah 2: Itu sahaja. Pemisah baris tunggal kini berjaya dimasukkan ke dalam dokumen anda.
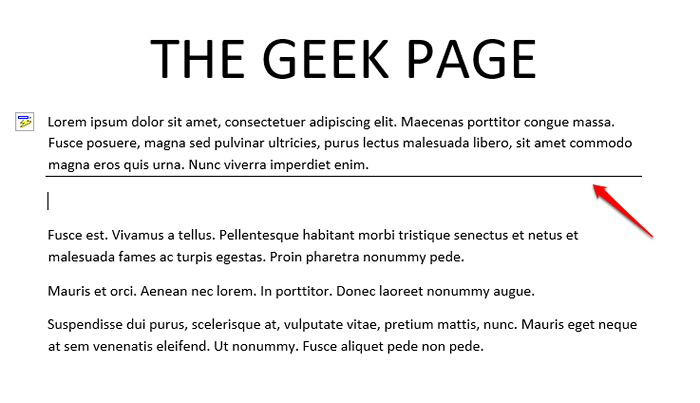
Bahagian 2: Masukkan pemisah baris berganda
Langkah 1: Untuk memasukkan pemisah garis berganda, prosesnya sama seperti memasukkan pemisah baris tunggal.
Satu -satunya perbezaan ialah anda perlu menaip 3 sama dengan Tanda -tanda dan bukannya Hyphens. Memukul Masukkan kunci untuk melihat garis dalam tindakan.
===
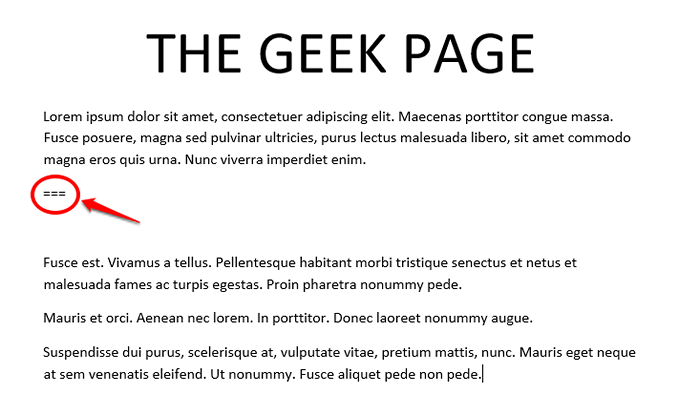
Langkah 2: Semoga ini adalah apa yang anda gambarkan bagaimana pemisah garis berganda anda.
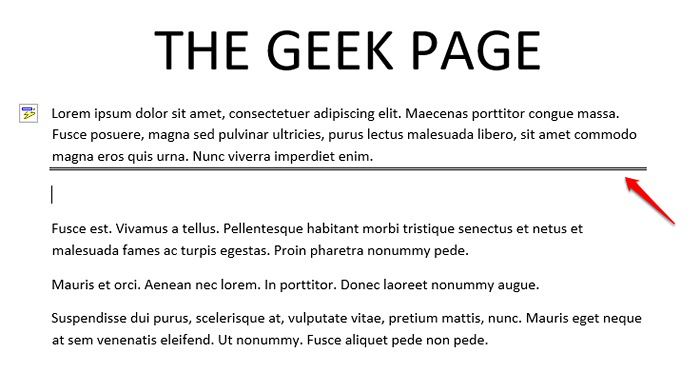
Bahagian 3: Masukkan Pemisah Talian Triple
Langkah 1: Sama seperti yang anda fikirkan, memasukkan pemisah garis tiga juga mengikuti corak yang sama, satu -satunya perbezaan adalah dalam urutan watak yang digunakan.
Untuk memasukkan pemisah garis tiga, taipkan Tanda 3 hash kembali ke belakang dan memukul Masukkan kunci.
###
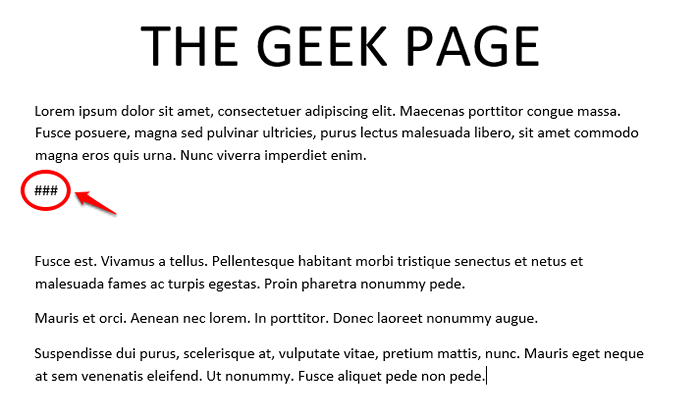
Langkah 2: Pemisah garis tiga anda kini sudah bersedia untuk menggegarkan rancangan.
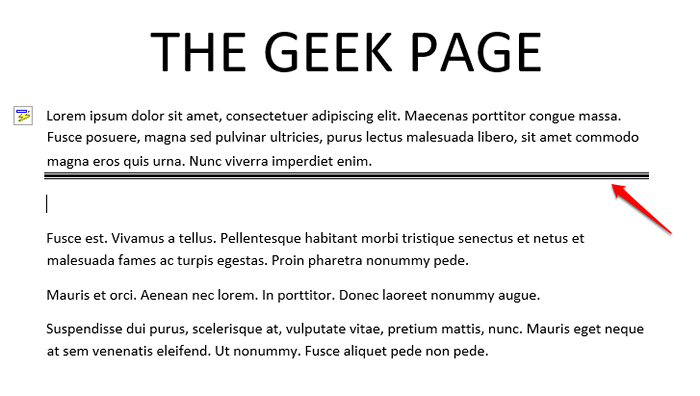
Bahagian 4: Masukkan pemisah garis bertitik
Langkah 1: Memasukkan pemisah garis bertitik ke dalam dokumen perkataan anda juga merupakan proses yang sama mudah. Anda hanya perlu menaip 3 asterisk tanda bersama dan kemudian memukul Masukkan kunci.
***
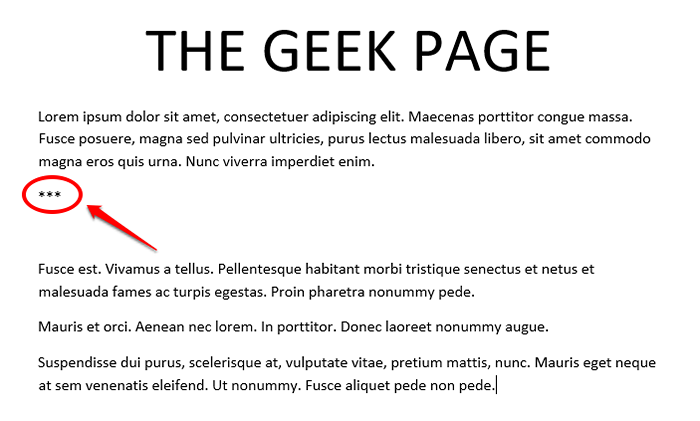
Langkah 2: Garis putus -putus anda kini dimasukkan dengan baik. Semoga anda menyukai melihatnya!
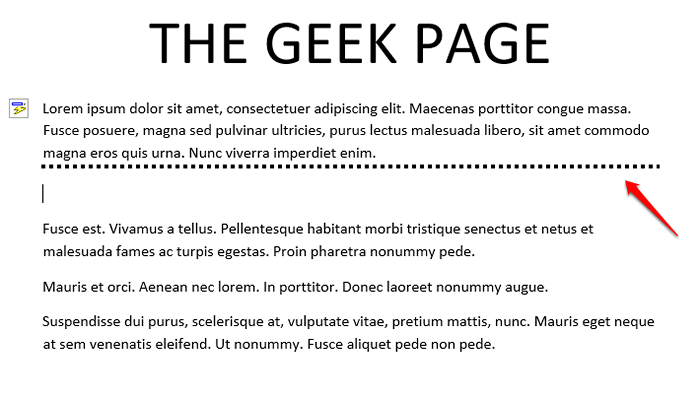
Sekarang anda tahu bagaimana anda dapat dengan mudah memasukkan pelbagai jenis pemisah garis yang cepat dan mudah dalam dokumen Microsoft Word anda, anda mungkin tertanya -tanya bagaimana anda boleh memadamkan pemisah baris ini. Anda boleh membaca artikel kami bagaimana memasukkan dan mengalih keluar garis mendatar dalam Microsoft Word untuk yang sama.
Juga, jika anda tidak berpuas hati dengan pemisah garis konvensional dan ingin pergi dengan beberapa pemisah garis artistik atau membina garis tersuai anda sendiri, anda boleh membaca artikel kami bagaimana untuk memasukkan garis mendatar yang terbina dan disesuaikan dengan dokumen kata untuk gambar cepat Cara menyelesaikannya.
Sila beritahu kami di bahagian komen sama ada anda dapati artikel itu berguna. Tolong kembali untuk lebih banyak helah, petua, dan hacks yang luar biasa!
- « Cara terpantas untuk menukar kes huruf dalam dokumen perkataan
- Kod Ralat 4 0x80070005 - Tahap Sistem di Chrome Semasa Mengemaskini [FIX] »

