Cara Melumpuhkan Hover Pilih di Windows 10/11
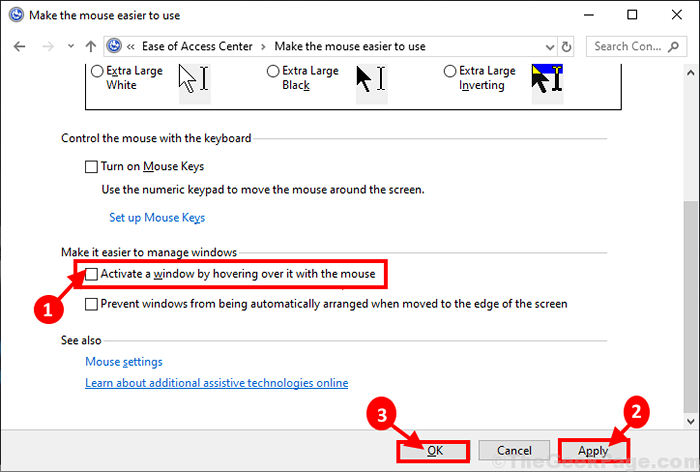
- 3295
- 986
- Clay Weber
Adakah penunjuk tetikus di komputer anda secara automatik memilih sesuatu ketika anda melayang selama beberapa saat? Beberapa pengguna Windows 10 & Windows 11 mengadu tentang masalah yang serupa di forum ini. Sekiranya anda mengalami masalah yang sama, jangan risau. Dalam artikel ini kita akan membincangkan tentang beberapa penyelesaian mudah, mengikuti mereka, anda dapat menyelesaikan masalah ini dengan mudah. Tetapi, sebelum meneruskan penyelesaian yang lebih besar, anda harus mencuba beberapa helah ini yang dapat menyelesaikan masalah anda dengan cepat.
Penyelesaian awal-
1. Sekiranya anda menghadapi masalah ini buat kali pertama di komputer anda, mula semula komputer anda.
2. Kadang -kadang masalah ini mungkin berlaku kerana beberapa pepijat atau gangguan pada komputer anda. Windows membetulkan pepijat dan gangguan dengan kemas kini biasa. Periksa sama ada peranti anda dikemas kini atau tidak. Sekiranya tidak dikemas kini, kemas kini Windows dan masalahnya harus diselesaikan.
3. Cuba gunakan tetikus lain pada peranti anda. Semasa anda menggunakan tetikus baru, periksa sama ada masalah masih berlaku atau tidak. Sekiranya masalah itu tidak berlaku kali ini, pertimbangkan untuk menukar tetikus yang lebih tua.
Sekiranya mana -mana penyelesaian ini tidak berjaya untuk anda, pergi untuk penyelesaian ini-
Isi kandungan
- Fix-1 Lumpuhkan Hover-Select dari kemudahan akses-
- FIX-2 Nyahpasang dan pasang semula pemacu tetikus-
- FIX-3 Kemas kini pemacu tetikus-
Fix-1 Lumpuhkan Hover-Select dari kemudahan akses-
1. Tekan Kekunci windows+r untuk membuka Jalankan tetingkap. Sekarang, Salin tampal Perintah lari ini dan klik pada "okey". Kemudahan Pusat Akses akan dibuka.
akses kawalan.cpl
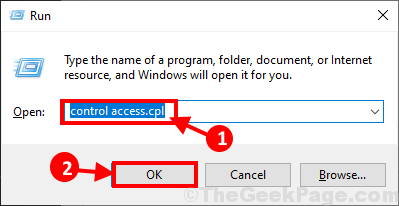
2. Dalam Kemudahan Pusat Akses tetingkap, klik pada "Menjadikan tetikus lebih mudah digunakan"Pilihan.
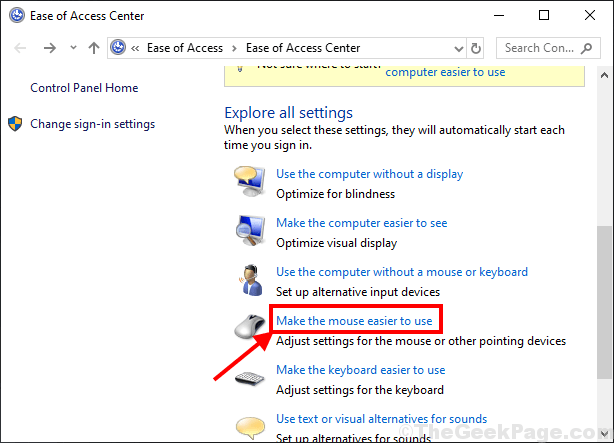
3. Dalam Menjadikan tetikus lebih mudah digunakan tetingkap, Nyahtanda pilihan "Aktifkan wIndow dengan melayang di atasnya dengan tetikus". Kemudian klik pada "Memohon"Dan"okey"Untuk menyimpan perubahan pada komputer anda.
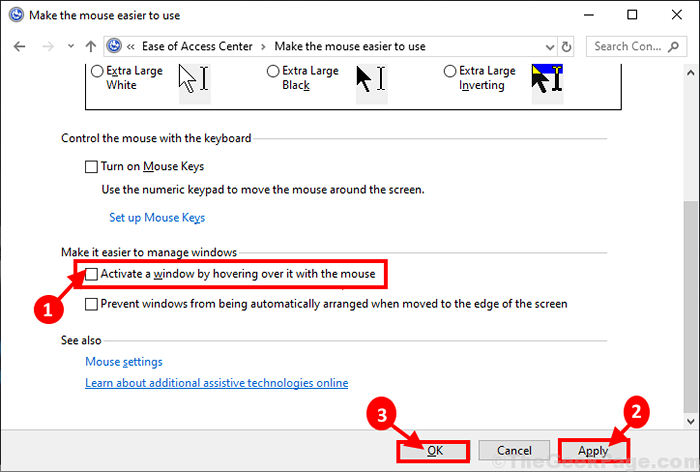
Tutup Panel kawalan tetingkap. Mula semula komputer anda. Setelah menghidupkan semula komputer anda, periksa sama ada anda masih menghadapi masalah dengan selipar atau tidak.
FIX-2 Nyahpasang dan pasang semula pemacu tetikus-
Ke Nyahpasang Pemacu tetikus di komputer anda, ikuti langkah -langkah ini-
1. Tekan Kekunci windows+ r untuk membuka Jalankan. Sekarang, taip "Devmgmt.MSC"Dan memukul Masukkan. Pengurus peranti Utiliti akan dibuka.
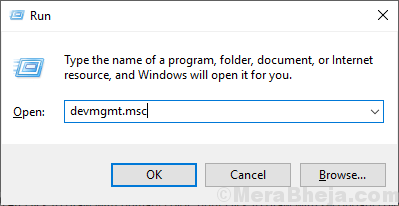
2. Di dalam Pengurus peranti tetingkap utiliti, cari "Tikus dan peranti menunjuk lain"Pilihan dan klik padanya dan ia akan diperluas untuk menunjukkan pemandu yang ada. Klik kanan Pada tetikus yang anda gunakan, klik pada "Nyahpasang peranti". Ini akan menyahpasang pemacu tetikus dari komputer anda.
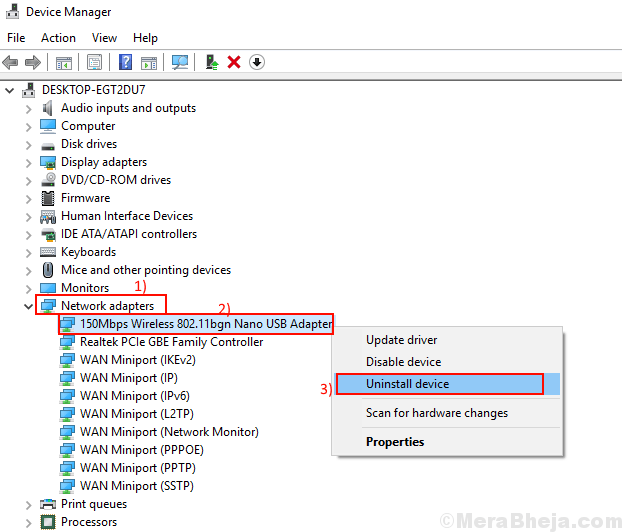
Sebaik sahaja anda selesai dengan proses penyisihan, anda perlu memasang pemacu tetikus lagi di komputer anda. Untuk melakukannya, ikuti langkah -langkah ini-
Kaedah 1-
Reboot Komputer anda secara manual dan tingkap akan memasang pemacu yang dipasang itu sendiri. Periksa sama ada ia berfungsi secara normal atau tidak.
Kaedah 2-
Sekiranya memulakan semula komputer anda tidak memasang pemacu maka anda perlu memasang pemandu sendiri. Ikuti memasang pemandu secara manual-
1. Di dalam Pengurus peranti tetingkap, klik pada "Tindakan". Sekali lagi klik pada "Mengimbas perubahan perkakasan".
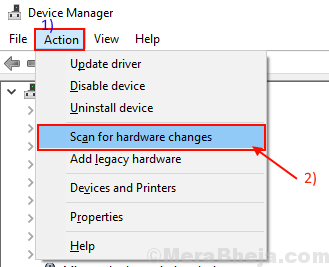
Pemacu tetikus lalai harus dipasang.
Tutup Manger peranti tetingkap.
Reboot komputer anda. Setelah reboot komputer anda, periksa dengan melegakan penunjuk tetikus anda ke atas ikon desktop dan lihat apakah ia dipilih atau tidak. Masalah anda harus diselesaikan.
FIX-3 Kemas kini pemacu tetikus-
Pemandu tetikus lama/ tidak serasi boleh menyebabkan masalah ini di komputer anda. Anda boleh mengemas kini pemandu tetikus anda dari Pengurus peranti dengan mengikuti langkah -langkah ini-
1. Tekan Kekunci windows + r untuk membuka Jalankan. Sekarang, taip "Devmgmt.MSC"Dan memukul Masukkan. Pengurus peranti Utiliti akan dibuka.
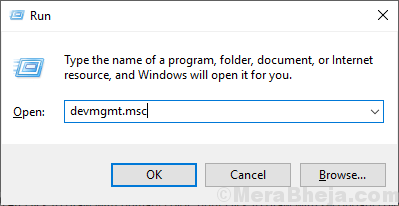
2. Dalam Pengurus peranti tetingkap, tatal untuk mencari "Tikus dan peranti menunjuk lain"Dalam senarai peranti. Klik padanya untuk mengembangkannya. Sekarang, Klik kanan pada peranti tetikus yang anda gunakan pada masa ini dan klik pada "Kemas kini pemacu".
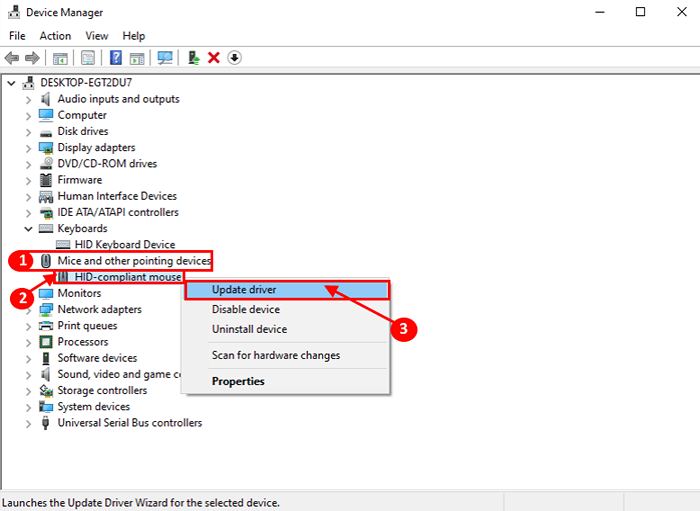
3. Apabila anda akan diminta "Bagaimana anda mahu mencari pemandu?". Pilih pilihan "Cari secara automatik untuk perisian pemacu yang dikemas kini".
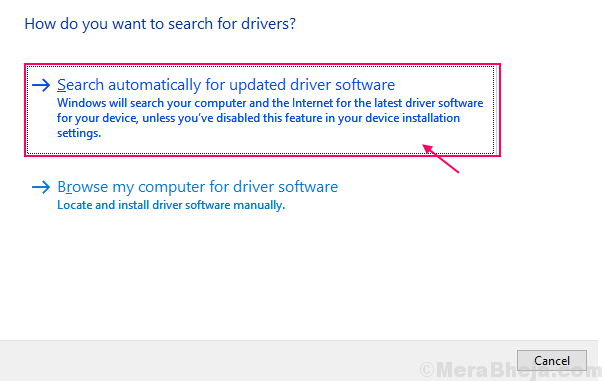
Windows akan mencari pemacu yang serasi untuk tetikus anda. Windows akan memuat turun dan memasangnya di komputer anda.
Sekiranya anda melihat tetingkap yang menyatakan "Pemacu terbaik untuk peranti anda sudah dipasang.", Kemudian, klik pada"Cari pemacu yang dikemas kini pada kemas kini windows".
Pemacu tetikus akan dipasang bersama dengan yang seterusnya Kemas kini Windows.
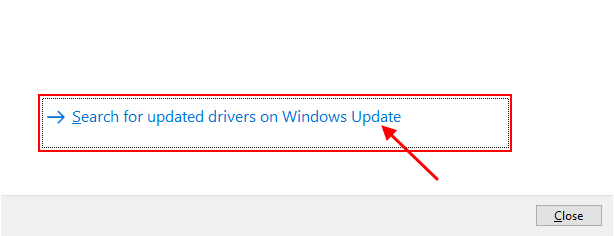
5. Menutup Pengurus peranti.
Reboot komputer anda.
Setelah reboot semak jika anda masih menghadapi masalah dengan seleksi hover pada peranti anda. Masalah anda harus diselesaikan.
- « Betulkan bar tajuk dan sebahagian daripada Windows hilang di Windows 10 Pro
- Cara memadam fail yang dilindungi oleh TrustedInstaller di Windows 10 »

