Cara memadam fail yang dilindungi oleh TrustedInstaller di Windows 10
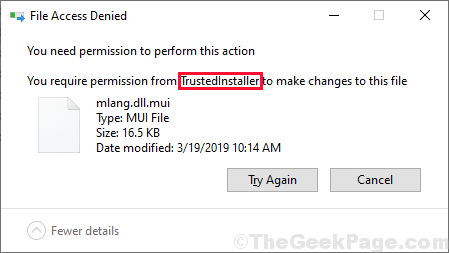
- 2820
- 832
- Clarence Powlowski
Adalah TrustedInstaller menghalang anda daripada memadam fail atau folder sistem tertentu di komputer anda? Jangan risau. Setelah melalui perbaikan ini dalam artikel ini, anda akan dapat memadam fail atau folder tersebut. Dalam kebanyakan kes, akaun pengguna tidak termasuk dalam pemilikan fail atau folder tertentu dan itu sebabnya pengguna tidak dapat memadamkan fail atau folder tertentu itu.
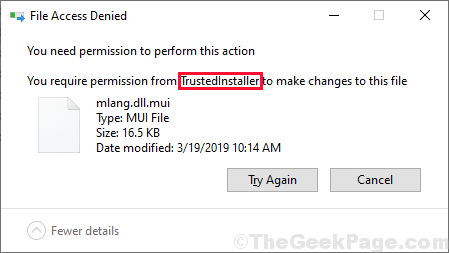
Isi kandungan
- Betulkan-1 Bersihkan cakera dengan pembersihan cakera-
- Fix-2 mengambil pemilikan fail menggunakan skrip pendaftaran-
- Betulkan-3 secara manual mengambil pemilikan fail/ folder-
- FIX-4 Gunakan aplikasi pihak ketiga untuk memadam fail/ folder:
Betulkan-1 Bersihkan cakera dengan pembersihan cakera-
Pembersihan cakera Membersihkan fail dan folder sementara (seperti fail laporan ralat, penyimpanan cache, fail yang disimpan dalam Tong kitar semula dan lain-lain). Pembersihan cakera berjalan boleh berbuah bagi anda-
1. Tekan Windows+R untuk melancarkan Jalankan. Sekarang, Salin tampal Perintah ini "CleanMgr /Lowdisk"Dalam Jalankan dan memukul Masukkan. Pembersihan cakera Tetingkap akan dibuka.
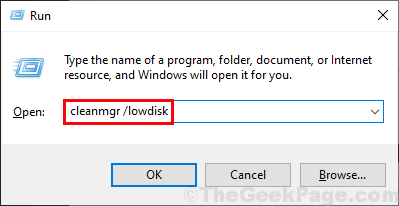
2. Dalam Pembersihan cakera tetingkap, dalam pilihan drop-down "Pemacu:"Pilih pemacu di mana anda memasang Windows.
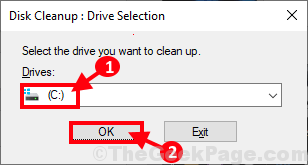
3. Sekarang, dalam "Fail untuk memadam:"Pilihan, periksa setiap pilihan dalam senarai. Akhirnya, klik pada "okey"Untuk memulakan proses pembersihan di komputer anda.
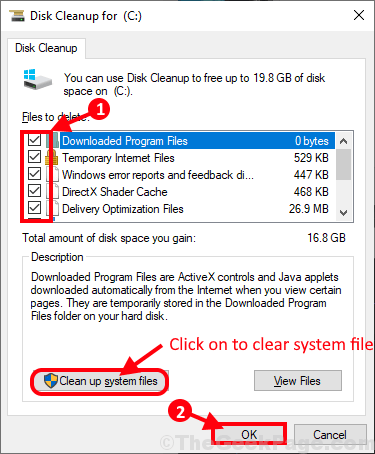
Pembersihan cakera proses akan mengambil masa beberapa minit untuk membersihkan fail sampah dari sistem anda.
Setelah proses pembersihan selesai, Reboot komputer anda. Periksa sama ada fail/ folder dipadam atau tidak.
Fix-2 mengambil pemilikan fail menggunakan skrip pendaftaran-
Anda boleh menjalankan skrip pendaftaran yang akan meminjamkan pemilikan fail/folder yang anda mahu padamkan.
1. Klik kanan di tetingkap desktop dan kemudian klik pada "Baru"Dan kemudian pilih"Dokumen teks". Dokumen teks yang baru dan kosong akan dibuat di desktop. Klik dua kali Pada dokumen teks itu. Tetingkap Notepad akan dibuka.
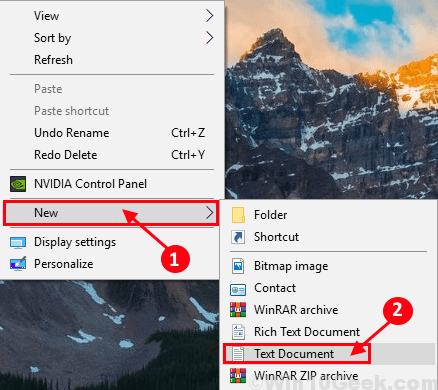
2.Salin dan tampal baris berikut ini di Notepad tetingkap.
Editor Pendaftaran Windows Versi 5.00] shell \ runas \ command] @= "cmd.EXE /C Takeown /F \ "%1 \" && icacls \ ""%1 \"" /Grant Administrators: f /c /l & jeda """" isolatedcommand ""="" cmd.exe /c pengambilan /f \ ""%1 \"" && icacls \ ""%1 \"" /Grant Administrators: f /c /l & jeda ""[-hkey_classes_root \ directory \ shell \ runas] [hkey_classes_root \ direktori \ shell \ runas \ runas \ ] @= ""Mengambil pemilikan"" ""hasluashield"" = """" ""noworkingdirectory"" = """" ""kedudukan"" = ""tengah"" [hkey_class_root \ directory \ shell \ runas \ command] @= ""cmd.EXE /C Takeown /F \ ""%1 \"" /r /d y && icacls \ ""%1 \"" /Grant Administrators: f /t /c /l /q & jeda """" IsolatedCommand ""="" Cmd.EXE /C TAKEOWN /F \ ""%1 \"" /R /D Y && icacls \ ""%1 \"" /Grant Administrators: f /t /c /l /q & jeda ""[-hkey_classes_root \ dllfile \ shell \ runas] [Hkey_class_root \ dllfile \ shell \ runas] @= ""mengambil pemilikan"" ""hasluashield"" = """" ""noworkingdirectory"" = """" ""position"" = ""middle"" [hkey_class_root \ dllfile \ shell \ runas \.EXE /C Takeown /F \ ""%1 \"" && icacls \ ""%1 \"" /Grant Administrators: f /c /l & jeda """" isolatedcommand ""="" cmd.exe /c takeown /f \ ""%1 \"" && icacls \ ""%1 \"" /Grant Administrators: f /c /l & jeda ""[-hkey_classes_root \ drive \ shell \ runas] [hkey_classes_root \ drive \ shell \ runas \ runas ] @= ""Mengambil pemilikan"" ""hasluashield"" = """" ""noworkingdirectory"" = """" ""kedudukan"" = ""tengah"" [hkey_class_root \ drive \ shell \ runas \ command] @= ""cmd.EXE /C Takeown /F \ ""%1 \"" /r /d y && icacls \ ""%1 \"" /Grant Administrators: f /t /c /l /q & jeda """" IsolatedCommand ""="" Cmd.EXE /C Takeown /F \ ""%1 \"" /r /d y && icacls \ ""%1 \"" /Grant Administrators: f /t /c /l /q & jeda ""[-hkey_classes_root \ exefile \ shell \ runas] [Hkey_class_root \ exefile \ shell \ runas] ""hasluashield"" = """" [hkey_class_root \ exefile \ shell \ runas \ command] @= ""\"" %1 \ "" %*"" "" *""
Sekarang, klik pada ""Fail""Pada bar menu dan kemudian klik pada""Simpan sebagai… "".
3. Dalam Simpan sebagai tetingkap, pilih lokasi yang baik untuk menyimpan skrip. Namakan fail sebagai ""Regfix.Reg""Dalam pilihan""Nama fail:"". ""Semua fail""Dari drop down. Akhirnya, klik pada ""Simpan""Untuk menyimpan skrip.
4. Sekarang, pergi ke lokasi di mana anda telah menyimpan skrip. Klik kanan ""Regfix""Dan kemudian klik pada""Bergabung""Untuk menjalankan skrip. Cukup klik pada ""Ya""Untuk membenarkan Kawalan akaun pengguna.
5. Sekiranya mesej amaran muncul di skrin anda, cukup klik pada ""Ya""Untuk akhirnya menjalankan skrip di komputer anda.
Reboot komputer anda untuk menyimpan perubahan pada sistem anda.
Setelah reboot, anda sepatutnya dapat mengambil pemilikan fail yang bermasalah.
a. Pergi ke lokasi fail.
b. Klik kanan pada fail dan kemudian klik pada ""Mengambil pemilikan""Pilihan.
Penting-
TrustedInstaller adalah akaun pengguna yang digunakan oleh Pemasang modul Windows untuk melindungi fail sistem penting dari sebarang ancaman. Kami sangat mencadangkan untuk mengulangi perubahan pada komputer anda sebaik sahaja tugas anda selesai (i.e. Sebaik sahaja anda telah memadamkan fail yang bermasalah). Pergi melalui nota yang disebutkan di bawah untuk memadam skrip.
CATATAN:-
Anda boleh menyahpasang skrip pendaftaran dengan mengulangi prosedur yang sama dari Langkah 1 ke Langkah-5 Tetapi dengan teks berikut di Notepad-
Editor Pendaftaran Windows Versi 5.00 [-hkey_class_root \*\ shell \ runas] [-hkey_class_root \ directory \ shell \ runas] [-hkey_classes_root \ dllfile \ shell \ runas] ] [Hkey_class_root \ exefile \ shell \ runas] ""hasluashield"" = """" [hkey_class_root \ exefile \ shell \ runas \ command] @= ""\""%1 \ ""%*"" "" %*""
Simpan fail ini sebagai ""Uninstallregfix.Reg""Dan jalankan di komputer anda.
Reboot komputer anda untuk menyimpan perubahan.
Betulkan-3 secara manual mengambil pemilikan fail/ folder-
Secara manual mengambil pemilikan fail/ folder akan menyelesaikan masalah anda. Ikuti langkah -langkah ini dengan teliti untuk memasukkan akaun anda sebagai pemilik fail.
1. Pergi ke lokasi fail di Penjelajah fail. Sekarang, Klik kanan pada fail /folder itu dan kemudian klik pada ""Sifat"".
2. Sekarang pergi ke ""Keselamatan""Tab dan kemudian klik pada""Lanjutan""Pilihan di bahagian bawah Sifat tetingkap.
3. Dalam Tetapan Keselamatan Lanjutan Tetingkap Klik pada ""Ubah""Selain""Pemilik: "". Cukup klik pada ""Ya""Sekiranya anda diminta oleh Kawalan akaun pengguna untuk kebenaran.
4. Dalam Pilih pengguna atau kumpulan tetingkap, klik pada ""Lanjutan""Pilihan.
5. Klik pada ""Cari sekarang""Tab dan dalam senarai kumpulan dan pengguna, cari akaun pentadbiran anda. Pilih nama akaun anda dan kemudian klik pada ""okey"".
6. Akaun anda harus dilihat di bahagian ""Masukkan nama objek untuk memilih:"". Klik pada ""okey""Untuk menyimpan perubahan pada komputer anda.
7. Dalam Tetapan Perkongsian Lanjutan tetingkap, periksa kedua -dua pilihan ""Ganti pemilik pada subkontainer dan objek""Dan kemudian periksa pilihan""Gantikan semua penyertaan kebenaran objek kanak -kanak dengan entri kebenaran yang diwarisi dari objek ini"". Akhirnya klik pada ""Memohon""Dan""okey""Untuk menyimpan perubahan pada komputer anda.
8. Sekali lagi, dalam Sifat tetingkap, pergi ke ""Keselamatan""Tab dan kemudian klik pada""Lanjutan""Pilihan.
9. Dalam Tetapan Perkongsian Lanjutan tetingkap, klik pada ""Tambah""Untuk memasuki dan memilih prinsip untuk folder.
10. Dalam Entri kebenaran tetingkap, klik pada ""Pilih prinsipal""Untuk menambah parameter kawalan ke akaun.
11. Dalam Pilih pengguna atau kumpulan tetingkap, klik pada ""Lanjutan""Pilihan.
12. Klik pada ""Cari sekarang""Tab dan cari anda nama pengguna. Pilih nama dan klik pada ""okey"".
13. Akaun anda harus dilihat di bahagian ""Masukkan nama objek untuk memilih:"". Klik pada ""okey""Untuk menyimpan perubahan pada komputer anda.
14. Kembali ke Entri kebenaran tetingkap, periksa ""Kawalan penuh""Dalam 'Kebenaran Asas:'Tab. Kemudian periksa ""Hanya gunakan kebenaran ini ke objek dan/atau bekas dalam bekas ini"". Akhirnya klik pada ""okey""Untuk menyimpan perubahan pada komputer anda.
Sekiranya anda menerima mesej amaran, hanya mengatasinya dengan mengklik ""Ya"".
15. Pada langkah terakhir, dalam Tetapan Perkongsian Lanjutan Klik pada ""Memohon""Dan""okey""Untuk menyimpan perubahan pada komputer anda.
Reboot komputer anda untuk menyimpan perubahan pada komputer anda.
Setelah reboot, anda sepatutnya dapat mengambil pemilikan yang bermasalah dengan cara ini-
a. Pergi ke lokasi fail/ folder.
b. Klik kanan pada fail dan kemudian klik pada ""Mengambil pemilikan""Pilihan.
Anda telah memiliki fail/ folder di komputer anda. Anda kini dengan mudah boleh mengedit atau memadam fail/ folder dari sistem anda dengan mudah.
Sekiranya anda masih tidak dapat memadam fail/ folder, anda boleh mempertimbangkan menggunakan aplikasi pihak ketiga untuk melakukannya untuk anda.
FIX-4 Gunakan aplikasi pihak ketiga untuk memadam fail/ folder:
Menggunakan aplikasi pihak ketiga, anda boleh mengambil pemilikan fail atau folder yang bermasalah. Muat turun Pemilikan 0.1.1.120 untuk mengambil pemilikan fail atau folder.
1. Muat turun ""Pemilikan 0.1.1.120 ”. Pemilikan_120.zip akan dimuat turun di komputer anda. Ekstraknya di lokasi pilihan anda yang baik di komputer anda.
2. Pergi ke lokasi yang diekstrak. Buka ""memiliki_120""Folder dalam Penjelajah fail tetingkap. Sekarang, Klik dua kali ""Pemilikan64bit""(Atau anda boleh mengklik dua kali pada""Pemilikan""Sekiranya anda menggunakan sistem 32-bit) untuk melancarkannya. Klik pada ""Ya""Sekiranya anda diminta untuk kebenaran oleh Kawalan akaun pengguna.
3. Dalam tetingkap pemasangan, klik pada ""Pasang""Untuk memulakan proses pemasangan di komputer anda.
Meminimumkan Pemilikan tetingkap.
4. Pergi ke lokasi fail Penjelajah fail. Sekarang, Klik kanan pada fail/ folder itu dan kemudian klik pada ""Mengambil pemilikan"". Klik pada ""Ya""Apabila anda diminta kebenaran oleh Kawalan akaun pengguna.
Reboot komputer anda. Setelah mengambil pemilikan fail/ folder, anda boleh memadam atau mengedit fail dengan mudah di komputer anda.
CATATAN- Sebaik sahaja kerja anda selesai, anda boleh mengeluarkan ciri ini dengan mudah.
1. Buka ""Pemilikan64bit""Sekali lagi mengikuti proses yang sama (langkah-2).
2. Dalam Pemilikan64bit tetingkap, klik pada ""Nyahpasang""Untuk menyahpasang ciri dari komputer anda.
Reboot komputer anda.
"- « Cara Melumpuhkan Hover Pilih di Windows 10/11
- Keluarkan perisai kuning dan biru dari ikon dengan mudah di Windows 10/11 »


