Betulkan bar tajuk dan sebahagian daripada Windows hilang di Windows 10 Pro
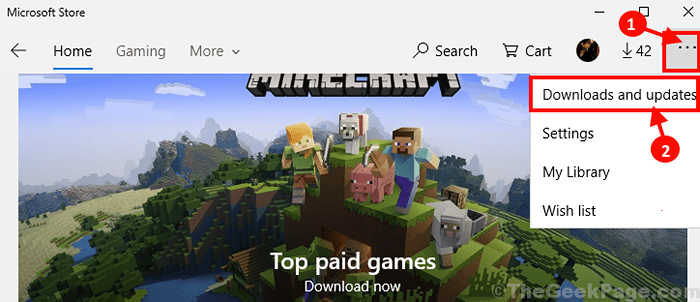
- 1086
- 5
- Marcus Kassulke
Beberapa pengguna Windows 10 mengadu tentang masalah pelik yang mereka alami di Windows 10 Pro. Menurut mereka, beberapa inci teratas tingkap hilang di komputer mereka. Oleh itu, mereka tidak dapat meminimumkan, memaksimumkan sebarang aplikasi di komputer mereka kerana bar tajuk tidak muncul sama sekali. Ini adalah masalah yang jarang berlaku dan terdapat banyak sebab yang mungkin menyebabkan kesilapan ini. Sekiranya anda menghadapi situasi yang sama pada akhir anda, tidak perlu risau. Dalam artikel ini kita akan membincangkan tentang pelbagai penyelesaian untuk masalah ini, mengikuti mereka masalah anda harus diperbaiki dengan cepat. Tetapi sebelum pergi untuk penyelesaian, anda harus melalui penyelesaian yang lebih mudah ini dan periksa sama ada mana -mana daripada mereka berfungsi untuk anda.
Penyelesaian awal-
1. Sekiranya anda menyaksikan masalah ini buat kali pertama di komputer anda, mula semula komputer anda. Setelah memulakan semula komputer anda, periksa sama ada masalah telah ditetapkan atau tidak.
2. Tekan Shift+ctrl+kekunci windows+b Untuk membersihkan penyangga video dan mulakan semula pemacu paparan, pemacu kad bunyi dan pemacu papan kekunci. Ini harus menyelesaikan masalah anda secara sementara.
3. Anda boleh snap tingkap kiri atau kanan dengan Kekunci Windows+ anak panah kiri/ kanan anak panah kanan.
4. Untuk beberapa kes, menekan F11 kunci boleh membantu. F11 kunci membolehkan mod skrin penuh dan memukulnya sekali lagi melumpuhkannya. (Anda juga boleh mencuba dua kali mengetiknya).
5. Mengubah susun atur monitor dapat membantu menyelesaikan masalah ini.
Sekiranya mana -mana penyelesaian ini tidak menawarkan penyelesaian yang stabil kepada masalah anda, teruskan penyelesaian ini-
Isi kandungan
- Betulkan 1 Cuba QwMenFix di komputer anda-
- Periksa-2 periksa jika tingkap anda dikemas kini-
- FIX-3 mengemas kini semua aplikasi yang terjejas-
- FIX-4 Jalankan aplikasi yang bermasalah dalam mod keserasian-
- Betulkan-5 Boot Komputer Anda-
- Fix-6 Run SFC imbasan bersama dengan imbasan DISM-
- Betulkan-7 Nyahpasang sebarang aplikasi pihak ke-3 yang tidak perlu-
- Betulkan- 8 Periksa Log Penonton Acara-
- Betulkan-9 Nyahpasang dan pasang semula pemacu paparan-
- Betulkan 10 Pemasangan Pemacu Paparan-Bersih-
- Betulkan-11 Lumpuhkan Virtualisasi CPU-
- Memperbaiki-12 Run Sistem Memulihkan-
Betulkan 1 Cuba QwMenFix di komputer anda-
Ramai pengguna Windows yang mengalami perkara yang sama telah menetapkan isu mereka yang menjalankan pembetulan pihak ke -3 ini di komputer mereka. Ikuti langkah mudah ini untuk melakukan perkara yang sama-
Penting-
Sebelum meneruskan, buat titik pemulihan sistem untuk peranti anda. Sekiranya ada perkara yang salah, anda hanya boleh memulihkan tingkap anda. Sekiranya anda berfikir bagaimana untuk melakukannya, inilah langkah demi langkah panduan mengenai cara membuat a Memulihkan sistem titik.
1. Muat turun QwMenuFix.exe di komputer anda. Pilih lokasi pilihan anda dan klik pada "Simpan"Untuk memuat turun aplikasi di komputer anda.
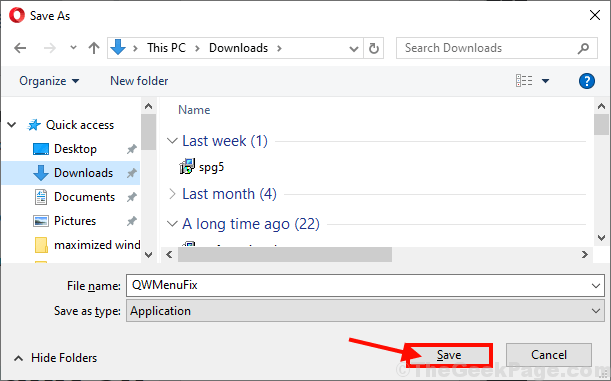
2. Hanya Klik dua kali "QwMenuFix"Dan ia akan berlari secara automatik.
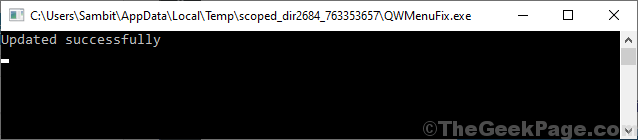
Anda akan melihat "Dikemas kini dengan jayanya"Pada Arahan prompt.
Tutup Arahan prompt tetingkap.
Reboot komputer anda. Setelah menghidupkan semula komputer anda, masalah anda harus diperbaiki.
Periksa-2 periksa jika tingkap anda dikemas kini-
Windows biasanya menyampaikan kemas kini untuk jenis pepijat dan gangguan untuk Windows 10 bersama -sama dengan Kemas kini Windows.
1. Tekan Kekunci windows+i untuk membuka Tetapan tetingkap. Sekarang, klik pada "Kemas kini & Keselamatan".
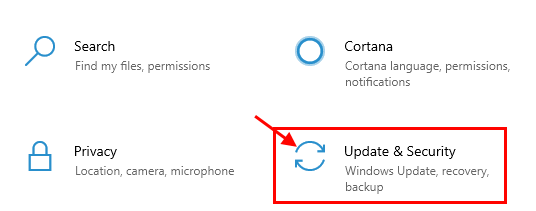
2. Sekarang, di bawah Kemas kini & Keselamatan Tetapan, klik pada "Kemas kini Windows"Di panel kiri. Sekarang, anda harus bertindak mengikut 'Kemas kini Windows'Keadaan di komputer anda. Di bawah yang disebutkan adalah apa yang perlu dilakukan dalam keadaan apa-
a. Sekiranya anda melihat kemas kini Windows dimuat turun- Biarkan Windows memuat turun kemas kini dan pasangkannya pada peranti anda.b. Sekiranya anda melihat kemas kini dimuat turun tetapi tidak dipasang- Ada kemungkinan bahawa anda telah memilih "Mulakan semula di luar waktu aktif". Mulakan semula secara spontan komputer anda dan lengkapkan proses peningkatan.c. Sekiranya anda melihat tiada kemas kini dimuat turun- Klik pada "Menyemak kemas kini" pada Pane kanan dari Kemas kini & Keselamatan. Tunggu Windows memuat turun dan pasangkan kemas kini di komputer anda.
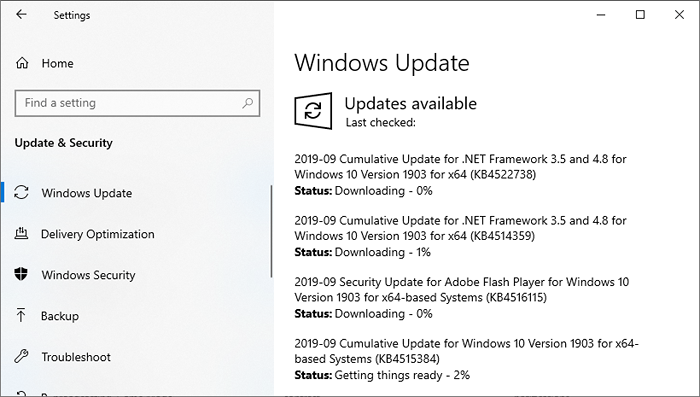
Setelah mengemas kini, periksa sama ada masalah itu ditetapkan atau tidak.
FIX-3 mengemas kini semua aplikasi yang terjejas-
Sekiranya anda mengalami masalah ini dengan beberapa aplikasi tertentu, anda mungkin perlu mengemas kini aplikasi dan masalahnya harus diselesaikan.
1. Buka Tingkap Kedai: Untuk membuka Kedai , tekan Kekunci windows+r untuk melancarkan Jalankan, dan kemudian taipkan "ms-windows-store:"Dan memukul Masukkan.
Atau,
Anda boleh buka Kedai terus dari Bar tugas dengan mengklik ikon.
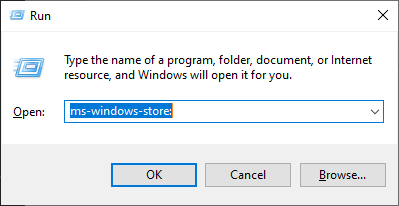
2. Klik pada Tiga titik menu di sebelah kanan Kedai tetingkap dan kemudian klik pada "Muat turun dan kemas kini".
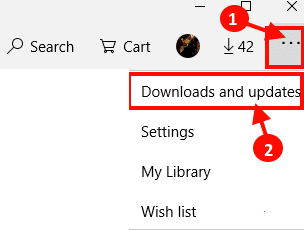
3. Dalam Muat turun & kemas kini tetingkap, anda boleh mengklik pada "Kemaskini semua"Untuk mengemas kini semua aplikasi di komputer anda.Atau, anda boleh selektif hanya mengemas kini aplikasi yang bermasalah di komputer anda.
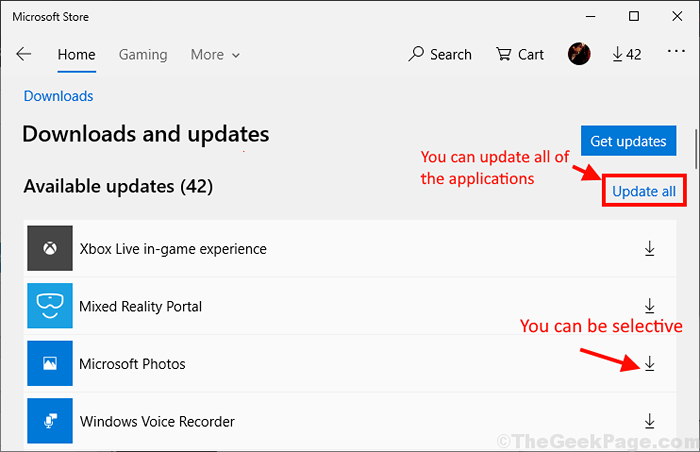
Tutup Kedai tetingkap.
Periksa sama ada anda masih menghadapi masalah atau tidak.
CATATAN-
Sekiranya anda menghadapi masalah ini dengan permohonan bukan dari Windows Store, Pergi ke laman web pemaju masing-masing dan muat turun memasang versi terkini aplikasi.
FIX-4 Jalankan aplikasi yang bermasalah dalam mod keserasian-
Menjalankan aplikasi bermasalah dalam mod keserasian dapat menyelesaikan masalah ini untuk anda.
1. Klik kanan mengenai ikon permohonan pada anda Desktop dan kemudian klik pada "Sifat"Untuk membuka Sifat permohonan itu.
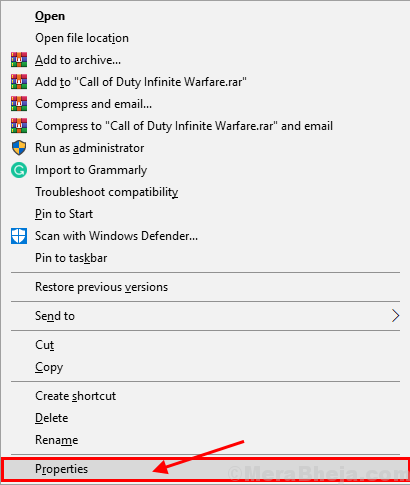
2. Dalam Sifat tetingkap, pergi ke "Keserasian"Tab. Dalam Mod keserasian, Semak pilihan "Jalankan program ini dalam mod keserasian untuk Windows 8"Dan kemudian pilih"Windows 8"Dari menu drop-down. Akhirnya, klik pada "Memohon"Dan"okey"Untuk menerapkannya.
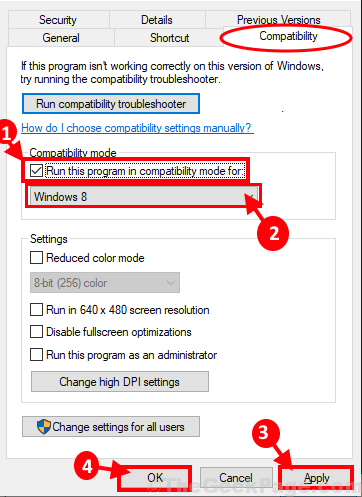
Sekarang, cubalah menjalankan program di komputer anda. Periksa sama ada tingkap anda muncul secara normal atau tidak.
Betulkan-5 Boot Komputer Anda-
1. Tekan Kekunci windows+r Untuk melancarkan Run. Jenis "msconfig"Dalam Jalankan dan klik pada "okey". Konfigurasi sistem Tetingkap akan dibuka.
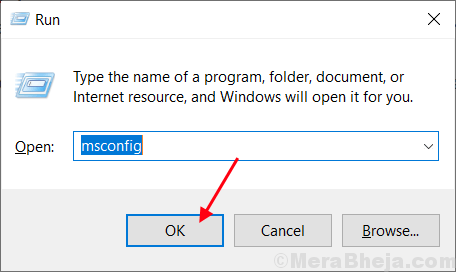
2.Sekarang, di Konfigurasi sistem tetingkap, pergi ke "Umum"Tab dan kemudian Nyahtanda kotak di sebelah "Muatkan item permulaan". Sekarang, periksa "Perkhidmatan Sistem Beban"Pilihan.
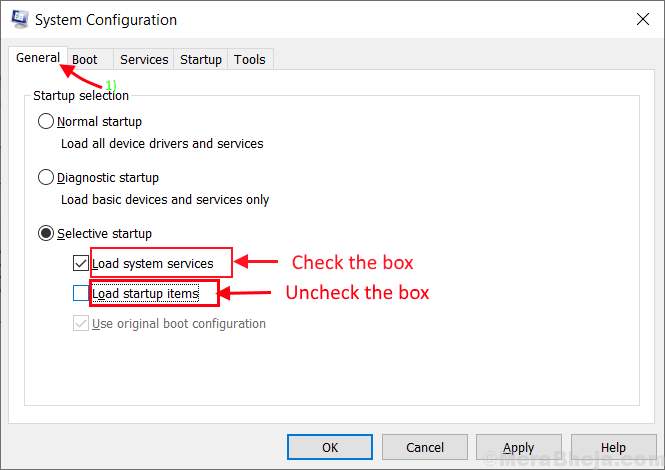
3. Pergi ke "Perkhidmatan"Tab tetingkap yang sama. Kemudian, periksa "Sembunyikan semua perkhidmatan Microsoft"Pilihan. Seterusnya, klik pada "Lumpuhkan semua" . Akhirnya, klik pada "Memohon"Dan"okey"Untuk menyimpan perubahan pada komputer anda.
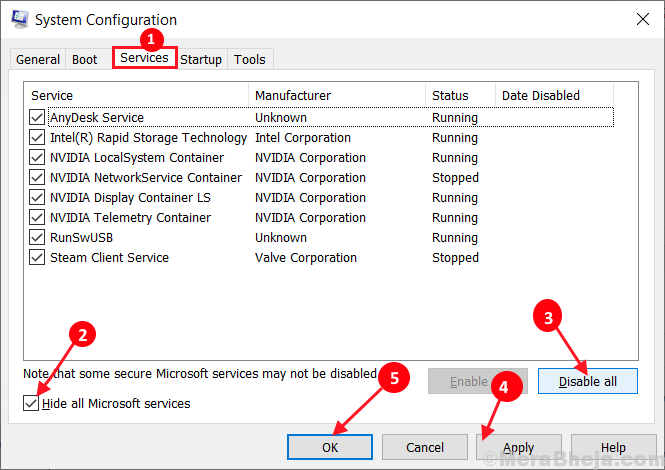
4. Reboot Komputer anda, ia akan dimasukkan dalam mod yang bersih.
Dalam Mod bersih Masalah anda harus diselesaikan.
Fix-6 Run SFC imbasan bersama dengan imbasan DISM-
1. Tekan Kekunci windows+r untuk melancarkan Jalankan, dan kemudian taipkan "cmd"Dan kemudian tekan Ctrl+Shift+Enter. Sekarang, klik pada "Ya"Untuk memberikan akses kepada Kawalan Akaun Pengguna (UAC). Arahan prompt Tetingkap akan dibuka dengan hak pentadbiran.
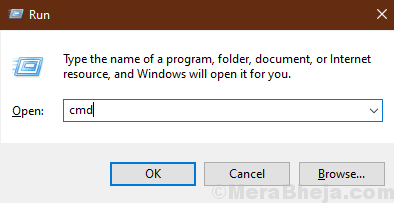
2. Sekarang, salinan dan tampal Perintah ini dalam Arahan prompt tingkap, dan kemudian memukul Masukkan untuk melaksanakannya.
SFC /Scannow
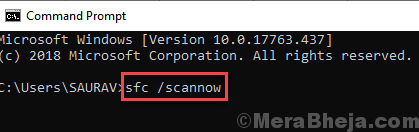
Sekarang, jika arahan di atas menyebabkan ralat di komputer anda, salinan dan tampal Perintah ini dan memukul Masukkan untuk melaksanakannya.
sfc /scannow /offbootdir = c: \ /offwindir = c: \ windows
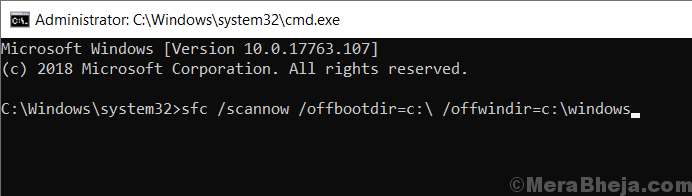
Tunggu sebentar kerana imbasan SFC mungkin mengambil sedikit masa untuk disiapkan.
Setelah proses selesai, Reboot komputer anda.
3. Sekarang, tekan lagi Kekunci windows+r untuk melancarkan Jalankan, dan kemudian taipkan "cmd"Dan kemudian tekan Ctrl+Shift+Enter. Sekarang, klik pada "Ya"Untuk memberikan akses kepada Kawalan Akaun Pengguna (UAC) untuk membuka Arahan prompt tetingkap dengan hak pentadbiran.
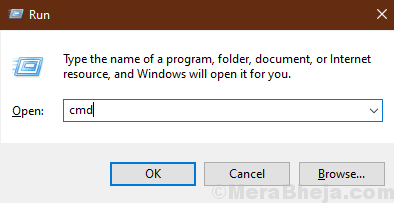
4. Sekarang, dalam Arahan prompt tetingkap, salinan dan tampal ini memerintahkan satu demi satu di Arahan prompt Dan kemudian terkena Masukkan setelah masing -masing melaksanakannya.
DISM /ONLINE /CLEANUP-IMAGE /CHECKHEALTH DISM /ONLINE /IMAGE-IMAGE /SCANHEALTH DISM /ONLINE /CLEANUP-IMAGE /RESTOREHEALT
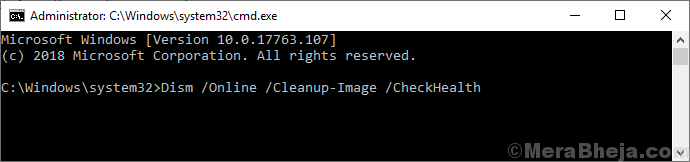
Tunggu sebentar kerana proses dism mungkin mengambil sedikit masa.
Reboot komputer anda untuk menyelesaikan proses. Setelah menghidupkan semula komputer anda, periksa sama ada masalahnya masih ada atau tidak.
Betulkan-7 Nyahpasang sebarang aplikasi pihak ke-3 yang tidak perlu-
1. Tekan Kekunci windows+r untuk melancarkan Jalankan dan kemudian taipkan "Appwiz.cpl"Dan kemudian memukul Masukkan. Program dan ciri Tetingkap akan berlaku.
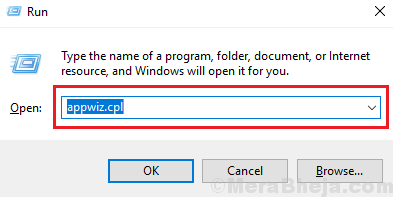
2. Dalam Program dan ciri tetingkap, tatal melalui senarai aplikasi yang dipasang dan kemudian cuba cari aplikasi yang bermasalah, dan kemudian Klik dua kali atas permohonan untuk memulakan proses pemotongan.
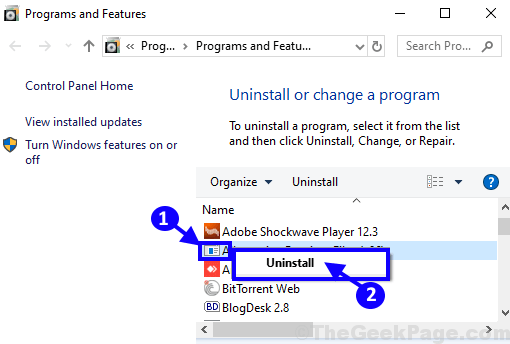
Proses pemusnahan mungkin mengambil sedikit masa.
3. Setelah menyahpasang permohonan, tutup Program dan ciri tetingkap.
Reboot komputer anda untuk menyimpan perubahan pada sistem anda. Selepas reboot semak jika anda masih tidak dapat melihat bahagian atas tingkap di komputer anda.
Betulkan- 8 Periksa Log Penonton Acara-
Sekiranya anda memeriksa Log Viewer Acara anda boleh mengetahui sebab sebenar kesilapan dan aplikasi mana yang menyebabkan masalah ini.
1. Tekan Kekunci windows+r untuk melancarkan Jalankan, dan kemudian taipkan "Eventvwr. MSC"Dan memukul Masukkan. Log Viewer Acara Tetingkap akan dibuka.
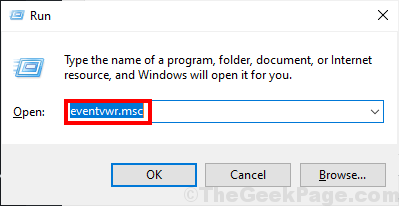
2. Dalam Log Viewer Acara tetingkap, di panel kiri, klik pada "Log Windows"Untuk mengembangkannya. Klik pada "Sistem". Anda mungkin perlu menunggu sebentar kerana komputer mengambil sedikit masa untuk membentangkan log masuk yang dikemas kini Penonton Acara.
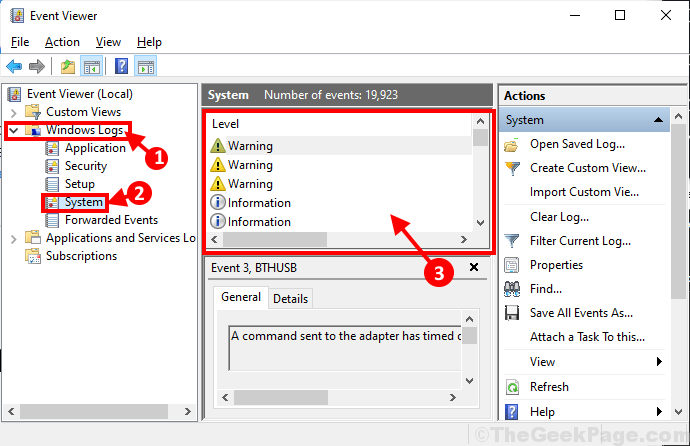
3. Di dalam Sistem tetingkap, cari sebarang mesej ralat/ amaran yang boleh membawa anda kepada punca masalah ini di komputer anda. Periksa juga senarai program yang sedang berjalan sebelum sistem terhempas.
Dalam kebanyakan kes pengguna telah menuduh beberapa jenis perisian pihak ke -3 tertentu untuk masalah ini. Inilah jenisnya -
Softwares AntivirusSoftwares pemacu mayaPengemaskinian Pemandu AutomatikAplikasi over-clocking GPU dan CPU.
4. Nyahpasang program pihak ke -3 ini yang boleh menyebabkan ralat ini di komputer anda. (Ikuti Betulkan-7)
Betulkan-9 Nyahpasang dan pasang semula pemacu paparan-
1. Tekan Kekunci windows+r untuk melancarkan Jalankan. Sekarang, taip "Devmgmt.MSC"Dan kemudian memukul Masukkan. Pengurus peranti Tetingkap akan dibuka.
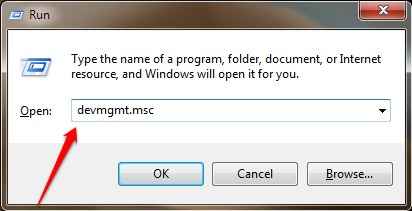
2. Di dalam Pengurus peranti tetingkap, cari "Paparan Penyesuai"Dari senarai, klik padanya untuk mengembangkannya. Sekarang, dari drop-down Klik kanan pada Pemandu Grafik anda menggunakan,Klik pada "Nyahpasang peranti".
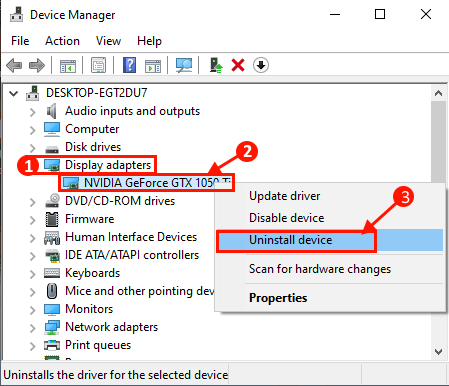
Setelah menyahpasang pemandu paparan, tutup Pengurus peranti tetingkap.
3. Sekarang tekan Kekunci windows+r untuk melancarkan Jalankan, dan taip "Appwiz.cpl"Dan memukul Masukkan.
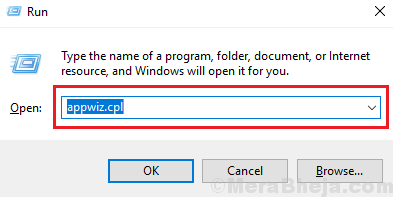
4. Dalam Program dan ciri tetingkap, tatal ke bawah dan Nyahpasang perisian yang berkaitan dengan nvidia/amd (pembuatan pemandu grafik anda) oleh Klik dua kali pada setiap mereka.
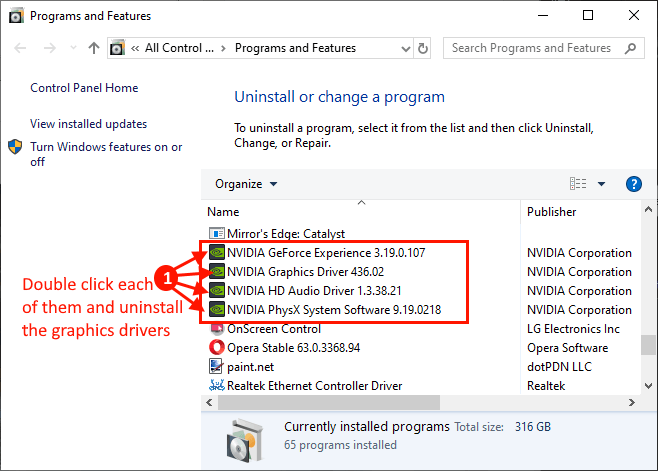
Proses ini mungkin memerlukan sedikit masa.
Dalam langkah seterusnya kita akan memasang pemacu grafik lagi-
Kaedah 1-
Reboot komputer anda . Pasang pemacu grafik lalai dari DVD pemacu NVIDIA/AMD. Anda mungkin perlu memulakan semula komputer anda untuk memuktamadkan pemasangan pemacu grafik. Anda akan mempunyai pemacu grafik anda berfungsi dengan baik lagi.
Kaedah 2-
Sekiranya reboot komputer anda tidak memasang pemacu maka anda perlu memasang pemandu sendiri. Ikuti memasang pemandu secara manual-
1. Di dalam DPengurus Evice tetingkap, klik pada "Tindakan". Sekali lagi klik pada "Mengimbas perubahan perkakasan".
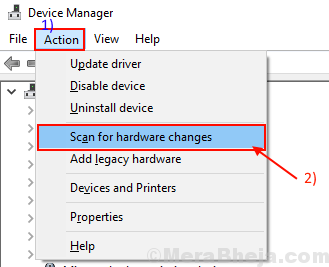
Setelah memasang pemacu grafik, periksa sama ada anda masih menghadapi masalah yang sama atau tidak.
Betulkan 10 Pemasangan Pemacu Paparan-Bersih-
Memasang pemacu grafik secara manual boleh menyelesaikan masalah anda-
Pertama anda perlu memuat turun Ddu (Pemandu Paparan Paparan) di komputer anda dan kemudian masuk Safe mode Anda boleh menyahpasang pemacu paparan di komputer anda. Kemudian anda boleh memuat turun dan memasang pemacu paparan secara manual di komputer anda.
1. Muat turun DDU.zip di komputer anda dan selepas memuat turunnya, unzip folder ke lokasi pilihan anda. Ingat lokasi di mana anda telah mengeluarkan fail zip.
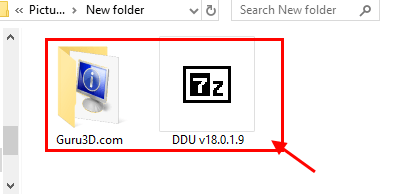
2. Sekarang, tekan Kekunci windows+r untuk melancarkan Jalankan, dan "kawalan pencetak"Dan memukul Masukkan. Peranti dan pencetak tetingkap akan dibuka di panel kawalan.
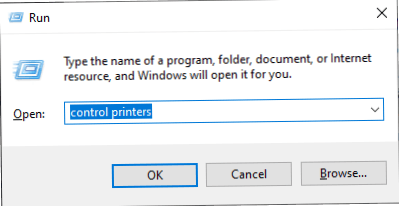
3. Sekarang, Klik kanan pada nama komputer anda dan klik pada "Tetapan pemasangan peranti".
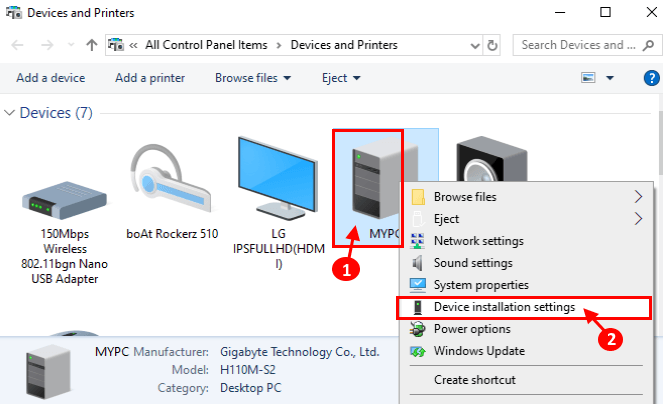
4. Dalam dEvice tetapan pemasangan tetingkap, pilih "Tidak (peranti anda mungkin tidak berfungsi sebagai" dijangka) dan kemudian klik pada "Simpan perubahan".
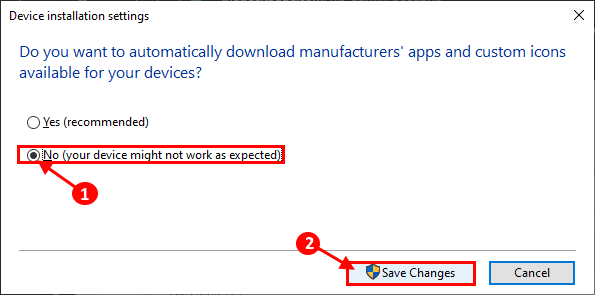
5. Cari "Pemandu Nvidia"Dari penyemak imbas anda dan klik pada"Muat turun Pemacu | Nvidia".
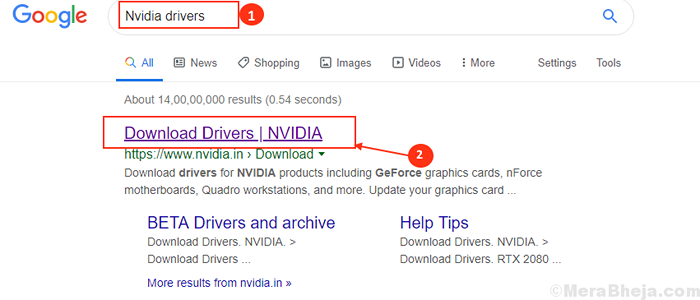
6. Sekarang, di tetingkap ini, dalam 'Muat turun pemandu NVIDIA'Bahagian Pilih "Jenis produk","Siri produk","Produk","Sistem operasi","Jenis pemacu Windows","Jenis muat turun"Mengikut spesifikasi pemandu anda. Sekarang, klik pada "Cari".
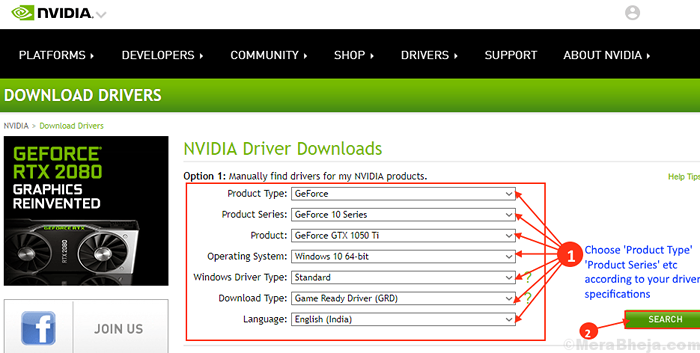
7. Seterusnya, klik pada "Muat turun"Untuk mula memuat turun pemandu. Ingat di mana pemandu sedang dimuat turun di komputer anda.
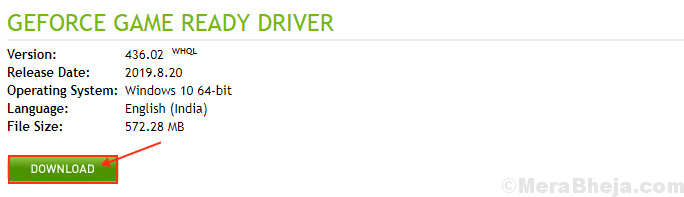
8. Setelah selesai memuat turun, tutup tetingkap penyemak imbas. Tekan Ikon Windows+i untuk membuka Tetapan permohonan, sekarang klik pada "Kemas kini dan keselamatan".
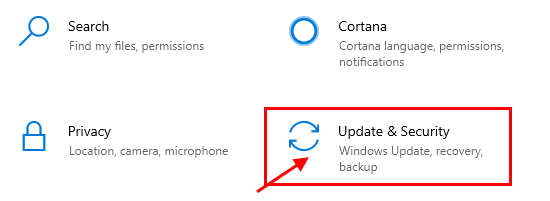
9. Sekarang, di panel kiri Tetapan, Klik pada "Pemulihan", Dan kemudian klik pada"Mulakan semula sekarang"Di bawah 'Startu lanjutanP '.
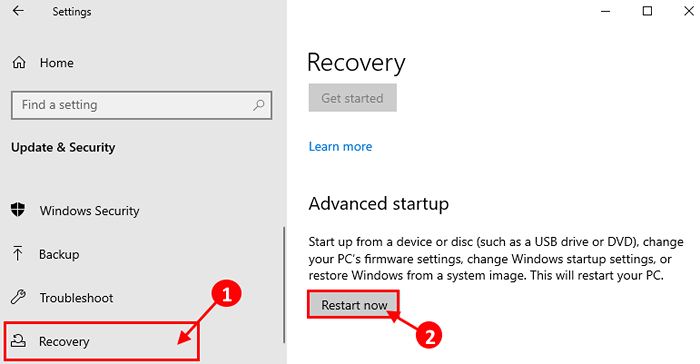
10. Selepas komputer anda reboot ke Windows Persekitaran pemulihan , Klik pada "Pilihan lanjutan"Dalam Penyelesaian masalah mod.
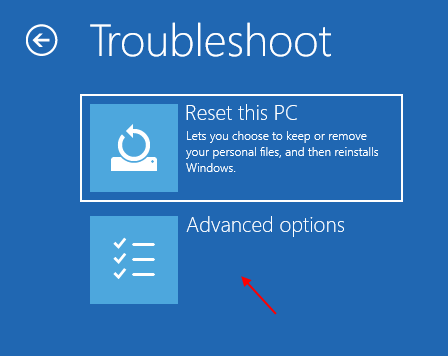
11. Sekarang, dalam Pilihan lanjutan tetingkap, klik pada "Tetapan permulaan".
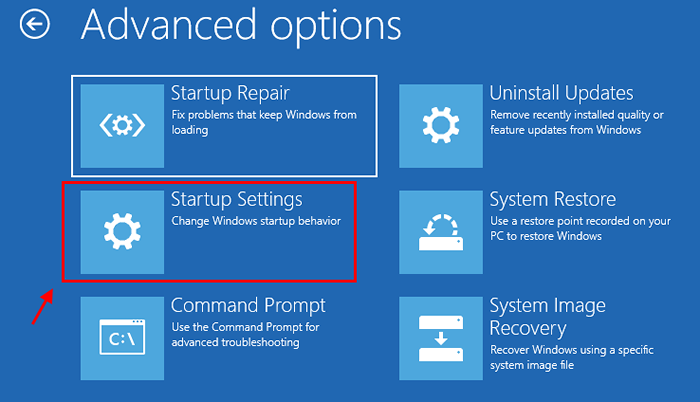
12. Sekarang, klik pada "Mula semula"Untuk menghidupkan semula sistem anda Safe mode.
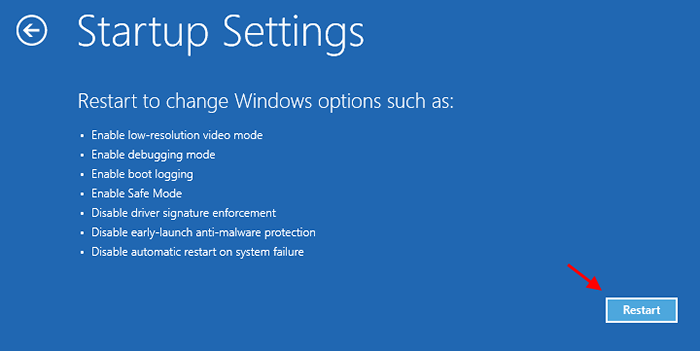
13. Sekarang, kerana peranti anda sedang reboot, anda akan ditunjukkan pilihan Tetapan permulaan. Sekarang, tekan 4 "Dayakan Mod Selamat".
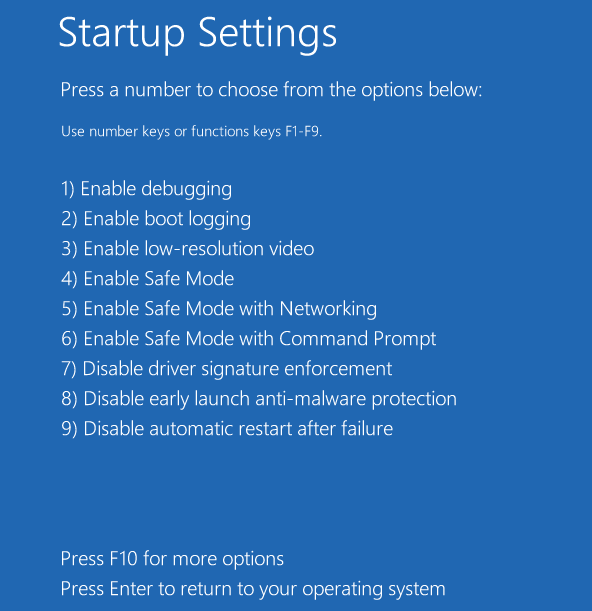
Dalam Safe mode, latar belakang desktop anda akan menjadi hitam.
14. Sekarang, navigasi ke lokasi fail di mana anda telah diekstrak Ddu.zip. Klik dua kali "DDU V18.1.0.9"Untuk mengekstrak fail utama. Pergi ke folder yang diekstrak, dan Klik dua kali pada "Memaparkan pemasang pemacu"Untuk menjalankannya di peranti anda.
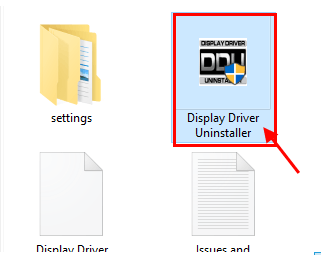
15. Sekarang, di Paparan pemacu pemacu tetingkap, di sebelah kiri, klik pada drop-down di sebelah "Pilih Jenis Peranti"Dan klik"GPU"Dan akhirnya klik pada"Bersih dan mulakan semula".
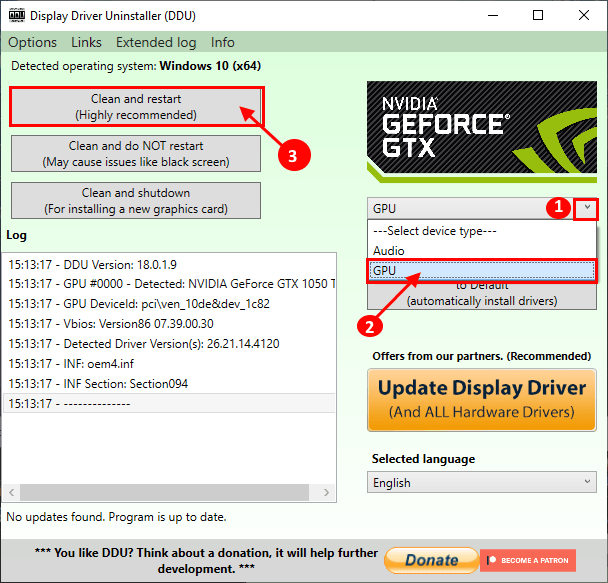
16. Pemandu Nvidia akan dipasang dari sistem anda dan sistem akan dimuat ke mod biasa lagi.
17. Sekarang, anda mesti boot ke Safe mode sekali lagi (ikuti arahan di Langkah-8 ke Langkah-13 pembetulan ini).
18. Cari aplikasi yang dimuat turun pada pemacu anda. Sekarang, Klik dua kali pada fail persediaan untuk memulakan proses pemasangan pemacu. Klik pada "Ya"Sekiranya anda diminta oleh Contro Akaun PenggunaL.

19. Sekarang, dalam Pemandu Grafik Nvidia tetingkap, klik pada "Pemandu Grafik Nvidia dan Pengalaman GeForce"Dan klik pada"Setuju dan Teruskan" .
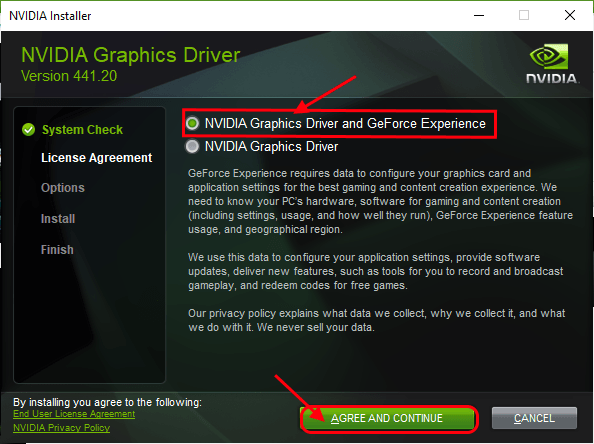
20. Dalam Pilihan pemasangan, "Pemasangan tersuai"Dan klik pada"Seterusnya"Untuk memulakan proses pemasangan.
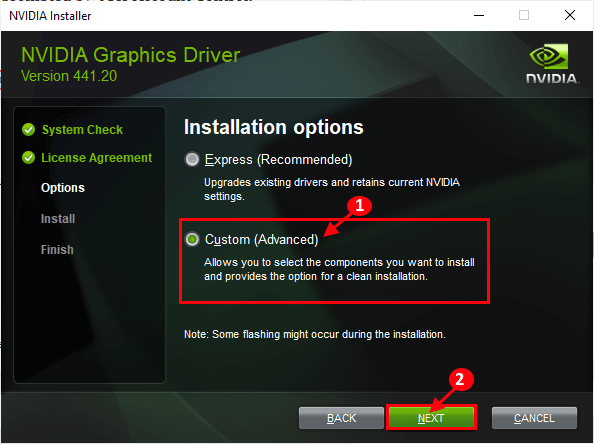
21. Sekarang, periksa "Melakukan pemasangan yang bersih"Pilihan dan klik pada"Seterusnya".
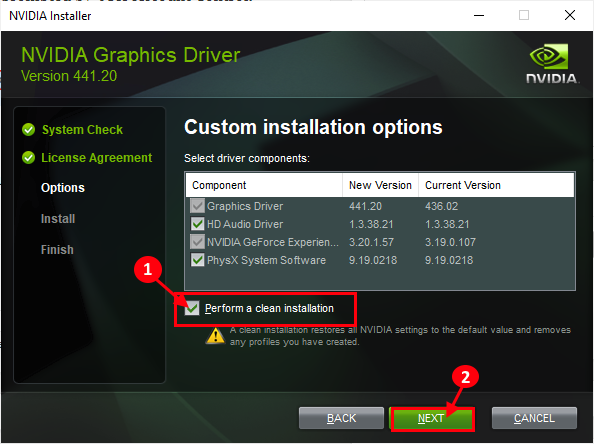
22. Selepas pemasangan selesai, klik pada "Tutup"Untuk menutup Pemasang Pemandu Grafik Nvidia tetingkap.
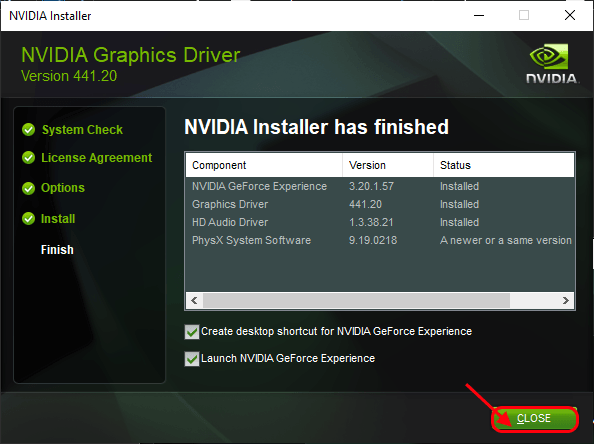
Mula semula Komputer anda untuk menyelesaikan proses pemasangan.
23. Selepas reboot, tekan Kekunci windows+r untuk melancarkan Jalankan, dan "kawalan pencetak"Dan memukul Masukkan untuk membuka Peranti dan pencetak tetingkap dalam tetingkap panel kawalan.
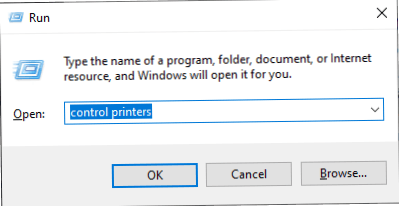
24. Sekarang, Klik kanan pada nama komputer anda dan kemudian klik pada "Tetapan pemasangan peranti".
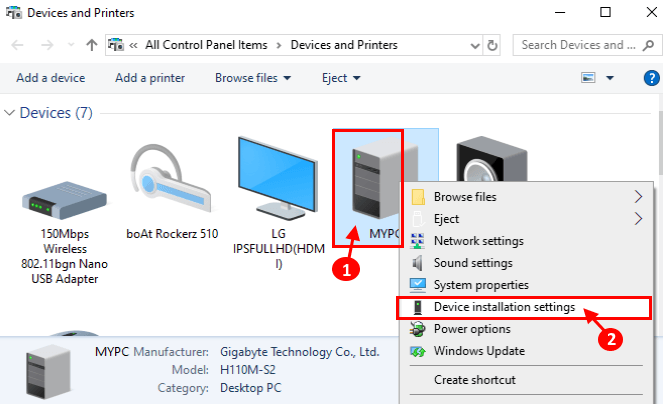
25. Sekarang, pilih "Ya (disyorkan)"Dan kemudian klik pada"Simpan perubahan".
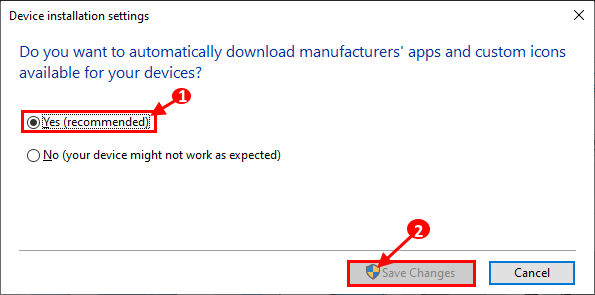
Anda tidak boleh menghadapi masalah selanjutnya dengan pemasangan pemacu nvidia.
Betulkan-11 Lumpuhkan Virtualisasi CPU-
Sekiranya masalah ini berlaku kerana Virtualisasi CPU, melumpuhkan ia akan menyelesaikan masalah ini.
1. Tekan Ikon Windows+i untuk membuka Tetapan permohonan, sekarang klik pada "Kemas kini dan keselamatan".
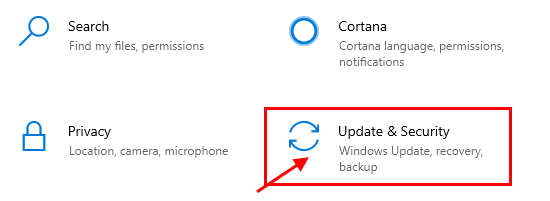
2. Sekarang, di panel kiri Tetapan, Klik pada "Pemulihan", Dan kemudian klik pada"Mulakan semula sekarang"Di bawah"Permulaan lanjutan"Pilihan.
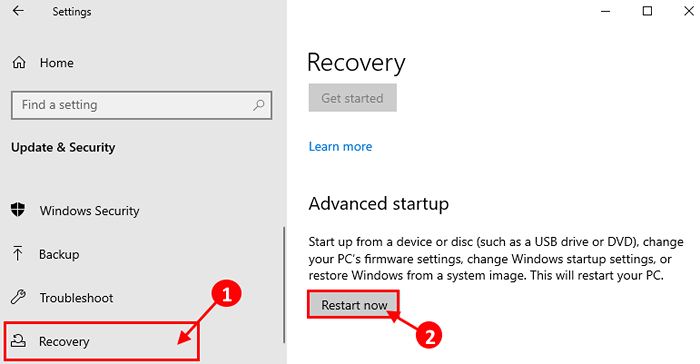
3. Selepas komputer anda reboot ke Windows Persekitaran pemulihan , Klik pada "Pilihan lanjutan"Dalam Penyelesaian masalah mod.
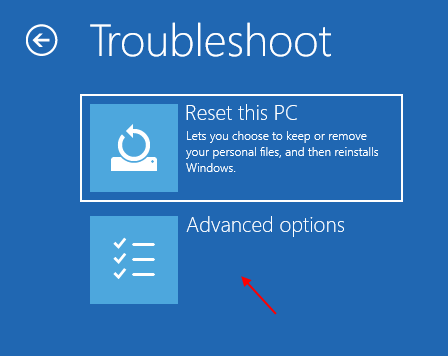
4. Sekarang, dalam Pilihan lanjutan tetingkap, klik pada "Tetapan firmware UEFI". Komputer anda akan dimulakan semula dan tetapan BIOS harus dibuka.
Sekiranya anda tidak melihat "Tetapan firmware UEFI"Dalam Pilihan lanjutan, Ikuti tetapan ini untuk membuka tetapan BIOS di komputer anda-
a. Mula semula komputer anda. Apabila komputer anda boot, tekan F2 atau F12 atau F8 atau F12* (Menurut Komputer Anda) Kunci pada komputer anda. BIOS Tetapan akan dibuka.
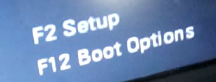
*CATATAN- Kunci fungsional berbeza pengeluar kepada pengeluar. Oleh itu, periksa skrin dengan teliti apabila komputer anda naik. Anda mungkin perlu menekan Kekunci fungsi FN+ (F12 atau F11 dan lain-lain).
5. Dalam BIOS Tetingkap Tetapan, tekan anak panah kanan untuk pergi ke "Lanjutan"Seksyen. (Tetikus tidak akan berfungsi, hanya kekunci anak panah yang akan berfungsi) Sekarang tekan anak panah ke bawah kunci untuk pergi "Virtualisasi"Dan tekan Masukkan. Sekarang, pilih "Kurang upaya"Dengan kekunci anak panah dan tekan Masukkan untuk memilihnya.
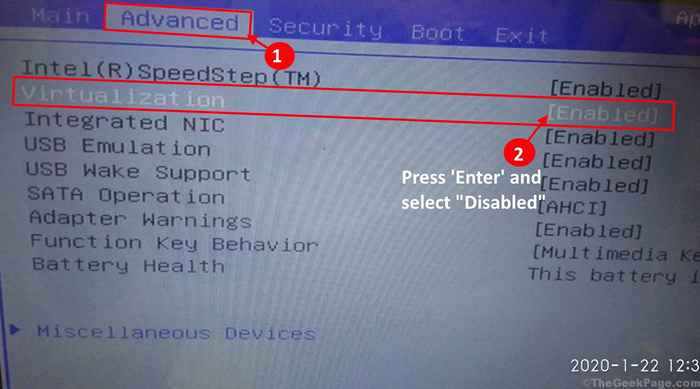
6. Tekan "ESC"Untuk boot ke Windows 10.
Masalah anda harus diselesaikan.
Memperbaiki-12 Run Sistem Memulihkan-
Sekiranya mana -mana perbaikan yang disebutkan di atas tidak berfungsi, menjalankan sistem memulihkan dari Memulihkan titik boleh menyelesaikan masalah ini pada akhir anda.
1. Tekan Kekunci windows+r dan taip "SYSDM.cpl", Dan memukul Masukkan.
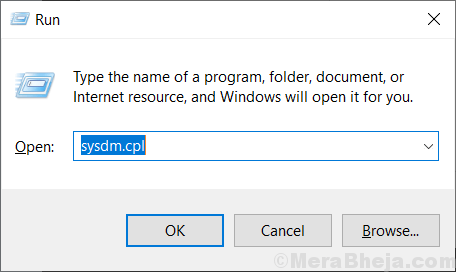
2.Dalam tetingkap Sistem Properties, pergi ke "Perlindungan sistem"Tab dan kemudian klik pada"Memulihkan sistem" . Dalam Memulihkan sistem tetingkap, klik pada "Pilih titik pemulihan yang berbeza". Sekarang, klik pada "Seterusnya".
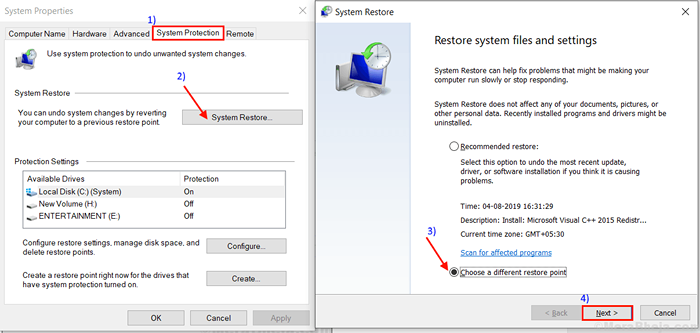
3. Pilih titik pemulihan dengan mengklik padanya . Sekarang, klik pada "Seterusnya".
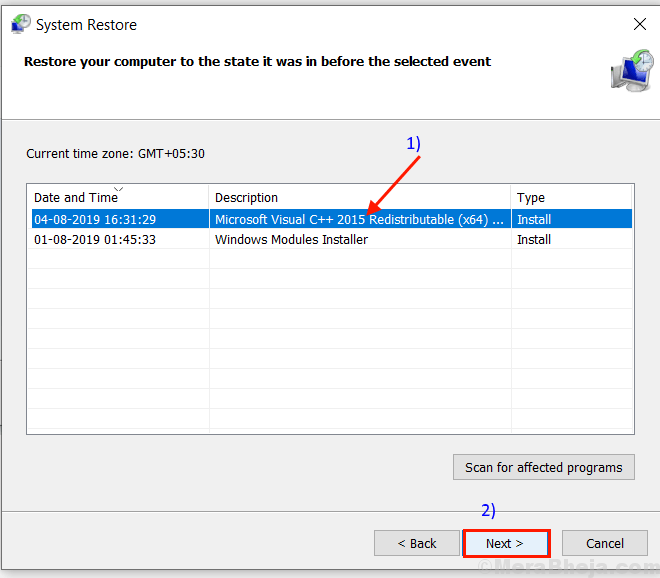
6. Akhirnya, klik pada "Selesai"Untuk menyelesaikan proses. Komputer anda akan reboot dan proses pemulihan akan ditendang.
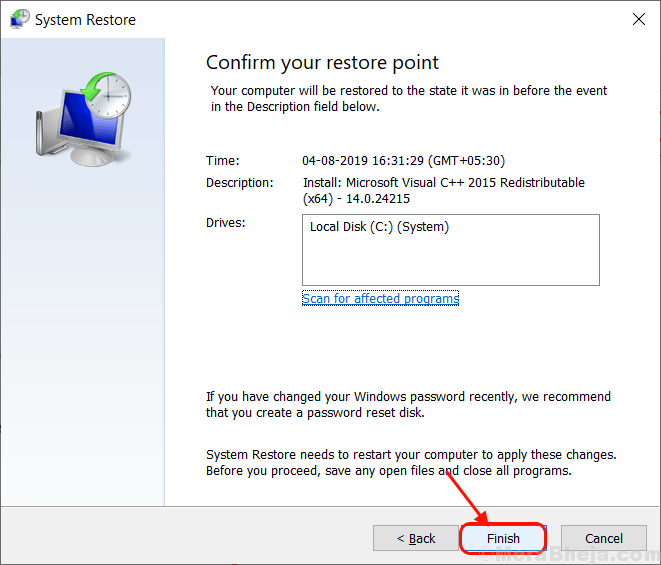
Memulihkan sistem akan mengambil sedikit masa.
Setelah reboot ke dalam sistem yang dipulihkan, periksa sama ada anda dapat memvisualisasikan Windows sepenuhnya.
Petua tambahan-
1. Pasang versi terkini Windows 10 Pro di komputer anda. Anda boleh memuat turun dan memasang tingkap hanya dengan membuat a Windows MCT (alat penciptaan media). Tetapi, anda akan memerlukan kunci siri Windows (anda akan dapati di belakang pemacu DVD Windows 10 atau dalam e -mel) semasa pemasangan.
2. Sekiranya anda menggunakan pelbagai monitor dari pembuatan yang berbeza, ganti monitor dengan monitor yang sama baru. Periksa sama ada ia membantu atau tidak.
3. Sekiranya anda menggunakan pelbagai GPU di komputer anda, ikuti langkah -langkah ini-
a. Keluarkan atau matikan pemacu paparan pihak ke -3 (dari Pengurus peranti) di komputer anda.
b. Jalankan komputer anda hanya dengan GPU bersepadu (seperti Intel HD siri)
Periksa sama ada keadaan bertambah baik atau tidak. Masalah anda harus diselesaikan.
- « Betulkan tetingkap yang dimaksimumkan tidak akan menyeret masalah di Windows 10, 11
- Cara Melumpuhkan Hover Pilih di Windows 10/11 »

