Betulkan tetingkap yang dimaksimumkan tidak akan menyeret masalah di Windows 10, 11
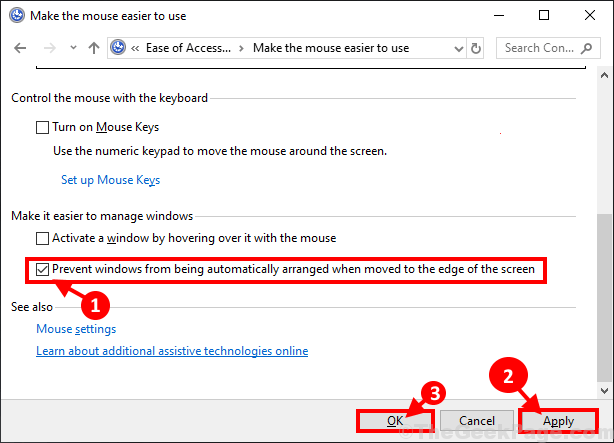
- 1855
- 182
- Noah Torp
Beberapa pengguna Windows 10/11 baru -baru ini mengadu tentang masalah mengenai ketidakupayaan mereka untuk menyeret tetingkap yang dimaksimumkan di komputer mereka. Sekiranya anda mengalami keadaan yang sama maka kami mempunyai beberapa penyelesaian yang sangat mudah untuk masalah ini. Melalui perbaikan ini dan masalahnya harus diperbaiki dalam masa yang singkat. Tetapi sebelum meneruskan penyelesaian, anda harus mencuba cara dan jalan pintas ini untuk memeriksa sama ada masalah itu mempunyai penyelesaian yang lebih mudah.
Penyelesaian-
1. Sekiranya masalah ini disebabkan oleh sebarang bug sementara atau gangguan, mudah Reboot peranti anda mungkin dapat memperbaikinya.
2. Buka sebarang aplikasi dan memaksimumkannya. Setelah memaksimumkannya, tekan Kekunci Windows+kiri/kanan Kunci anak panah. Ini dapat membantu anda menyeret tetingkap yang dimaksimumkan.
Sekiranya mana -mana ini tidak berjaya untuk anda, perbaikan ini pasti akan dilakukan-
Isi kandungan
- Betulkan-1 Mencegah Pengaturan Autonomi Windows-
- Fix-2 Switch Snap Windows Off
- Fix-3 Run SFC imbasan dan memulihkan kesihatan-
Betulkan-1 Mencegah Pengaturan Autonomi Windows-
1. Tekan Kekunci windows+r untuk membuka Jalankan tetingkap. Sekarang, Salin tampal Perintah lari ini dan klik pada "okey". Kemudahan Pusat Akses akan dibuka.
akses kawalan.cpl
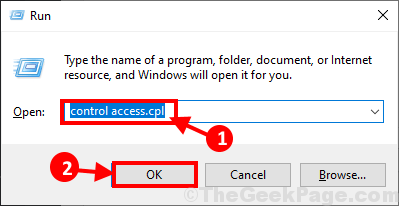
2. Sekarang, klik pada "Menjadikan tetikus lebih mudah digunakan"Pilihan.
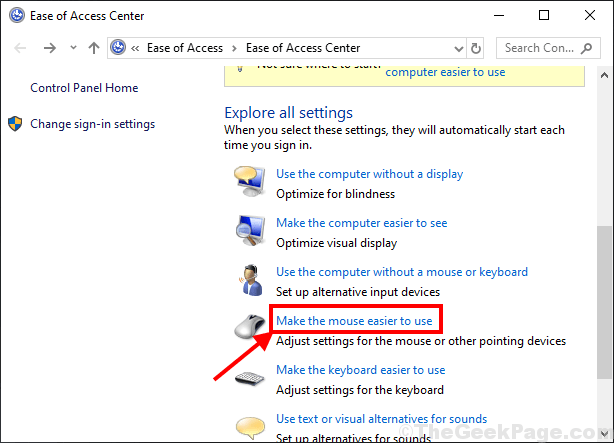
3. Dalam Menjadikan tetikus lebih mudah digunakan tetingkap, periksa "Cegah tingkap daripada disusun secara automatik apabila dipindahkan ke tepi skrin"Pilihan di bahagian bawah tetingkap. Sekarang, tekan "Memohon"Dan"okey"Untuk menyelamatkan perubahan.
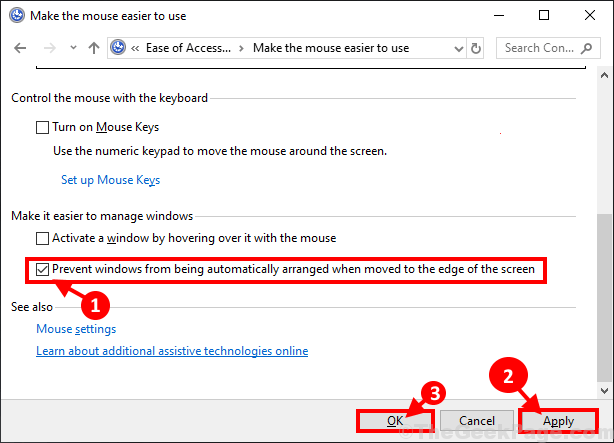
Reboot Komputer anda dan selepas reboot semak jika anda dapat menyeret tetingkap yang dimaksimumkan di komputer anda.
Sekiranya pembaikan tidak berfungsi untuk anda, ulangi langkah 1 ke Langkah-3, Tetapi kali ini Nyahtanda pilihan "Cegah tingkap daripada disusun secara automatik apabila dipindahkan ke tepi skrin".
Periksa sama ada penetapan ini berfungsi atau tidak.
Fix-2 Switch Snap Windows Off
Berpaling Tingkap snap Mati boleh menyelesaikan masalah ini.
1. Klik pada Cari Kotak di sebelah ikon Windows dan taip "Tetapan multitasking"Dan kemudian klik pada"Tetapan multitasking"Dalam hasil carian.
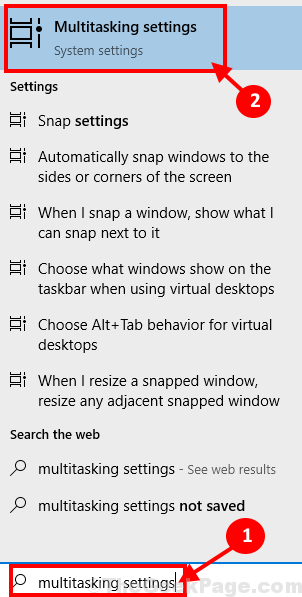
2. Di tetingkap tetingkap tetapan kiri, Tukar "Tingkap snap"Untuk"Mati". Juga, jadikan semua pilihan di bawahnya dipilih.
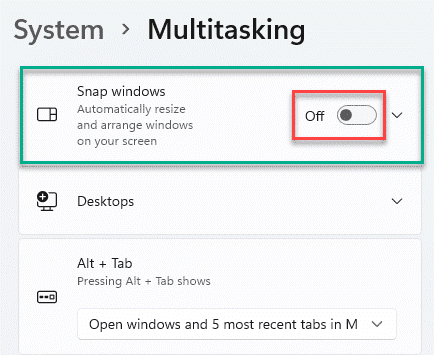
Sekarang, tutup Tetapan tetingkap. Cuba seret tetingkap yang dimaksimumkan sekarang. Sekiranya anda terus menghadapi masalah yang sama, pergi untuk menetapkan seterusnya.
Untuk pengguna Windows 11
1 - Cuma cari "Tetapan multitasking"Dan kemudian klik pada"Tetapan multitasking"Dari hasil carian
2 -sekarang, giliran Mati The Tingkap snap Pilihan.
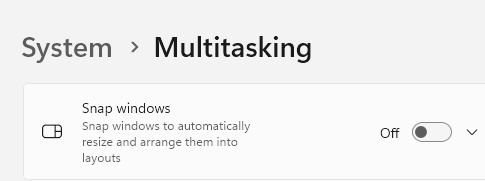
Fix-3 Run SFC imbasan dan memulihkan kesihatan-
1. Tekan Kekunci windows+r untuk melancarkan Jalankan. Jenis "cmd"Dan kemudian tekan Ctrl+Shift+Enter. Klik pada "Ya"Untuk memberikan akses kepada Kawalan Akaun Pengguna (UAC). Arahan prompt Tetingkap akan dibuka dengan hak pentadbiran.
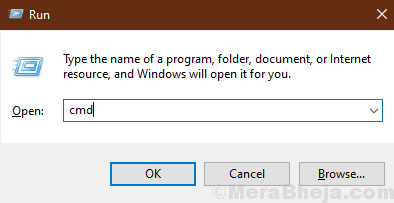
2. Sekarang, salinan dan tampal Perintah ini dalam Arahan prompt tingkap, dan kemudian memukul Masukkan untuk melaksanakannya.
SFC /Scannow
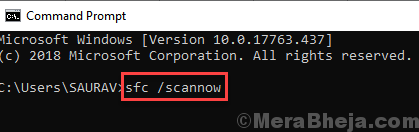
CATATAN-
Sekiranya perintah di atas mencetuskan kesalahan, salinan dan tampal Perintah ini dalam Arahan prompt tingkap dan tekan Masukkan untuk melaksanakannya.
sfc /scannow /offbootdir =c:\ /offWindir =c:\ Windows
[CATATAN- Menggantikan "C:"Dengan huruf pemacu direktori pemasangan Windows di komputer anda.]
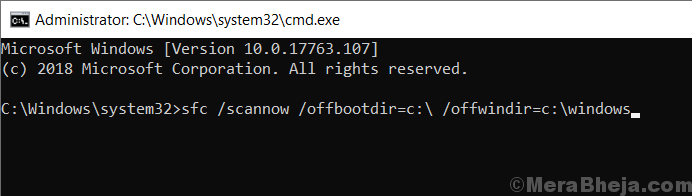
Tunggu sebentar sebagai SFC imbasan mungkin memerlukan sedikit masa untuk diselesaikan.
Setelah proses selesai, mula semula komputer anda.
3. Setelah Boots Boots, sekali lagi tekan Kekunci windows+r untuk melancarkan Jalankan, dan kemudian taipkan "cmd"Dan kemudian tekan Ctrl+Shift+Enter. Sekarang, klik pada "Ya"Untuk memberikan akses kepada Kawalan Akaun Pengguna (UAC) untuk membuka Arahan prompt tetingkap dengan hak pentadbiran.
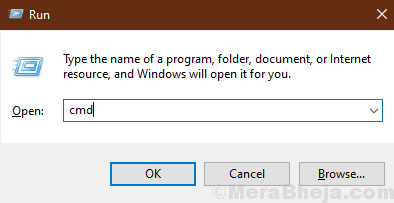
4. Sekarang, dalam Arahan prompt tetingkap, salinan dan tampal ini memerintahkan satu demi satu di Arahan prompt tingkap dan kemudian memukul Masukkan Selepas setiap arahan ini melaksanakannya.
DISM /ONLINE /CLEANUP-IMAGE /CHECKHEALTH DISM /ONLINE /IMAGE-IMAGE /SCANHEALTH DISM /ONLINE /CLEANUP-IMAGE /RESTOREHEALT
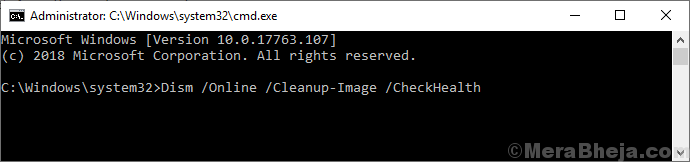
Tunggu sebentar sebagai Dism proses juga mungkin mengambil sedikit masa.
Mula semula komputer anda untuk menyimpan perubahan pada komputer anda. Setelah dimulakan semula, periksa sama ada anda boleh menyeret tetingkap di komputer anda atau tidak.
- « Betulkan kedai Windows tidak akan dibuka di Windows 10
- Betulkan bar tajuk dan sebahagian daripada Windows hilang di Windows 10 Pro »

