Betulkan kedai Windows tidak akan dibuka di Windows 10
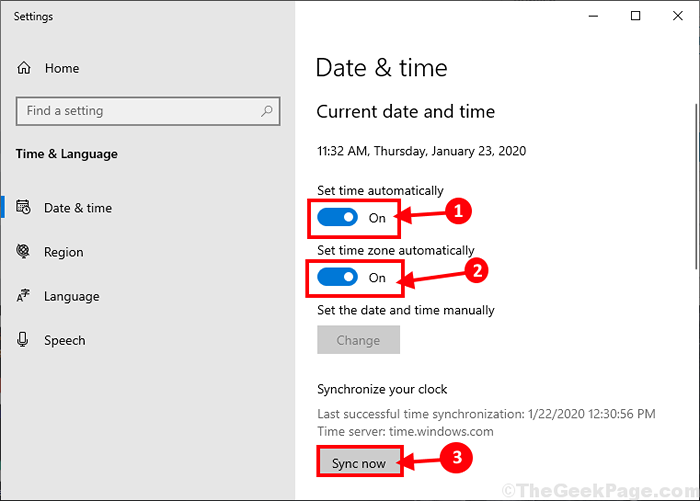
- 866
- 168
- Don Will
Adakah anda cuba membuka Windows Store Tetapi ia tidak dibuka di komputer anda? Beberapa pengguna Windows 10 mengadu tentang perkara yang sama di forum. Jangan risau, ada perbaikan mudah yang tersedia untuk masalah ini. Ikuti perbaikan artikel ini dan masalah anda harus diselesaikan dengan mudah. Tetapi, sebelum pergi ke penyelesaian utama, pergi untuk penyelesaian ini untuk mencuba beberapa penyelesaian yang lebih mudah untuk masalah anda.
Penyelesaian-
1. Sekiranya masalah jenis ini berlaku untuk kali pertama di komputer anda, maka mulakan semula komputer anda boleh membantu. Periksa sama ada anda boleh membuka Windows Store atau tidak.
2. Periksa sama ada Windows dikemas kini atau tidak. Sekiranya anda melihat kemas kini masih dimuat turun, muat turun dan pasangkan kemas kini di komputer anda.
Sekiranya mana -mana penyelesaian ini tidak berjaya untuk anda, maka pergi untuk pembetulan ini-
Isi kandungan
- Betulkan 1 Laraskan masa-
- FIX-2 App Register Store-
- Betulkan-3 Menetapkan semula atau menyegarkan komputer anda-
Betulkan 1 Laraskan masa-
Windows Store tidak akan berfungsi jika masa dan lokasi anda tidak sepadan, jadi menyesuaikan zon waktu yang tepat mungkin berfungsi untuk anda.
1. Klik kiri pada masa dan tarikh di Bar tugas dan kemudian klik pada "Laraskan tarikh/masa".
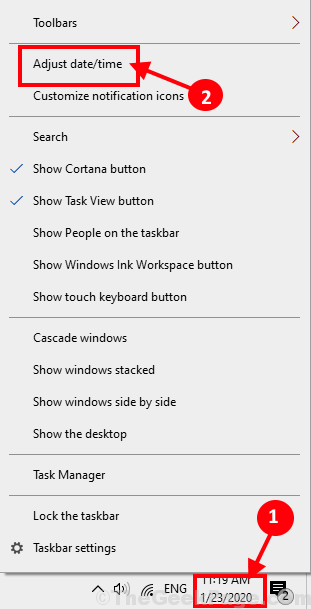
2. Dalam Masa tarikh Tetingkap Tetapan, Tukar "Pada"Untuk kedua -dua pilihan"Tetapkan masa secara automatik"Dan"Tetapkan zon waktu secara automatik". Periksa sama ada zon waktu yang ditetapkan secara automatik di bawah Zon masa sepadan dengan zon waktu anda atau tidak. Akhirnya, klik pada "Segerakkan sekarang"Untuk menyegerakkan tarikh dan masa.
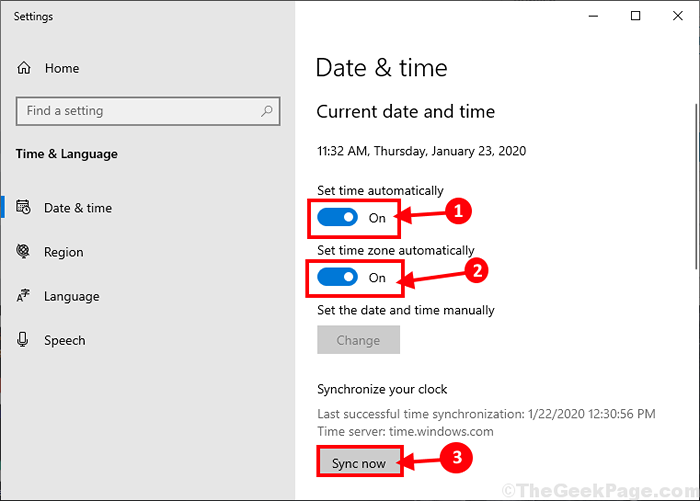
Sekarang, tutup Tetapan tetingkap. Reboot komputer anda untuk menyimpan perubahan pada komputer anda. Setelah reboot, cuba buka Windows Store sekali lagi. Pergi untuk menetapkan seterusnya jika ini tidak berjaya.
FIX-2 App Register Store-
Mendaftar semula Kedai Permohonan boleh menyelesaikan masalah ini.
1. Tekan Kekunci Windows+x dan kemudian klik pada "Windows PowerShell (admin)" untuk membuka PowerShell tetingkap dengan hak pentadbiran. Cukup klik pada "Ya"Memberi kebenaran kepada Kawalan akaun pengguna.
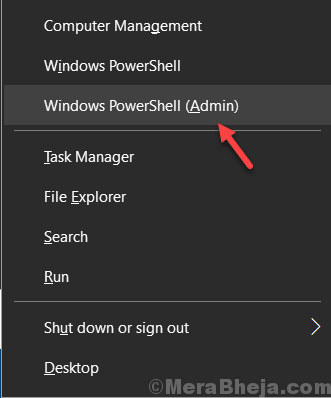
2. Sekarang, Salin dan tampal Perintah ini dalam PowerShell tingkap dan tekan Masukkan.
PowerShell -ExecutionPolicy Tambah -AppxPackage -DisabledeVelopmentmode -Register $ env: Systemroot \ Winstore \ AppxManifest.XML

Tunggu sebentar kerana ini mungkin memerlukan sedikit masa untuk dilaksanakan di komputer anda.
Tutup PowerShell tetingkap.
Reboot komputer anda untuk menyimpan perubahan. Setelah reboot, periksa jika anda boleh membuka Windows Store di komputer anda.
Betulkan-3 Menetapkan semula atau menyegarkan komputer anda-
Menetapkan semula atau menyegarkan komputer anda adalah pilihan terakhir yang tersedia untuk anda.
CATATAN-
Anda harus membuat sandaran pemacu pemasangan Windows 10. Menetapkan semula pemacu itu akan mengeluarkan setiap fail dari pemacu itu. Oleh itu, buat sandaran fail penting dan simpan di lokasi lain.
1. Tekan Kekunci windows+i untuk membuka Tetapan. Sekarang, tatal ke bawah dan klik pada "Kemas kini & Keselamatan".
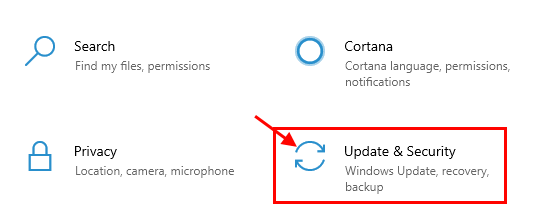
2. Sekarang, di bawah Kemas kini & Keselamatan Tetapan, klik pada "Pemulihan"Di panel kiri. Di panel kanan, di bawah Pemulihan pilihan, dalam "Tetapkan semula PC ini", Klik pada "Bermula".
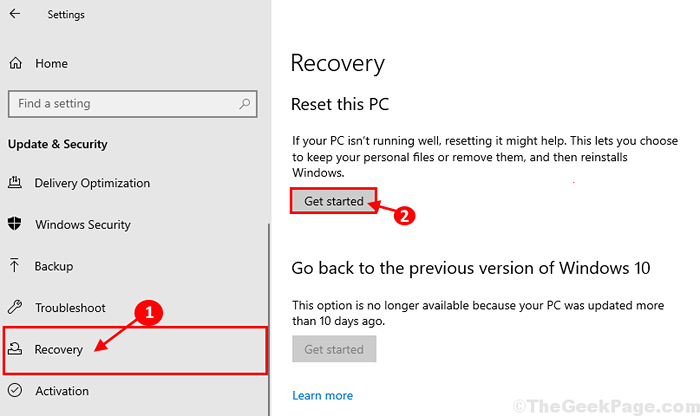
3. Dalam Rehat PC ini tetingkap, pilih "Simpan fail saya"Pilihan.
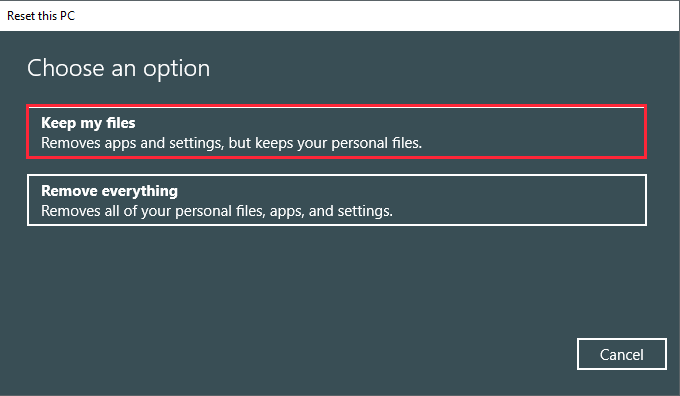
4. Masukkan pemacu pemasangan Windows 10 di komputer anda.
5. Di tetingkap seterusnya, pilih "Hanya pemacu di mana tingkap dipasang"Pilihan dan kemudian klik pada"Keluarkan fail saya sahaja"Pilihan.
6. Akhirnya, klik pada "Tetapkan semula"Untuk memulakan proses penetapan semula. Ikuti arahan di skrin untuk menetapkan semula peranti anda.
Apabila reboot komputer anda, periksa sama ada anda boleh melancarkan Windows Store. Masalah anda harus diselesaikan.
- « 12 aplikasi pengambilan nota terbaik yang harus anda gunakan pada tahun 2020
- Betulkan tetingkap yang dimaksimumkan tidak akan menyeret masalah di Windows 10, 11 »

