Cara melumpuhkan panel dan tetapan kawalan di Windows 11
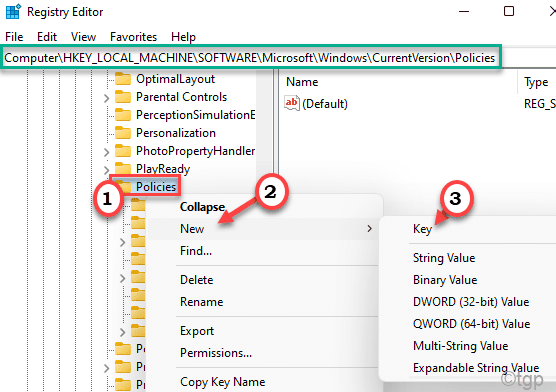
- 3605
- 1013
- Dale Harris II
Sekiranya anda ingin melumpuhkan panel kawalan dan/atau menu tetapan di Windows 11, anda berada di tempat yang betul. Dalam artikel ini, kita akan menerangkan proses cara melumpuhkan panel dan tetapan kawalan.
Cara melumpuhkan panel kawalan dan/atau tetapan di Windows 11
Anda boleh melumpuhkan panel kawalan dan tetapan menggunakan dua kaedah yang berbeza.
A. Menggunakan Editor Pendaftaran
B. Menggunakan editor dasar kumpulan tempatan
Anda boleh memilih mana -mana dua cara untuk melumpuhkan panel dan tetapan dengan berkesan.
A. Gunakan Editor Pendaftaran
Kaedah ini melibatkan editor pendaftaran dalam proses.
1. Pada mulanya, tekan Kekunci windows+r Kekunci bersama.
2. Kemudian tulis "regedit"Dan klik pada"okey".
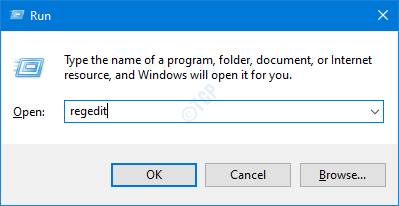
Penting-
Anda akan membuat kunci baru dalam editor pendaftaran. Sebarang perubahan yang salah terhadap editor pendaftaran yang ada boleh menyebabkan kesilapan selanjutnya.
a. Sebaik sahaja anda telah membuka Editor Pendaftaran, anda perlu mengklik pada "Fail"Dan kemudian klik pada"Eksport".
b. Simpan sandaran di tempat yang selamat.
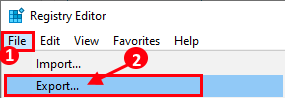
Sekiranya ada yang salah, anda boleh memulihkan pendaftaran dengan mudah ke keadaan asalnya.
3. Apabila Editor Pendaftaran dibuka, mengembangkan fail header atau hanya tampal alamat ini di bar alamat dan memukul Masukkan.
Hkey_current_user \ software \ microsoft \ windows \ currentversion \ policies
4. Sekarang, di sebelah kanan klik kanan pada "Dasar"Kunci dan klik pada"Baru>"Dan klik selanjutnya pada"Kunci".
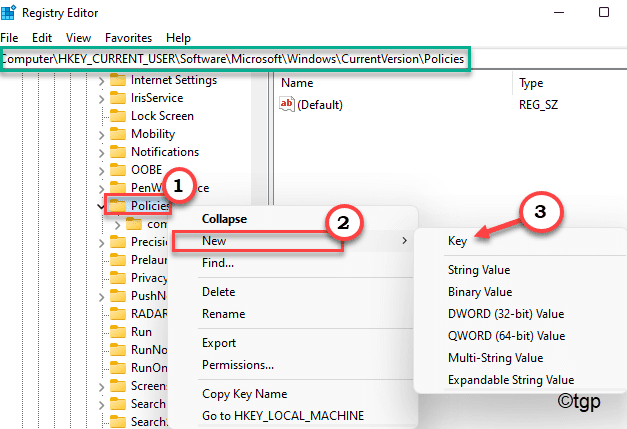
5. Namakan kunci ini sebagai "Explorer".
6. Sekarang, di sebelah kanan, "Baru>"Dan ketik"Nilai dword (32-bit)"Untuk membuat kunci baru.
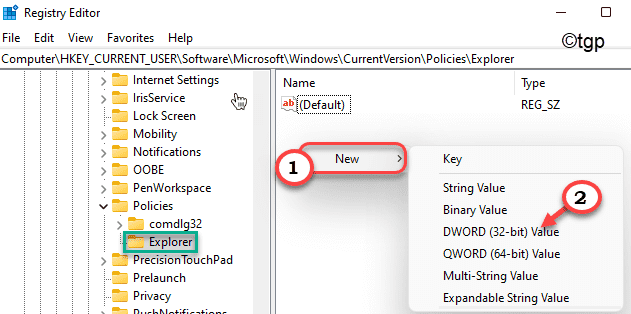
7. Seterusnya. Namakan kunci ini sebagai "Nocontrolpanel".
8. Selepas itu, Klik dua kali pada kunci untuk mengubahnya.
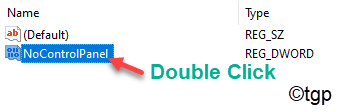
9. Tetapkan nilai kepada "1"Untuk kunci baru ini.
10. Kemudian, ketik "okey"Untuk menyelamatkan perubahan ini.
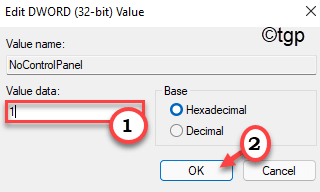
11. Selepas itu, pergi ke lokasi ini -
HKEY_LOCAL_MACHINE \ Software \ Microsoft \ Windows \ Currentversion \ Policies
12. Periksa sama ada terdapat kunci 'explorer'. Jika tidak, klik kanan di ruang di sebelah kanan dan klik pada "Baru>"Dan klik selanjutnya pada"Kunci".
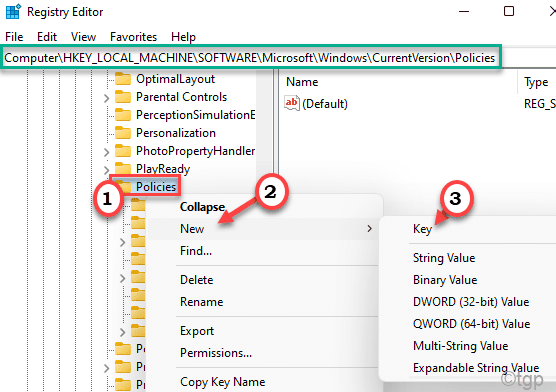
5. Tetapkan nama kunci baru sebagai "Explorer".
6. Sekarang, di sebelah kanan, klik kanan pada "Baru>"Dan ketik"Nilai dword (32-bit)".
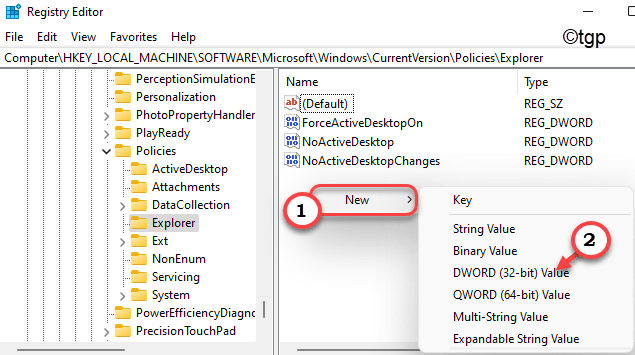
7. Namakan semula kunci baru ini sebagai "Nocontrolpanel".
8. Seterusnya, klik dua kali pada "Nocontrolpanel"Kunci untuk mengubahnya.
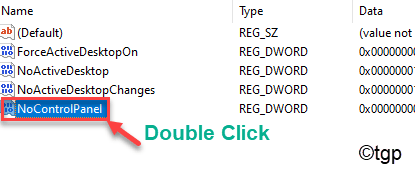
9. Sekali lagi tetapkan nilai kunci kepada "1".
10. Selanjutnya, tekan Masukkan Untuk menyelamatkan perubahan ini.
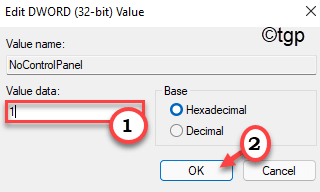
Setelah melakukan semua pengubahsuaian ini, akhirnya, anda hanya dapat menutup editor pendaftaran dan mula semula mesin. Selepas itu, cuba mengakses tetingkap Panel Kawalan dan Tetapan.
B. Menggunakan editor dasar kumpulan tempatan
Jika anda tidak mahu menggunakan editor pendaftaran, anda boleh menggunakan editor dasar kumpulan tempatan.
1. Pada mulanya, tekan Kekunci windows+r Kekunci bersama.
2. Kemudian, taipkan "gpedit.MSC"Dan memukul Masukkan.
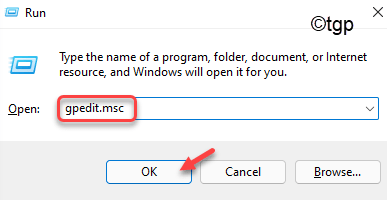
3. Apabila editor dasar kumpulan tempatan muncul, pergi dengan cara ini -
Konfigurasi Pengguna> Templat Pentadbiran> Panel Kawalan
4. Kemudian, di sebelah kanan, anda akan menemui "Melarang akses ke panel kawalan dan tetapan PC".
5. Seterusnya, Klik dua kali mengenai dasar tertentu untuk mengubahnya.
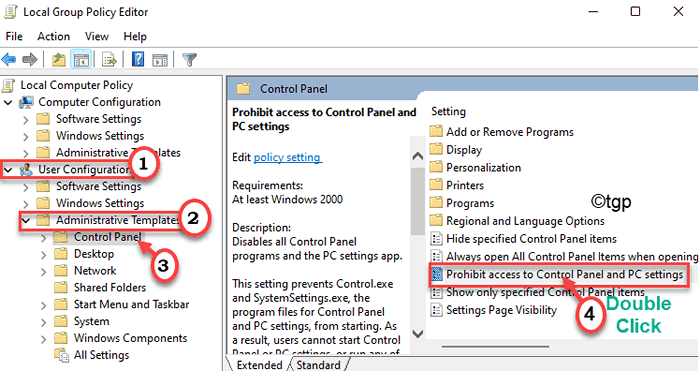
6. Kemudian, tetapkan polisi untuk "Didayakan".
7. Akhirnya, klik pada "Memohon"Dan"okey"Untuk menyimpan tetapan ini di komputer anda.
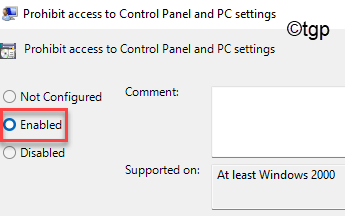
Tutup tetingkap Editor Dasar Kumpulan Tempatan.
Ini akan melumpuhkan panel kawalan dan tetapan di Windows 11. Sekiranya anda ingin mengaktifkan semula tetapan dan panel kawalan sekali lagi, anda hanya perlu melumpuhkan dasar tertentu di komputer anda. Kemudian, tetapan dan panel kawalan akan berfungsi dengan baik.
- « Cara Memperbaiki No Volume Dalam Perselisihan Pada Windows PC
- Cara Melumpuhkan OneDrive di Windows 11/10 »

