Cara Melumpuhkan OneDrive di Windows 11/10
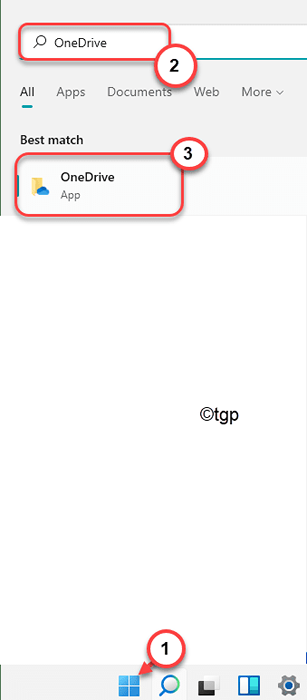
- 3097
- 957
- Don Will
OneDrive adalah penyelesaian penyimpanan awan yang disepadukan dengan OS Windows. Dengan pengenalan Windows 11, Microsoft cuba memaksa integrasi ini lebih dari sebelumnya. Adakah anda cuba melumpuhkan OneDrive sekali dan untuk semua dalam peranti Windows 10 atau 11 anda? Ada cara anda boleh melumpuhkan OneDrive dalam sistem anda. Cukup buat semua langkah yang telah kami sebutkan di sini.
Cara melumpuhkan OneDrive di Windows 10, 11
Terdapat beberapa langkah untuk melumpuhkan bahagian yang berlainan dalam proses OneDrive. Anda boleh membuat semua langkah atau anda boleh melumpuhkan onedrive sebahagiannya.
A. Lumpuhkan penyegerakan fail
B. Hentikan permulaan automatik OneDrive
C. Undur OneDrive dari sistem anda
D. Nyahpasang OneDrive
E. Pilihan alternatif penyimpanan awan
Kami telah menjelaskan semua langkah dengan arahan terperinci.
A. Jeda proses penyegerakan fail
Pilihan terbaik untuk melumpuhkan OneDrive adalah untuk melumpuhkan proses penyegerakan fail. Ini akan menghentikan proses penyegerakan latar belakang, melumpuhkan fungsi penyimpanan awan yang betul.
1. Sekiranya anda belum membuka OneDrive, klik pada ikon Windows dan taipkan "OneDrive".
2. Kemudian, ketik pada "OneDrive"Dalam hasil carian.
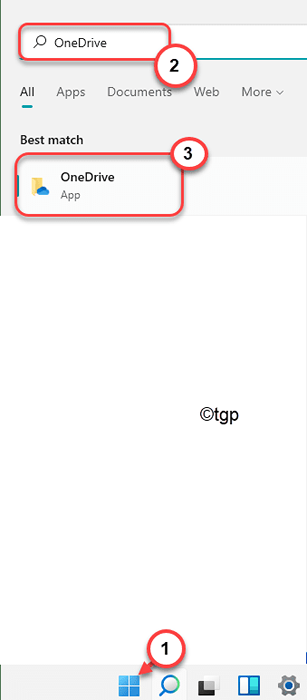
Tutup folder OneDrive jika ia dibuka.
3. Sekarang, klik pada ikon pada bar tugas untuk 'tunjukkan ikon tersembunyi' dan kemudian, klik pada "OneDrive"Ikon di bar tugas.

4. Kemudian, klik pada "Bantuan & Tetapan"Di menu OneDrive.
5. Selanjutnya, ketik pada "Jeda menyegerakkan"Menu dan pilih"24 jam"Dari senarai drop-down.
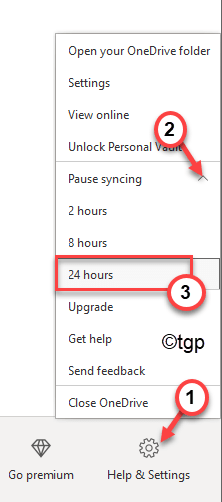
Sila ambil perhatian bahawa ini akan menghentikan proses penyegerakan sepanjang hari. Tetapi, anda perlu mengulang semua langkah ini untuk menjeda proses penyegerakan hari yang lain. Tetapi ada langkah-langkah tertentu yang boleh anda ambil untuk menghapuskan semua folder yang disegerakkan dari sistem anda untuk menghentikan OneDrive daripada menyegerakkannya.
Keluarkan folder yang disegerakkan dari OneDrive
Anda boleh dengan mudah mengeluarkan folder yang disegerakkan dari akaun OneDrive.
1. Pada mulanya, klik pada ikon anak panah pada bar tugas untuk menunjukkan ikon tersembunyi.
2. Kemudian, ketik pada berbentuk awan kelabu Ikon OneDrive dalam menu Ikon Tersembunyi.

3. Selepas itu, klik pada "Bantuan & Tetapan"Butang.
4. Kemudian, ketik "Tetapan"Untuk membukanya.

5. Setelah tetapan Microsoft OneDrive dibuka, pergi ke "Akaun"Tab.
6. Selanjutnya, klik pada "Pilih Folder".
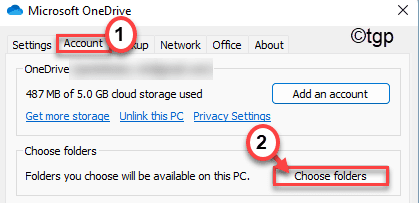
7. Di dalam tingkap, nyahtistikan "Buat semua fail tersedia" kotak.
8. Kemudian, Nyahtanda Semua kotak folder untuk berhenti menyegerakkan folder tersebut.
9. Akhirnya, klik pada "okey"Untuk menyelesaikan proses ini.
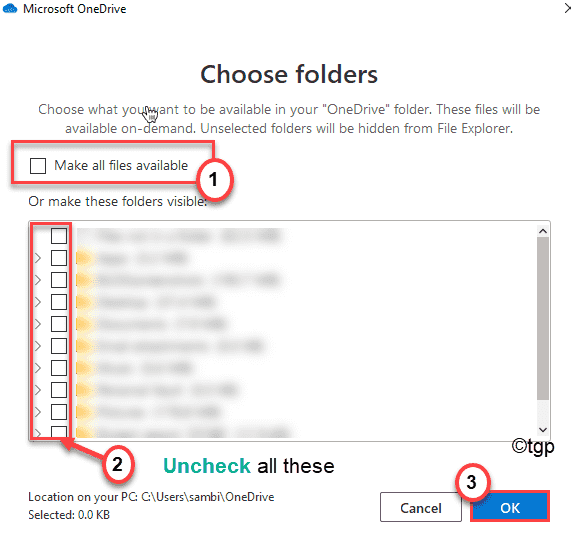
Akhirnya, tutup tetingkap OneDrive.
Ini akan menghentikan OneDrive daripada memuat naik fail anda ke awan.
B. Hentikan autostart dari OneDrive
Sekarang, anda boleh dengan mudah melumpuhkan OneDrive dari permulaan automatik semasa permulaan Windows 11 dan mengeluarkan ikon OneDrive dari bar tugas.
1. Pada mulanya, ketik ikon anak panah di bar tugas dan kemudian, klik pada OneDrive ikon dalam ikon tersembunyi.

2. Kemudian, klik pada "Bantuan & Tetapan"Pilihan.
3. Selepas itu, klik pada "Tetapan".

4. Apabila tetingkap 'Microsoft OneDrive' dibuka, pergi ke "Tetapan"Menu.
5. Selepas itu, Nyahtanda "Mulakan OneDrive secara automatik semasa saya mendaftar ke Windows".
6. Kemudian, klik pada "okey"Untuk menyelamatkannya.
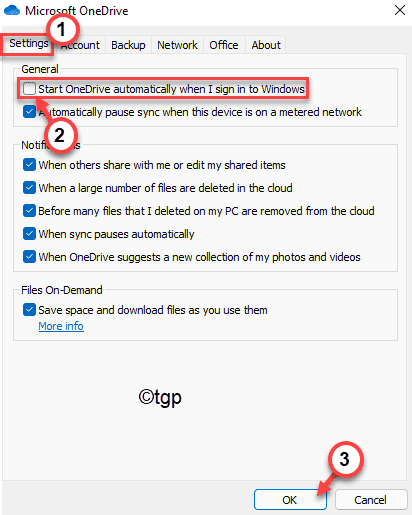
Ini akan memastikan bahawa OneDrive tidak bermula secara automatik apabila komputer anda bermula.
C. Unedrive Unedrive di Windows 11
Sekiranya hanya melumpuhkan proses penyegerakan OneDrive tidak menyelesaikan masalah anda, anda boleh menghilangkan OneDrive dan menyingkirkannya pada bila -bila masa yang anda mahukan.
1. Pada mulanya, ketik ikon anak panah di bar tugas dan kemudian, klik pada OneDrive ikon dalam ikon tersembunyi.

2. Kemudian, klik pada "Bantuan & Tetapan"Pilihan.
3. Selepas itu, klik pada "Tetapan".

4. Seterusnya, pergi ke "Akaun"Tab.
5. Di sini, ketik pada "Tidak menghidupkan PC ini"Pilihan untuk menghilangkan OneDrive anda dari sistem anda.
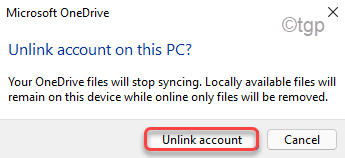
6. Selanjutnya, sahkan proses dengan klik pada "Akaun Unlink".
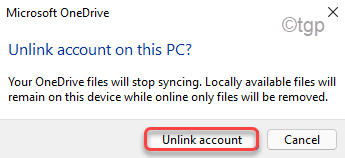
Sebaik sahaja anda melakukannya, OneDrive akan tidak berkaitan dengan sistem anda. Jadi,
D. Nyahpasang OneDrive
Akhirnya, jika anda tidak mahu aplikasi OneDrive sama sekali, anda boleh menyahpasangnya dari komputer anda.
1. Pada mulanya, tekan Kekunci windows+i Kekunci bersama.
2. Kemudian, ketik pada "Aplikasi"Dari sebelah kiri.
3. Sekarang, pilih "Apl & Ciri"Pilihan dari panel kiri.
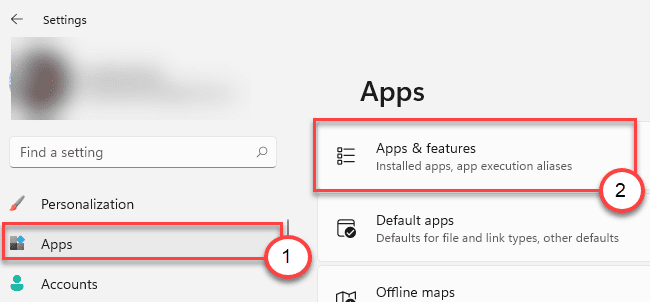
4. Sekarang, klik pada kotak carian dan taipkan "OneDrive".
5. Anda akan melihat bahawa 'OneDrive' telah muncul dalam hasil carian. Ketik "OneDrive"Untuk memilihnya.
6. Kemudian, klik pada tiga titik menu dan klik pada "Nyahpasang".
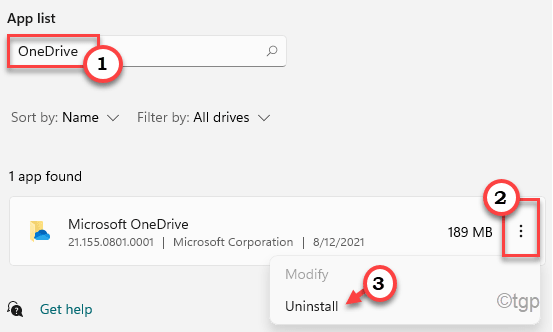
7. Selepas itu, ketik "Nyahpasang"Sekali lagi untuk menyahpasangnya dari komputer anda.
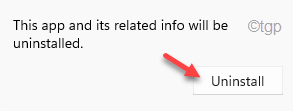
Ini akan menyahpasang OneDrive dari komputer anda.
E. Pilihan penyimpanan awan alternatif
Sebaik sahaja anda telah melumpuhkan sepenuhnya OneDrive, anda memerlukan beberapa penyimpanan awan alternatif untuk menggantinya.
Terdapat beberapa pilihan penyimpanan awan yang boleh anda gunakan, seperti -
a. Google Drive - Menawarkan ruang bebas 15 GB untuk akaun peribadi. Anda boleh memuat turun aplikasi Google Drive di PC anda sebagai pengganti akaun OneDrive.
b. Mega- mega adalah alternatif lain yang boleh anda gunakan.
- « Cara melumpuhkan panel dan tetapan kawalan di Windows 11
- Cara Memperbaiki Tanda X Merah Pada Ikon Pembesar suara di Windows 11/10 »

