Cara Memperbaiki No Volume Dalam Perselisihan Pada Windows PC
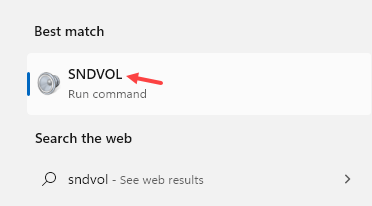
- 1429
- 378
- Ronnie Hermann
Adakah anda salah seorang pengguna yang menghadapi masalah tidak ada dalam perselisihan semasa melakukan sembang suara? Discord membolehkan pengguna melakukan sembang suara, kadang -kadang, anda mungkin mengalami bahawa anda tidak dapat mendengar orang lain semasa menggunakan perselisihan. Ia berlaku bahawa pengguna lain dapat mendengar anda tetapi anda tidak dapat mendengar sesiapa. Isu ini tidak hanya berlaku untuk sembang suara, ia juga boleh dengan pelbagai makluman dan bunyi pemberitahuan dalam perselisihan.
Sebab masalah ini boleh menjadi tetapan audio yang tidak betul, atau peranti audio yang tidak dipilih sebagai peranti lalai, atau masalah dengan kemas kini perselisihan atau aplikasi Discord itu sendiri. Dalam artikel ini, kami telah menyenaraikan beberapa kaedah penyelesaian masalah yang telah membantu pengguna lain menyelesaikan masalah ini tanpa masalah dalam Discord.
Isi kandungan
- Penyelesaian
- Betulkan 1 - Mengubah Jilid Discord melalui Pengadun Kelantangan
- Betulkan 2 - Gunakan peranti output bunyi yang betul dalam perselisihan
- Betulkan 3 - Lumpuhkan Mod Streamer dalam Perselisihan
- Betulkan 4 - Tukar subsistem audio dalam Discord
- Betulkan 5 - Tetapkan sebagai peranti komunikasi lalai di Windows
- Betulkan 6 - Pasang semula pemacu audio
- Betulkan 7 - Kemas kini pemacu audio
- Betulkan 8 - Menukar Wilayah Pelayan
- Betulkan 9 - Gunakan versi Web Discord
Penyelesaian
1. Tutup dan dibuka semula Perselisihan atau tekan Ctrl + r untuk menyegarkan perselisihan. Ini menyegarkan dan memulakan semula perselisihan. Sekarang periksa apakah ini menyelesaikan masalah.
2. Mulakan semula PC anda dan periksa sama ada ia membantu menyelesaikan masalah kelantangan.
Betulkan 1 - Mengubah Jilid Discord melalui Pengadun Kelantangan
Pengadun Kelantangan di Windows membolehkan kawalan eksklusif semua jumlah individu aplikasi. Terdapat banyak contoh di mana jumlah perselisihan individu begitu rendah sehingga aplikasi itu tidak mengeluarkan suara sama sekali.
1. Cari Sndvol Dalam carian Windows
2. Klik pada Sndvol dari hasil carian.
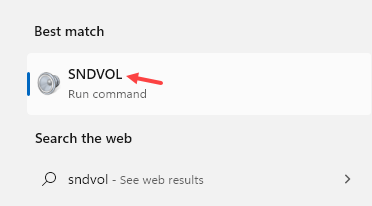
3. Periksa sama ada kelantangan untuk perselisihan tidak dipenuhi dan juga Meningkatkan jumlahnya Sekiranya ia ditetapkan kepada rendah di kedua -dua kawalan.
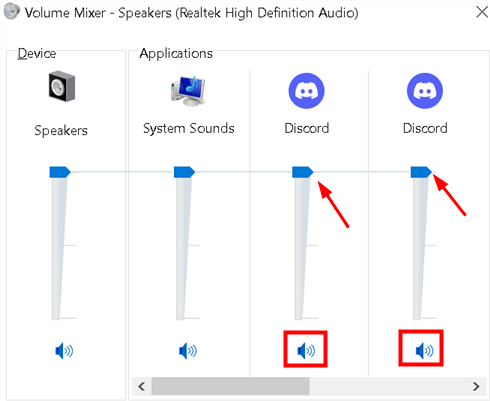
4. Tutup Mixer Volume. Pelancaran semula dan periksa sama ada masalah diselesaikan.
Betulkan 2 - Gunakan peranti output bunyi yang betul dalam perselisihan
1. Buka perselisihan. Pergi ke Tetapan Pengguna (Ikon Gear) di bahagian bawah berhampiran nama pengguna.

2. Pilih Suara & video tab di sebelah kiri bawah Tetapan aplikasi.
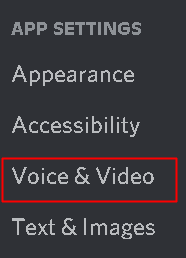
3. Awak akan lihat Peranti output di atas di panel kanan.
4. Klik pada menu dropdown di bawah Peranti output dan pilih Peranti audio yang betul. Sekiranya anda tidak pasti mana yang akan dipilih maka pilihlah Lalai.
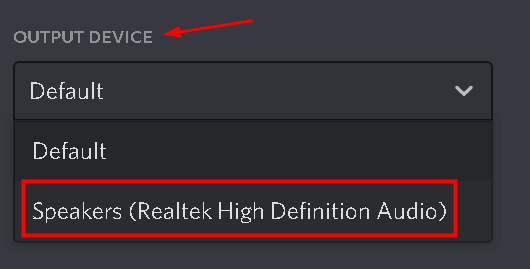
5. Tutup tetapan dengan menekan ESC kunci.
6. Periksa sama ada jumlahnya berfungsi sekarang. Lain, cuba peranti yang berbeza dari menu dropdown dan periksa yang mana yang berfungsi untuk anda.
Betulkan 3 - Lumpuhkan Mod Streamer dalam Perselisihan
Mod Streamer dalam Discord melumpuhkan semua kesan bunyi yang disatukan oleh Discord supaya tidak mengganggu penonton aliran. Ini pada dasarnya terpakai untuk makluman dan pemberitahuan bunyi dalam perselisihan.
1. Pergi ke Tetapan Pengguna (Ikon Gear) di bahagian bawah dalam perselisihan.

2. Klik pada Mod Streamer tab di sebelah kiri.
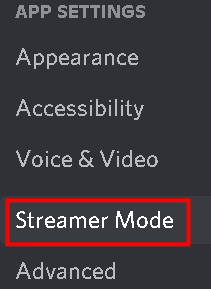
3. Togol pilihan Dayakan Mod Streamer.

4. Periksa sama ada masalah audio tidak dapat diselesaikan.
Betulkan 4 - Tukar subsistem audio dalam Discord
Telah diperhatikan oleh pengguna bahawa perkakasan tidak serasi dengan subsistem audio terbaru Discord dan menggunakan pilihan subsistem audio warisan telah menyelesaikan masalah untuk mereka.
1. Pelancaran Discord. Klik pada Tetapan Pengguna (Ikon Gear) di bawah.

2. Pilih Suara & video tab.
3. Tatal ke bawah di sebelah kanan dan cari Subsistem Audio.
4. Di kotak dropdown untuk Subsistem Audio, pilih Warisan.
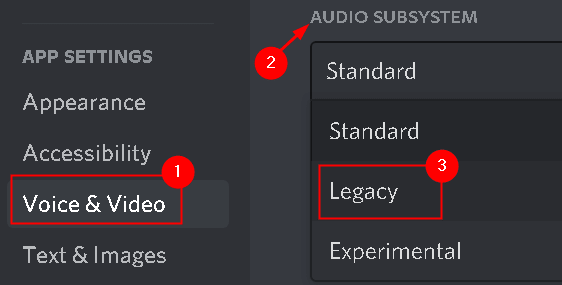
5. Klik pada baik Untuk mengesahkan perubahan.
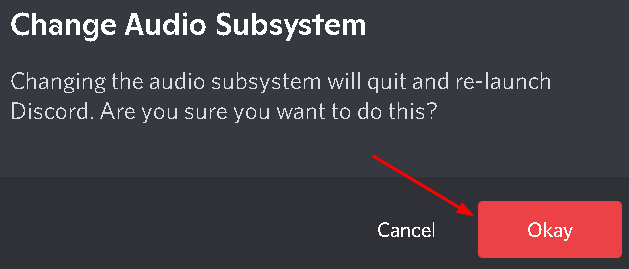
6. Tekan ESC Untuk menutup tetapan. Periksa sama ada masalah itu diselesaikan.
Betulkan 5 - Tetapkan sebagai peranti komunikasi lalai di Windows
Dalam tetapan Windows anda, anda perlu memastikan bahawa peranti audio anda adalah peranti lalai serta peranti komunikasi lalai.
1. Klik kanan pada Ikon bunyi dari dulang ikon (sudut kanan bawah).
2. Pilih Bunyi Dalam pilihan.
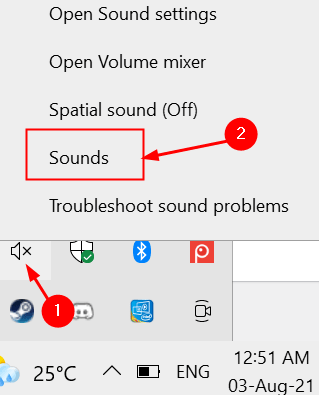
3. Pergi ke Main balik tab.
4. Cari dan Klik kanan pada anda Peranti audio (pembesar suara atau fon kepala) dan pilih Tetapkan sebagai peranti lalai.
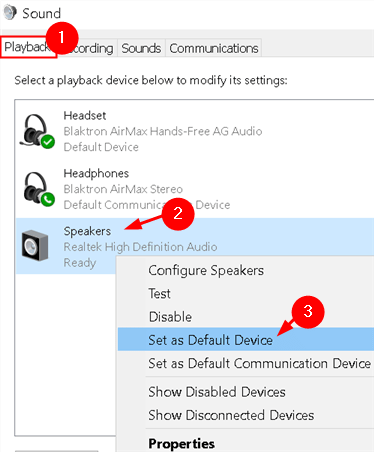
5. Klik kanan Sekali lagi pada peranti audio anda dan pilih Tetapkan sebagai peranti komunikasi lalai.
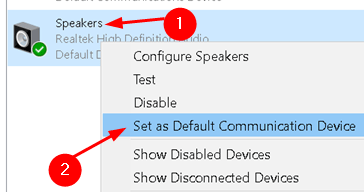
6. Anda akan melihat tanda hijau di sebelah peranti audio anda. Periksa sama ada anda sekarang dapat mendengar dalam perselisihan.
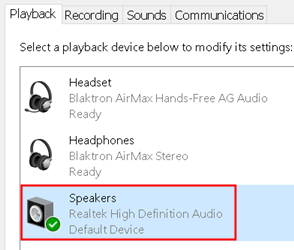
Jika anda adalah tidak dapat melihat peranti audio anda dalam senarai kemudian ikuti langkah -langkah di bawah.
1. Klik kanan di ruang kosong dalam sPilih peranti main balik di bawah untuk mengubah suai tetapannya: kawasan.
2. Klik pada pilihan Tunjukkan peranti kurang upaya Untuk menghidupkannya.
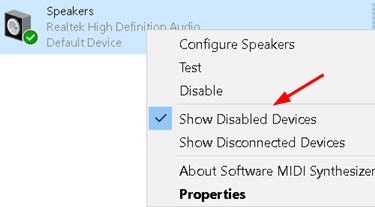
3. Klik kanan sekali lagi di ruang kosong dan klik Tunjukkan peranti terputus Untuk menghidupkannya.
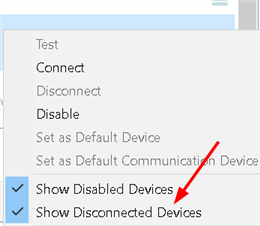
4. Anda kini dapat melihat peranti audio dalam senarai. Klik kanan pada peranti audio dan pilih Membolehkan.
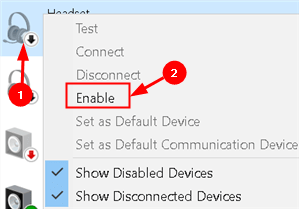
5. Ulangi Langkah 4 dan 5 di atas untuk menetapkannya sebagai peranti lalai anda.
5. Klik pada Memohon untuk menyelamatkan perubahan dan kemudiannya okey.
Betulkan 6 - Pasang semula pemacu audio
Terdapat kes di mana pemacu audio yang rosak tidak boleh menyebabkan masalah kelantangan semasa menggunakan perselisihan.
1. Tekan Windows + R dan jenis Devmgmt.MSC untuk membuka Pengurus peranti.
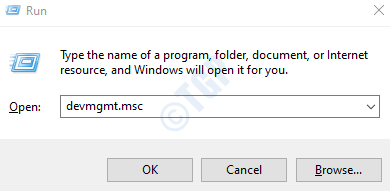
2. Klik pada Pengawal Bunyi, Video, dan Permainan untuk mengembangkannya.
3. Klik kanan pada Perkakasan bunyi dan pilih Nyahpasang peranti.
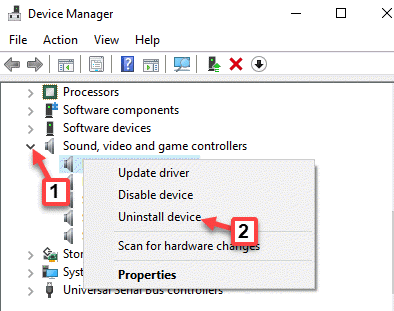
4. Klik pada Nyahpasang di tetingkap pengesahan.
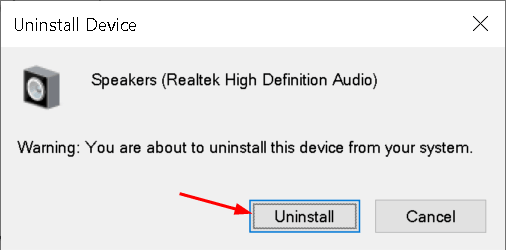
5. Pilih Tindakan menu dan klik pada Mengimbas perubahan perkakasan.
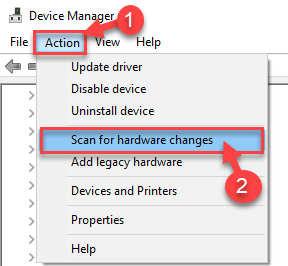
6. Windows kini akan mengimbas sebarang perkakasan yang tidak dipasang dan akan menemui modul bunyi. Secara automatik akan memasang pemacu bunyi secara automatik.
7. Setelah pemandu dipasang, mulakan semula sistem anda. Melancarkan perselisihan dan periksa sama ada masalah volum telah diselesaikan.
Betulkan 7 - Kemas kini pemacu audio
1. Melakukan Langkah 1 dan 2 seperti dalam Betulkan 6 atas.
2. Klik kanan pada Perkakasan bunyi dan pilih Kemas kini pemacu.
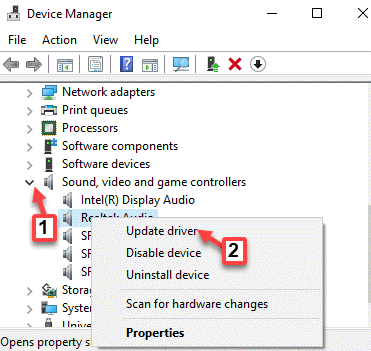
3. Pilih pilihan Cari secara automatik untuk pemandu.
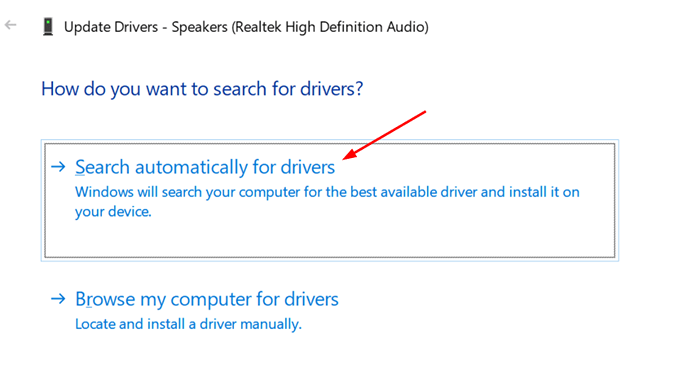
4. Windows kini akan mencari dan mengemas kini pemacu yang ada.
5. Setelah pemandu dikemas kini, mulakan semula sistem anda. Melancarkan perselisihan dan periksa sama ada masalah itu diperbaiki.
Betulkan 8 - Menukar Wilayah Pelayan
1. Klik pada Saluran Edit (ikon gear) berhampiran saluran suara anda untuk membuka tetapan untuk saluran itu.
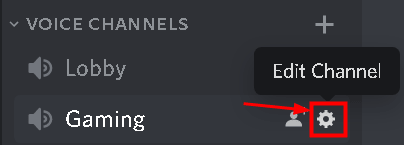
2. Pilih Gambaran Keseluruhan tab.
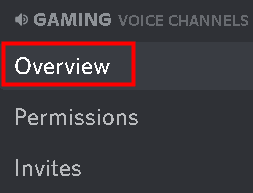
3. Di sebelah kanan, klik pada dropdown di bawah Menimpa rantau dan pilih kawasan yang berbeza.
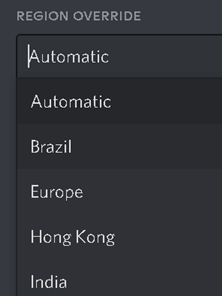
4. Klik pada ESC Untuk menutup tetapan dan periksa untuk melihat apakah masalahnya berterusan.
Betulkan 9 - Gunakan versi Web Discord
Sekiranya tiada pembetulan di atas berfungsi untuk anda, maka cuba gunakan Perselisihan pada penyemak imbas. Sekiranya terdapat pepijat dalam aplikasi Discord yang menyebabkan masalah, anda tidak akan mengalami masalah yang sama dalam versi web.
1. Buka penyemak imbas anda dan masukkan DiscordApp.com/login.
2. Log masuk Menggunakan kelayakan perselisihan anda dan anda mesti dapat mendengar tanpa sebarang masalah.
Terima kasih untuk membaca.
Kami harap anda sekarang dapat mendengar semasa menggunakan Discord. Komen dan beritahu kami bahawa penetapan yang berfungsi untuk anda.
- « Cara Mengaktifkan/Melumpuhkan Netbios melalui TCP/IP di Windows 11 & 10
- Cara melumpuhkan panel dan tetapan kawalan di Windows 11 »

