Cara memadam baris kosong di Microsoft Excel dengan cepat dan mudah
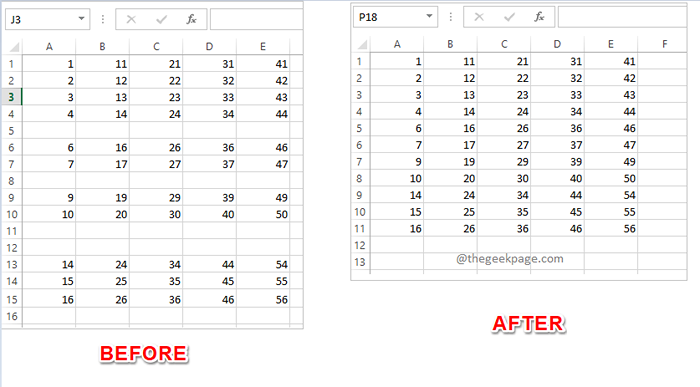
- 2797
- 714
- Clay Weber
Tidak ada yang mempunyai argumen ketika datang ke barisan kosong dalam helaian Excel. Sudah tentu, mereka adalah gangguan besar. Mengumpulkan data dari fail excel yang mempunyai baris kosong boleh menyebabkan kesilapan. Sekiranya terdapat prosedur automasi yang terlibat, baris kosong pasti akan memberi banyak masalah. Dengan apa -apa kos, semua orang mahu baris kosong hilang, juga, dengan langkah -langkah yang minimum mungkin.
Jadi bagaimana anda dapat dengan cepat menyingkirkan pembuat masalah ini? Nah, kami tidak akan memberi anda satu penyelesaian untuk ini, sebaliknya, kami akan memberi anda 5 penyelesaian, dari mana anda boleh memilih kegemaran anda!
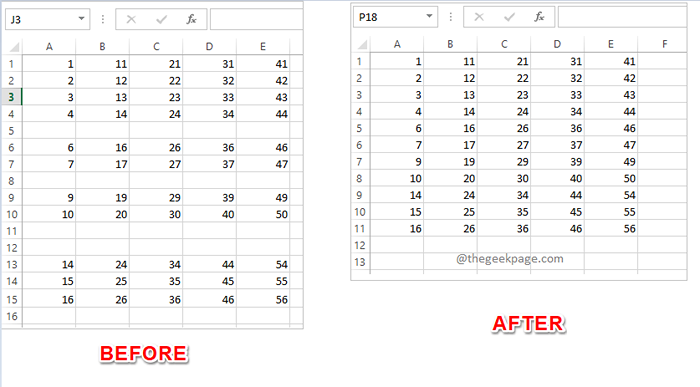
Baca terus, untuk mengetahui bagaimana anda boleh memadam baris kosong dari lembaran Excel anda dengan mudah, dengan langkah yang paling mudah, melalui 5 kaedah yang berbeza.
Isi kandungan
- Penyelesaian 1: Dengan memilih dan memotong baris kosong secara manual
- Penyelesaian 2: Menggunakan Pergi ke Ciri Khas
- Penyelesaian 3: Melalui Kaedah Penapis
- Penyelesaian 4: Melalui kaedah penyortiran
- Penyelesaian 5: Menggunakan Fungsi Cari dan Ganti
Penyelesaian 1: Dengan memilih dan memotong baris kosong secara manual
Kami tidak tahu siapa yang suka apa -apa manual dan itu semua automasi hari ini. Tetapi jika terdapat hanya beberapa baris kosong yang akan dipadam, maka pemadaman manual pasti adalah sesuatu yang anda boleh pertimbangkan.
Untuk memadam baris kosong secara manual, pertama, tahan kekunci Ctrl. Pastikan kekunci Ctrl ditekan dan Cmenjilat kepala baris kosong yang anda mahu padamkan. Anda juga boleh memilih baris lain yang tidak diingini, mereka tidak perlu kosong untuk dipadamkan.
Setelah semua baris dipadam dipilih, hanya Klik kanan dan klik pada Padam pilihan. Itu sahaja, semua baris yang dipilih kini akan dipadamkan.
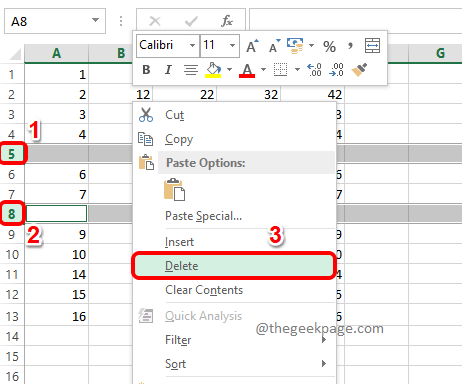
Penyelesaian 2: Menggunakan Pergi ke Ciri Khas
The Pergi ke Khas ciri berguna untuk banyak tujuan. Tetapi hari ini, kami akan menggunakannya untuk memburu barisan kosong di Excel anda dan memadamkannya sekaligus.
Langkah 1: Pertama, pastikan anda berada di Rumah tab lembaran Excel anda. Seperti seterusnya, ke arah Sudut kanan tetingkap, cari dan klik pada Teropong ikon untuk Cari dan pilih dan pilih Pergi ke dari menu dropdown.
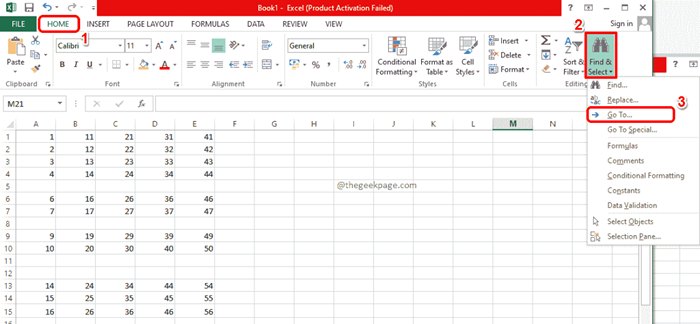
Langkah 2: Di dalam Pergi ke tetingkap, klik pada butang yang dinamakan Khas.
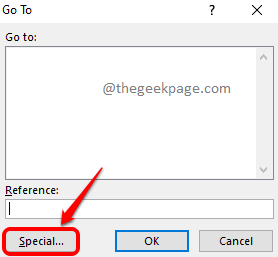
Langkah 3: Pilih butang radio yang sepadan dengan Kosong dan memukul okey butang.

Langkah 4: Sekiranya anda melihat lembaran Excel, anda dapat melihat bahawa semua baris kosong dipilih secara automatik.
Untuk memadamnya, sama ada anda boleh Klik kanan di suatu tempat dan memukul Padam pilihan.
Atau anda boleh mengklik pada Padam butang di reben atas seperti yang ditunjukkan dalam tangkapan skrin di bawah.
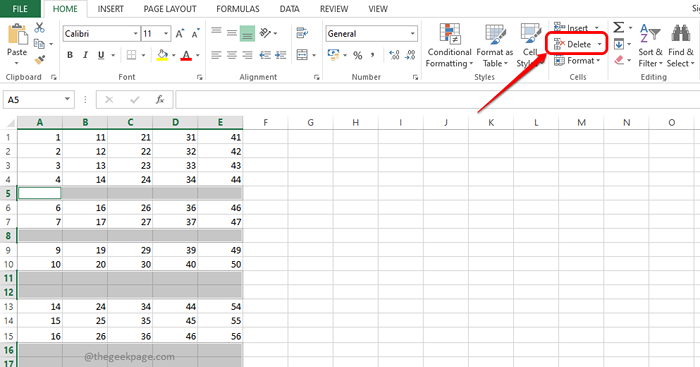
Langkah 5: Di sana anda! Semua baris kosong anda kini hilang!
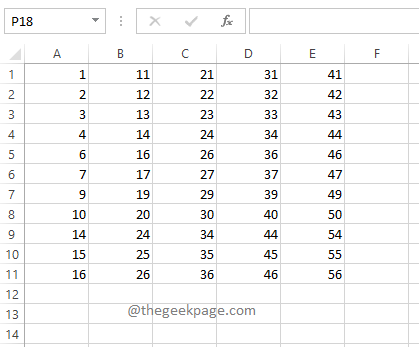
Penyelesaian 3: Melalui Kaedah Penapis
Dalam kaedah ini, kami akan menapis lajur anda berdasarkan baris kosong dan kemudian memadamkan hasil yang kami perolehi.
Langkah 1: Pertama, Klik pada tajuk lajur yang mempunyai baris kosong hadir. Seterusnya, pastikan anda berada di Rumah tab.
Sekarang, cari dan klik pada butang yang mengatakan Sort & Filter. Butang ini terdapat di sudut kanan atas tetingkap Excel anda.
Dari senarai dropdown, klik pada Penapis pilihan.
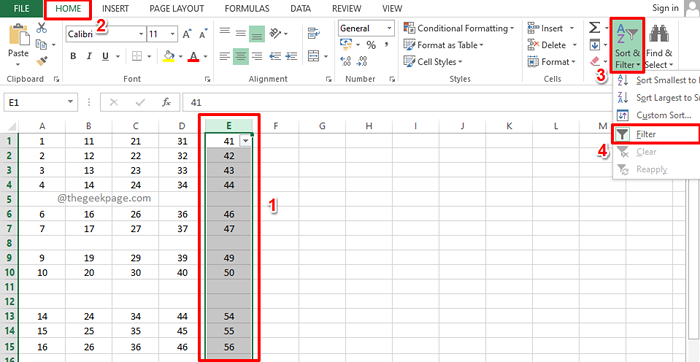
Langkah 2: Sekarang anda akan mempunyai anak panah jatuh turun yang berkaitan dengan lajur yang anda pilih. Klik pada ini anak panah jatuh Untuk memohon penapis.
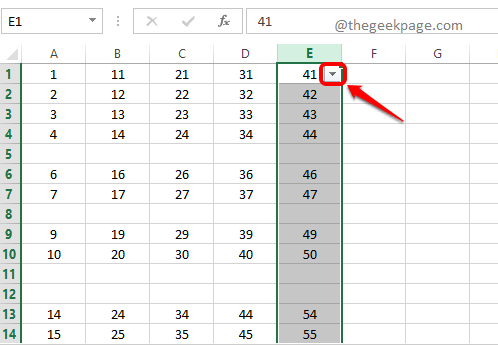
Langkah 3: Seperti seterusnya, periksa kotak semak yang sepadan dengan sahaja Kosong dan kemudian memukul okey butang.
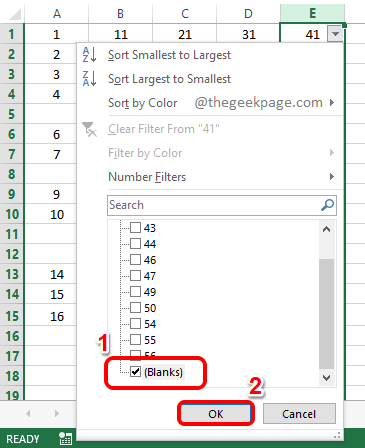
Langkah 4: Sekarang anda akan ditunjukkan hanya baris yang kosong. Anda boleh mengenal pasti ini dengan Biru nombor menandakan pada tajuk baris. Seret dan pilih semuanya. Dan kemudian klik pada Padam senarai dropdown di atas reben dan akhirnya memukul Padam baris lembaran pilihan.
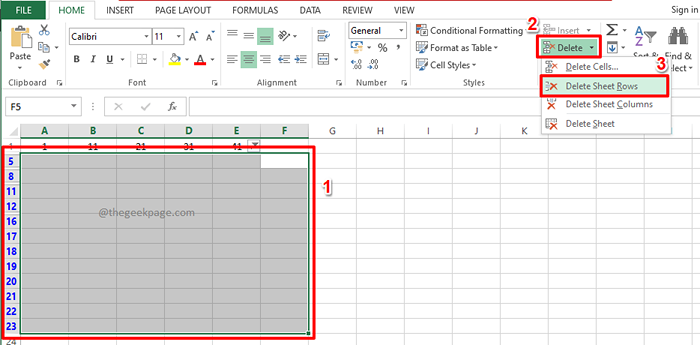
Langkah 5: Untuk melihat baris lain yang mempunyai data, mari Keluarkan penapis Kami memohon. Untuk itu, sekali lagi klik pada Sort & Filter dropdown dari reben atas dan kemudian klik pada Penapis pilihan. Ini akan melumpuhkan penapis.
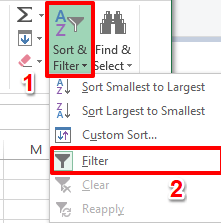
Langkah 6: Itu sahaja. Anda kini mempunyai baris akhir yang tidak kosong.
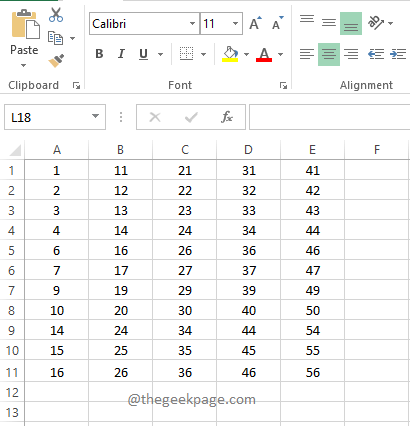
Penyelesaian 4: Melalui kaedah penyortiran
Ini adalah satu lagi kaedah mudah di mana anda menyusun keseluruhan lembaran Excel dan menolak baris kosong ke bahagian bawah supaya mereka hanya boleh diabaikan.
Langkah 1: Pilih mana -mana lajur yang mempunyai nilai kosong, dengan mengklik pada tajuk lajur.
Dalam contoh di bawah, mengklik E Memilih keseluruhan lajur.
Sebaik sahaja anda telah memilih lajur, pastikan anda berada di Rumah tab. Kemudian klik pada Sort & Filter menu dropdown dan akhirnya klik pada Susun terkecil hingga terbesar pilihan.
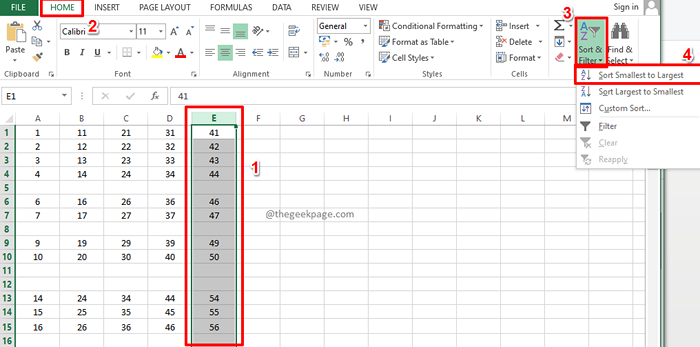
Langkah 2: Apabila anda mendapat Susun amaran kotak dialog, pilih butang radio sepadan dengan pilihan Memperluaskan pemilihan dan kemudian memukul Menyusun butang untuk menyusun lembaran.
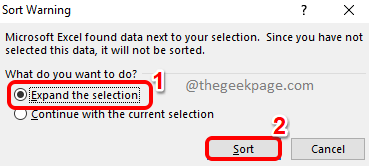
Langkah 3: Lembaran yang disusun akan mempunyai semua baris kosong ditolak ke bahagian bawah dan anda hanya boleh mengabaikannya.
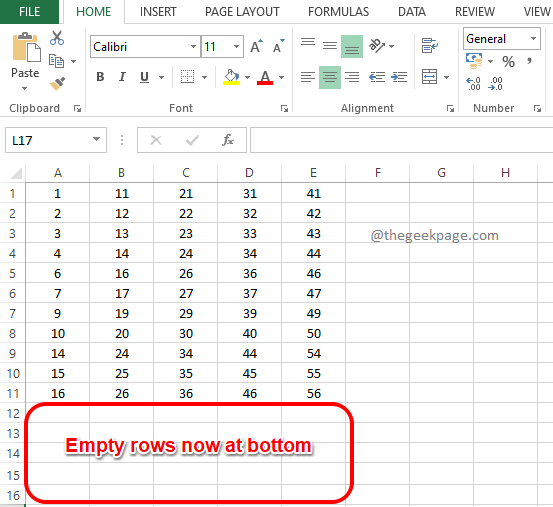
Penyelesaian 5: Menggunakan Fungsi Cari dan Ganti
Kaedah ini sangat serupa dengan Pergi ke Khas kaedah. Dalam kaedah ini juga, kita dapati baris kosong dan kemudian memadamkannya sekaligus.
Langkah 1: Tekan kekunci Ctrl + f pada masa yang sama untuk membawa Cari dan tukar tetingkap.
Apabila ia muncul, klik pada butang yang dinamakan Pilihan >>.
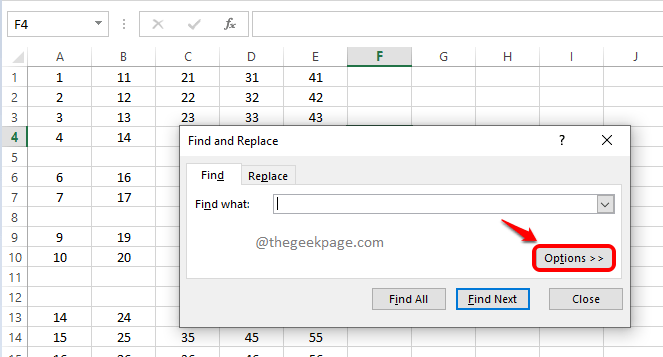
Langkah 2: Tinggalkan Cari apa kotak teks kosong.
Dari menu lungsur yang dikaitkan dengan pilihan Dalam, Pilih Lembaran.
Juga, untuk Lihat dalam Menu dropdown, pilih Nilai.
Periksa The kotak semak untuk pilihan Padankan keseluruhan kandungan sel.
Akhirnya, klik Cari semua butang.
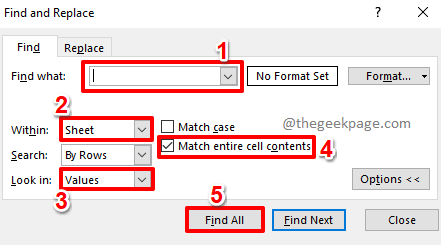
Langkah 3: Langkah sebelumnya akan mengembalikan semua baris kosong di bahagian hasil cariannya.
Klik di salah satu hasil carian dan kemudian tekan kekunci Ctrl + a secara serentak Untuk memilih mereka semua. Anda kini boleh memukul Tutup butang untuk Cari dan tukar tetingkap untuk menutupnya.
Sekiranya anda sekarang melihat lembaran Excel, anda dapat melihat bahawa semua Barisan kosong dipilih dan diserlahkan.
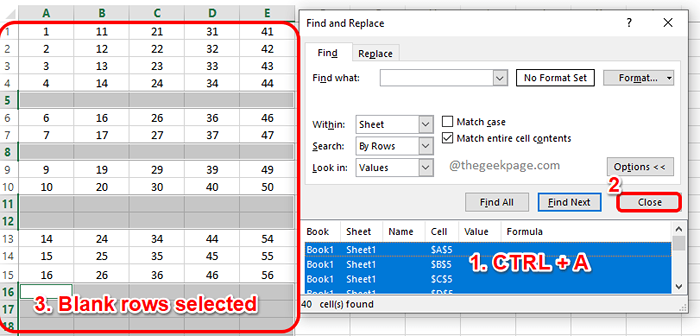
Langkah 4: Sekarang seperti biasa, sama ada anda boleh Klik kanan di suatu tempat dan klik pada Padam Pilihan dari menu konteks klik kanan atau anda boleh mengklik pada butang dropdown Padam dan pilih Padam baris lembaran untuk memadam semua baris kosong yang dipilih sekaligus.
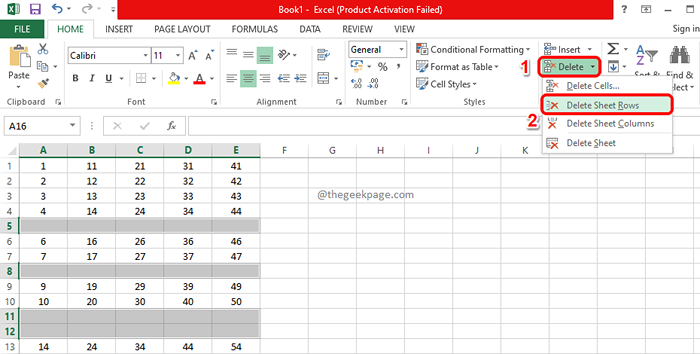
Semua kaedah yang disenaraikan dalam artikel ini mudah, tetapi kegemaran peribadi kami adalah kaedah 4, kaedah penyortiran. Adakah anda juga mempunyai kegemaran? Tolong beritahu kami juga, di bahagian komen.
Harap anda dapati artikel itu berguna.
- « Cara Memperbaiki Bar Penggunaan Ruang Cakera Hilang Masalah di Windows 11/10
- Cara Menambah Menu Dropdown di Microsoft Excel »

