Cara Memperbaiki Bar Penggunaan Ruang Cakera Hilang Masalah di Windows 11/10
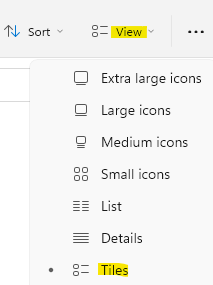
- 3073
- 643
- Dana Hammes
Banyak kali, anda mungkin perlu menyemak maklumat penggunaan CPU atau cakera kerana sebab -sebab yang berbeza seperti, jika anda ingin menyimpan lebih banyak fail, fail besar atau anda hanya memerlukan idea storan yang tinggal sebelum anda perlu membersihkan beberapa ruang. Untuk ini, cara paling mudah untuk memeriksa penggunaan cakera keras adalah melalui PC ini.
Apabila anda membuka Fail Explorer dan membuka folder PC ini, di sebelah kanan, di bawah bahagian peranti dan pemacu, di mana anda melihat pemacu yang berbeza, anda harus melihat bar di bawah setiap pemacu dan itulah bar penggunaan cakera. Walau bagaimanapun, anda boleh melihat bar ini apabila ditetapkan pada paparan lalai, iaitu, untuk melihat jubin. Tetapi, walaupun dengan pandangan jubin, jika anda tidak melihat bar penggunaan cakera, maka ada masalah. Walaupun ada cara lain untuk memeriksa penggunaan cakera anda di PC anda (kami akan membincangkan kemudian), penjelajah fail adalah cara terpantas dan paling mudah.
Walau bagaimanapun, ini adalah isu biasa dan tidak perlu dibimbangkan. Inilah catatan kami mengenai cara membetulkan bar penggunaan ruang cakera yang hilang di Windows 11/10 PC anda.
*Catatan - Sebelum anda meneruskan, pastikan anda telah membolehkan paparan jubin di penjelajah fail anda dan periksa apakah itu masalahnya. Inilah cara menetapkan pandangan jubin:
Isi kandungan
- Kaedah 1: Pilih Pilihan Pilihan Jubin
- Kaedah 2: Reset Folder Lihat dalam Pilihan Penjelajah Fail
- Kaedah 3: Ubah suai tetapan editor pendaftaran
- Kaedah 4: Kurangkan label kelantangan anda
- Kaedah 5: Tukar kebenaran ke kawalan penuh
- Kaedah 6: Membolehkan Peratusan Lajur Penuh
Kaedah 1: Pilih Pilihan Pilihan Jubin
Langkah 1: Tekan Menang + e pintasan papan kekunci dan penjelajah fail dibuka.
Langkah 2: Dalam Penjelajah Fail, navigasi ke bahagian kanan atas tetingkap dan klik pada Lihat pilihan untuk mengembangkannya.
Dari senarai pilih jubin.
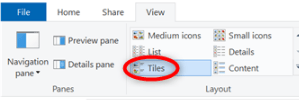
Nota: - untuk pengguna Windows 11
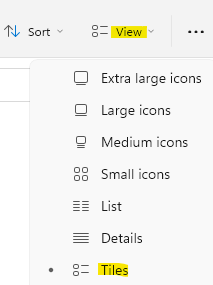
Sekarang, pilih PC ini di sebelah kiri dan di sebelah kanan, di bawah bahagian peranti dan pemacu, anda harus melihat bar penggunaan ruang cakera.
Walau bagaimanapun, jika tidak muncul, cuba penyelesaian di bawah untuk mungkin menyelesaikan masalah.
Kaedah 2: Reset Folder Lihat dalam Pilihan Penjelajah Fail
Kaedah pertama untuk dicuba secara lalai adalah untuk menetapkan semula folder dalam pilihan Fail Explorer. Ikuti arahan di bawah untuk menetapkan semula folder dan lihat jika ia membantu anda melihat bar penggunaan cakera sekali lagi pada Windows 11 PC anda:
Langkah 1: Tekan kekunci pintasan - Menang + r secara serentak di papan kekunci anda.
Ini akan membuka tetingkap arahan Run.
Langkah 2: Dalam bar carian perintah lari, taipkan kawalan.Folder Exe dan tekan OK untuk melancarkan kotak dialog Pilihan Explorer File.
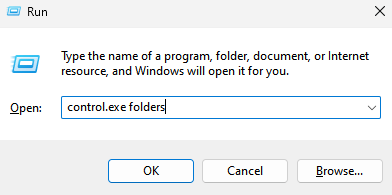
Langkah 3: Sekarang, pilih Umum tab dan di bawah bahagian Privasi, tekan Kembali kepada asal butang.
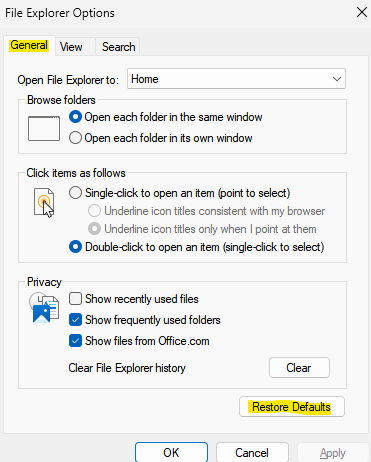
Langkah 4: Sekarang, pergi ke Lihat Tab dan klik pada Kembali kepada asal
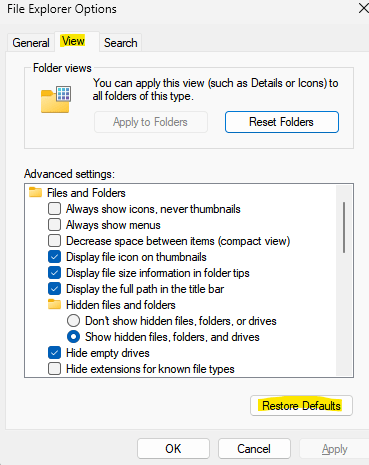
Setelah selesai, tekan Memohon Dan kemudian okey untuk menerapkan perubahan dan keluar.
Sekarang, kembali ke folder PC ini di Penjelajah Fail dan periksa jika anda kini boleh melihat bar penggunaan ruang cakera di bawah pemacu.
Kaedah 3: Ubah suai tetapan editor pendaftaran
Apabila beberapa penyelesaian gagal berfungsi, mengedit tetapan editor pendaftarannya terbukti berguna dalam kebanyakan kes. Walau bagaimanapun, sebelum anda membuat perubahan pada tetapan pendaftaran, buat sandaran kunci pendaftaran. Ini akan membantu anda memulihkan sebarang data yang mungkin anda hilang semasa proses.
Sekarang, inilah cara membuat perubahan kepada editor pendaftaran yang boleh membetulkan isu bar penggunaan ruang cakera yang hilang pada Windows 11 PC anda:
Langkah 1: Pindahkan kursor anda ke butang Mula pada bar tugas anda, klik kanan di atasnya dan pilih Run.
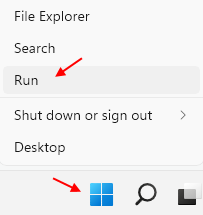
Anda sekarang akan melihat tetingkap perintah lari.
Langkah 2: Di tetingkap Perintah Run, taipkan regedit di bar carian dan tekan kekunci Enter pada papan kekunci anda.
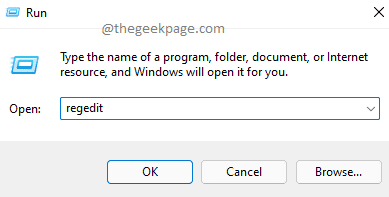
Langkah 3: Di tetingkap Editor Registry yang membuka, menavigasi ke jalan di bawah:
Hkey_class_root \ drive
Sekarang, pergi ke sebelah kanan tingkap dan klik dua kali Tileinfo.
*Catatan - Sekiranya anda tidak menemui nilai rentetan TileInfo, maka di sebelah kanan, klik kanan di kawasan kosong, pilih Baru dan kemudian pilih Nilai rentetan. Namakan ini Tileinfo.
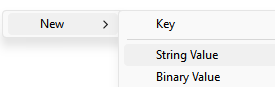
Langkah 4: Sekarang, sebaik sahaja anda mempunyai Tileinfo , Hanya klik dua kali padanya.
Anda sekarang akan melihat kotak rentetan rentetan pop timbul.
Salin dan tampal jalan di bawah dalam medan data nilai: \
Prop:*Sistem.Peratusan; Sistem.Komputer.Dihiasifreespace; sistem.Kelantangan.Sistem fail
Tekan okey Dan kemudian simpan perubahan dan keluar.
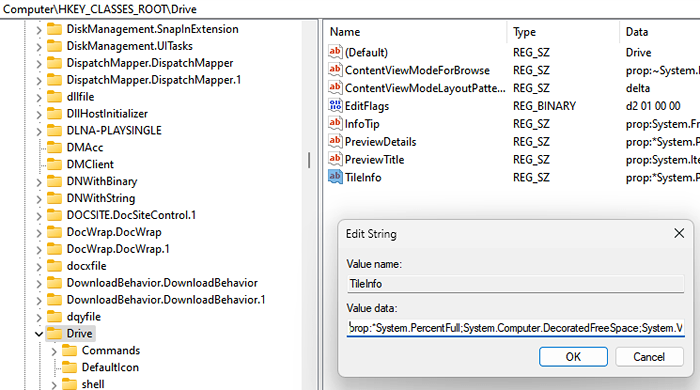
Setelah selesai, tutup tetingkap Editor Registry, dan sekarang pergi ke Fail Explorer> PC ini dan periksa jika anda dapat melihat bar penggunaan ruang cakera kembali lagi.
Sekiranya ia belum menyelesaikan masalah ini, cuba mulakan semula PC.
Kaedah 4: Kurangkan label kelantangan anda
Pemacu dalam folder PC ini, biasanya menunjukkan tiga baris maklumat di bawah mod paparan jubin. Ini termasuk - label kelantangan dengan huruf pemacu, bar penggunaan ruang cakera, dan maklumat teks. Oleh kerana semua maklumat ini menjadikan label kelantangan terlalu lama, kadang -kadang boleh dibungkus ke baris seterusnya yang membawa ia keluar dari ruang untuk menunjukkan mesej teks.
Oleh itu, kaedah ini amat berguna untuk keadaan di mana anda tidak dapat melihat mesej teks di bawah label kelantangan. Oleh itu, dalam kes ini, disarankan untuk memendekkan panjang label kelantangan. Untuk melakukan ini, ikuti langkah -langkah di bawah:
Langkah 1: Pilih pemacu dengan nama yang lebih panjang dan tekan F2 dari papan kekunci.
Langkah 2: Seterusnya, pilih Namakan semula dan sekarang Namakan semula dengan nama yang lebih pendek.
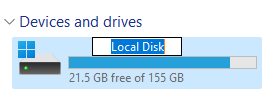
*Catatan - Perubahan ini biasanya meminta hak pentadbiran. Cukup klik Teruskan dalam kotak kebenaran untuk meneruskan penamaan semula.
Kaedah 5: Tukar kebenaran ke kawalan penuh
Sekiranya anda melihat situasi di mana anda tidak dapat melihat sifat pemacu, bersama dengan bar penggunaan ruang cakera, maka tukar pemilikan dari aman. Pastikan anda menukar pemilikan terlebih dahulu, tanpa itu anda tidak akan mempunyai kebenaran untuk mengedit peraturan keselamatan. Leets melihat cara menukar pemilikan dan kemudian mengawal sepenuhnya untuk menyelesaikan masalah:
Langkah 1: Klik kanan pada pemacu dan pilih Sifat.
Langkah 2: Di tetingkap Properties, pilih Keselamatan tab.
Di sini, klik pada Lanjutan tab di bahagian bawah kanan.
Langkah 3: Di tetingkap Tetapan Keselamatan Lanjutan, navigasi ke kiri bawah dan klik pada Tukar keizinan butang.
Langkah 4: Di tetingkap Tetapan Keselamatan Lanjutan, pergi ke medan pemilik dan klik pada Ubah pautan dalam warna biru.
Langkah 5: Sebagai kotak dialog pengguna pilih atau kumpulan muncul, klik Lanjutan.
Langkah 6: Di tetingkap seterusnya, klik pada Cari sekarang butang.
Anda sekarang akan melihat senarai dalam medan hasil carian.
Di sini, pilih anda nama pengguna dan tekan okey.
Langkah 7: Anda sekarang akan kembali ke kotak dialog pengguna atau kumpulan pilihan kecil dan tekan OK.
Langkah 8: Kembali ke tetingkap Tetapan Keselamatan Lanjutan, tekan Guna dan kemudian OK untuk menggunakan perubahan dan kembali ke tetingkap Properties.
Langkah 9: Di bawah tab Keselamatan, dalam medan Kumpulan atau Pengguna, pilih nama pengguna anda dan klik pada butang edit di bawah.
Langkah 10: Sekarang, pergi ke medan kebenaran di bawah dan di sebelah kawalan penuh, periksa kotak di bawah membenarkan.
Tekan butang Guna dan kemudian OK untuk menyimpan perubahan dan keluar.
Sekarang, dalam Fail Explorer> PC ini semak jika anda dapat melihat sifat pemacu dan bar penggunaan ruang cakera.
Kaedah 6: Membolehkan Peratusan Lajur Penuh
Kaedah ini berfungsi untuk Windows 8 dan sekarang, ia berfungsi untuk Windows 11 juga, walaupun sedikit di sana sini di placemen pilihan. Yang perlu anda lakukan adalah untuk membolehkan peratusan lajur penuh dan memaparkan bar penggunaan cakera di sebelah pemacu. Inilah cara untuk membolehkan peratusan lajur penuh:
Langkah 1: Navigasi ke ikon Windows (Mula) di bar tugas, Klik kanan di atasnya dan pilih Penjelajah fail Untuk membuka Fail Explorer.
Langkah 2: Dalam tetingkap Fail Explorer, klik PC ini pintasan di sebelah kiri
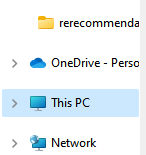
Sekarang, di sebelah kanan anak tetingkap, klik pada Lihat tab di sebelah kanan atas dan pilih Perincian.
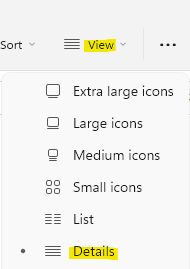
Langkah 3: Sekarang anda akan melihat pandangan terperinci mengenai pemacu di bawah bahagian peranti dan pemacu.
Di sini, pergi ke bahagian atas mana-mana lajur, klik kanan di atasnya, sebagai contoh, klik kanan pada Jenis dan pilih Peratus penuh.
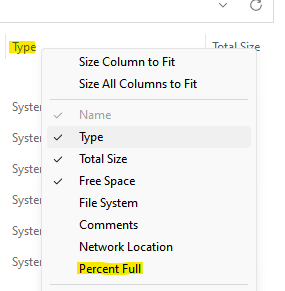
Ini akan menambah lajur tambahan bernama peratusan penuh di sebelah kanan. Sekarang, semasa anda pergi ke pemacu, di sebelah kanan, anda dapat melihat bar penggunaan ruang cakera.
- « Cara Memenangi Wordle Setiap Masa Semasa Anda Bermain
- Cara memadam baris kosong di Microsoft Excel dengan cepat dan mudah »

