Cara Menambah Menu Dropdown di Microsoft Excel
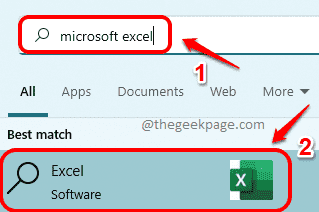
- 864
- 52
- Clarence Powlowski
Anda mungkin menjadi pemungut data dalam organisasi anda atau di sekolah atau kolej anda. Anda mungkin mempunyai fail excel dan fail ini mungkin perlu diisi oleh begitu banyak orang yang berbeza. Cara orang memasukkan data bergantung kepada mereka dan boleh mengandungi banyak kesilapan dan bahkan data yang mungkin tidak berada dalam julat yang diperlukan. Pada penghujung hari, anda mungkin akan mengalami sakit kepala yang paling teruk membetulkan dan menggantikan semua data di dunia.
Jadi, adakah cara bagaimana anda dapat menyekat data yang dapat dimasukkan ke dalam sel tertentu, seperti menguatkuasakan senarai dropdown? Sebaik sahaja anda menguatkuasakan menu dropdown untuk sel tertentu, data boleh dimasukkan ke dalam sel ini hanya dengan tinggal di dalam sempadan dropdown.
Dalam artikel ini, kami menerangkan melalui beberapa langkah mudah, bagaimana anda dapat dengan mudah menambahkan menu dropdown ke sel Excel anda. Harap anda dapati artikel itu berguna.
Cara Menambah Menu Dropdown di Excel
Langkah 1: Di sebelah ikon menu Windows Start, klik pada Cari ikon pada bar tugas.
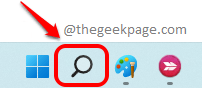
Langkah 2: Di tetingkap bar carian, cari Microsoft Excel dan klik Excel daripada Perlawanan terbaik seksyen.
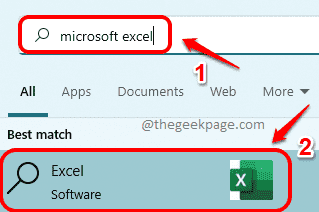
Langkah 3: Sebaik sahaja Excel dilancarkan, kita akan bermula dengan membuat kandungan menu dropdown. Kami akan menciptanya Lembaran2 dari Excel, dalam contoh ini. Untuk itu, klik pada Lembaran2 Di bahagian bawah tetingkap Excel, seperti yang ditunjukkan dalam tangkapan skrin di bawah.
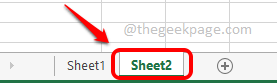
Langkah 4: Sekarang di lembaran2, Taipkan menu dropdown anda kandungan di mana sahaja. Saya telah menggunakan lajur a untuk menaip kandungan saya.
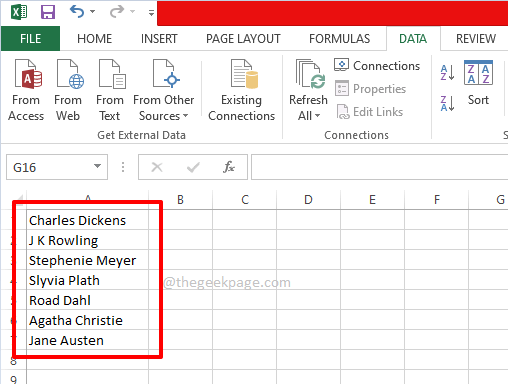
Langkah 5: Sebaik sahaja anda mempunyai sumber menu dropdown anda siap, mari kita ambil kandungan sumber itu dalam lembaran Excel utama kami.
Untuk klik itu Lembaran1 di bahagian bawah tingkap dan kemudian Pilih semua sel di mana anda mahu menu dropdown digunakan. Atau jika anda mahu menu dropdown digunakan pada sel tunggal, maka klik pada sel tunggal itu.
Dalam contoh di bawah, saya mempunyai lajur bernama Pengarang Dan saya telah memilih beberapa sel dari A2 hingga A13, dan saya mahu menu dropdown digunakan untuk setiap sel ini.
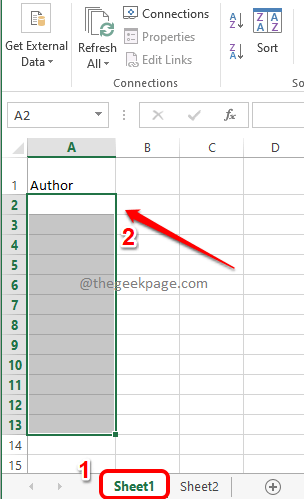
Langkah 6: Sekali lagi, pastikan sel anda dipilih. Anda boleh memilih walaupun sel tunggal, Itu baik -baik saja.
Seperti seterusnya, klik pada Data tab di panel atas. Sekarang, klik pada Dropdown pengesahan data dan kemudian klik pada Pengesahan data pilihan.
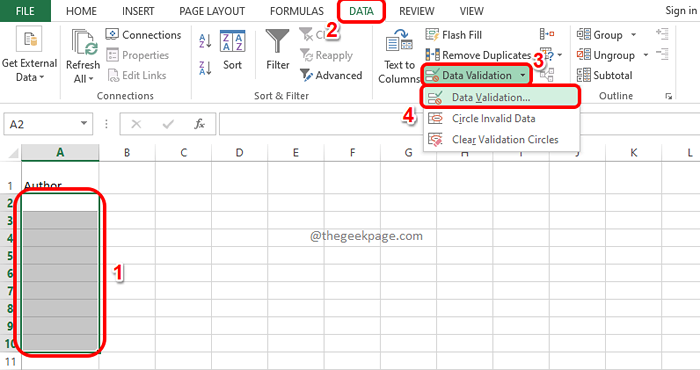
Langkah 7: Anda kini akan membuka tetingkap Pengesahan Data sebelum anda. Klik pada Tetapan Tab Pertama. Sekarang, dari menu dropdown yang dikaitkan dengan pilihan Benarkan, Klik pada pilihan yang dinamakan Senarai. Akhirnya, klik pada Sumber ikon untuk memilih senarai sumber.
Sekiranya anda mempunyai keraguan, sila rujuk tangkapan skrin di bawah.
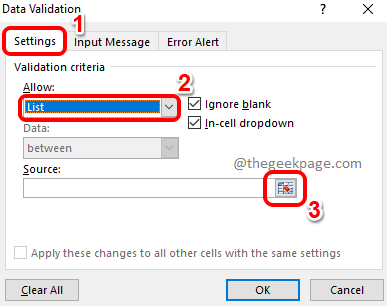
Langkah 8: Anda akan dapat melihat Pengesahan data tetingkap (ditandai hijau), tiada apa yang perlu dilakukan di tetingkap ini sekarang.
Oleh kerana sumber menu dropdown berada di Sheet2, klik Lembaran2 Pertama.
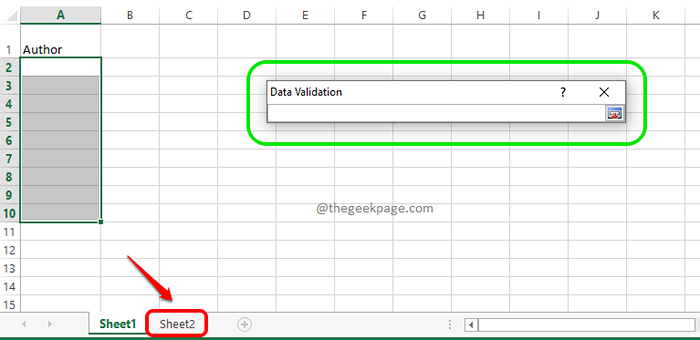
Langkah 9: Sekarang semata -mata seret dan pilih sel yang anda sediakan lebih awal. Sebaik sahaja anda memilih sel sumber, tetingkap Pengesahan Data akan dihuni secara automatik. Akhirnya, klik pada sumber ikon sekali lagi.
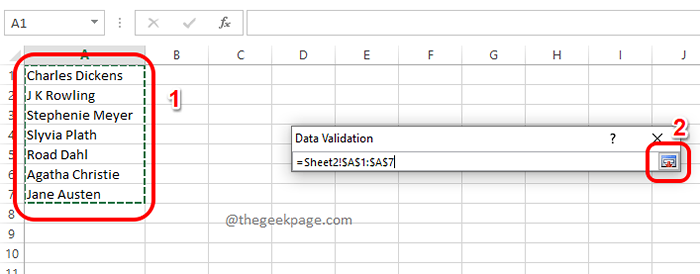
Langkah 10: Sebaik sahaja anda kembali ke tetingkap Pengesahan Data, anda akan dapat melihat bahawa senarai sumber anda dihuni. Cukup tekan okey butang.
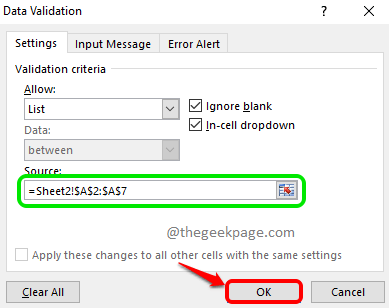
Langkah 11: Anda sekarang akan kembali ke lembaran utama anda, iaitu Lembaran1. Viola, kini anda dapat melihat bahawa semua sel yang anda pilih pada mulanya kini mempunyai menu dropdown yang digunakan untuk mereka.
Hanya nilai dalam menu sumber dropdown yang dapat diberikan kepada setiap sel ini. Nikmati!
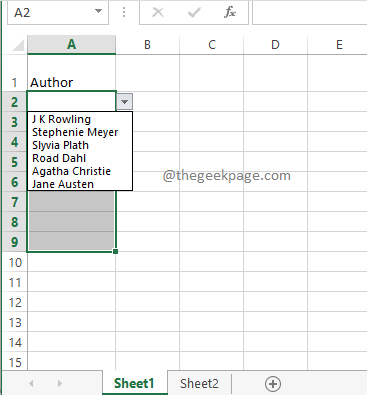
Sekiranya anda cuba mengklik dua kali pada sel dan kemudian cuba menaip beberapa nilai yang tidak ada di sumber dropdown, maka anda akan mendapat mesej yang mengatakan Nilai yang anda masukkan tidak sah. Dengan cara ini, tujuan menyekat nilai yang boleh dimasukkan ke dalam sel yang dapat dipenuhi.
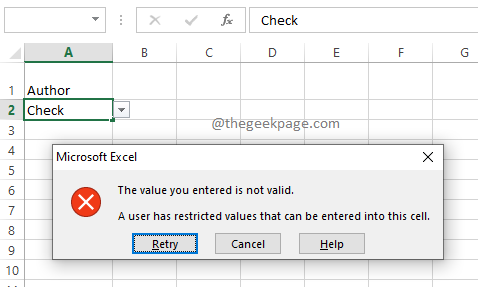
Sila beritahu kami di bahagian komen sama ada anda dapati artikel itu berguna.
Nantikan lebih banyak helah dan petua.
- « Cara memadam baris kosong di Microsoft Excel dengan cepat dan mudah
- Cara Menyelesaikan Ralat Rangkaian Twitch 2000 Pada Windows »

