Cara Defrag Windows 10 dan adakah ia berbaloi?

- 1188
- 231
- Clay Weber
Dari masa ke masa, anda akan mula menyedari bahawa melancarkan program di PC anda mula mengambil masa lebih lama daripada biasa untuk memuatkan. Prestasi keseluruhan mula berkurang dan agak jelas bahawa komputer tercinta anda tidak lagi berjalan pada semua silinder.
Ini sebahagiannya disebabkan oleh fail di komputer anda menjadi berpecah dan tidak lagi berfungsi sebagaimana mestinya. Pada masa ini pengoptimuman manual mungkin diperlukan.
Isi kandungan
Oleh itu, sekali -sekala adalah yang terbaik untuk melakukan analisis dan pengoptimuman secara manual pada pemacu cakera keras anda untuk memastikan penyelenggaraan yang betul. Sekiranya anda menemui pemecahan fail semasa analisis anda, maka komputer Windows 10 anda mungkin memerlukan defrag.
Mengapa & Bila hendak Defrag Windows 10?
Simpan secara berterusan fail meletakkan bahagian fail itu ke dalam jumlah yang berbeza di PC anda. Apabila fail tumbuh, lebih banyak lagi akan dikeluarkan di antara jumlah yang memaksa komputer anda untuk mencari melalui pelbagai kawasan, melambatkan komputer anda.

Kecuali SSD, defragmentasi cakera harus dilakukan setiap minggu atau, sekurang -kurangnya, sebulan sekali. Sekali lagi, ini ditentukan oleh saiz cakera keras anda dan penggunaan komputer harian anda.
Seperti yang telah dinyatakan, Windows 10 menyediakan pengguna dengan alat defragmentasi cakera yang membantu menyusun semula dan menyatukan semula data fail berpecah yang melambatkan PC anda.
Mengoptimumkan pemacu pada Windows 10
Pertama, sebelum mengoptimumkan, anda ingin menganalisis pemacu. Dengan cara ini anda akan tahu sama ada pemacu (s) memerlukan pengoptimuman di tempat pertama.
- Jenis Defragment dan mengoptimumkan pemacu ke carian bar tugas, dan tekan Masukkan.
- Sorot pemacu yang ingin anda imbas dan klik Menganalisis.
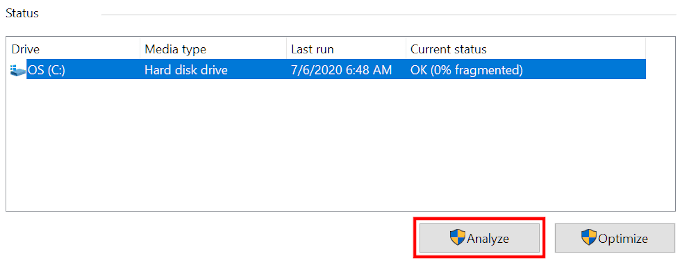
Sekiranya keputusan analisis menunjukkan kurang daripada 10% berpecah, pengoptimuman mungkin tidak diperlukan.
- Adakah hasil analisis anda menunjukkan lebih tinggi daripada pemecahan 10%? Sorot pemacu dan klik Mengoptimumkan.
Masa yang diperlukan untuk proses pengoptimuman selesai ditentukan oleh bilangan fail, saiz pemacu, dan tahap pemecahan. Sekiranya anda tahu pemacu itu besar, lebih baik melakukan langkah ini apabila anda tidak akan berada di hadapan PC anda untuk jangka masa yang panjang.
- Setelah selesai, status harus dipaparkan sebagai Ok (0% berpecah).
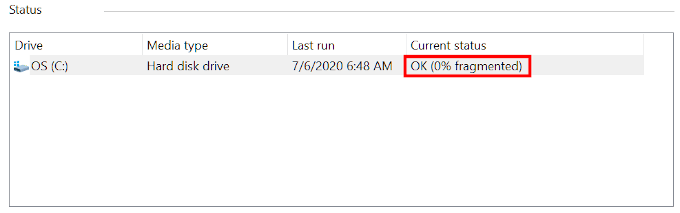
Menetapkan Jadual Pengoptimuman
Jadual pengoptimuman disediakan untuk dijalankan setiap minggu secara lalai. Namun, jika anda seorang pengguna yang gemar komputer anda maka sebaiknya anda mengubahsuai kekerapan di mana penyelenggaraan dijalankan.
Windows 10 menawarkan pilihan untuk menukar kekerapan di mana pemacu dioptimumkan.
- Semasa masih berada di tetingkap pemacu Optimize, klik Tukar Tetapan.
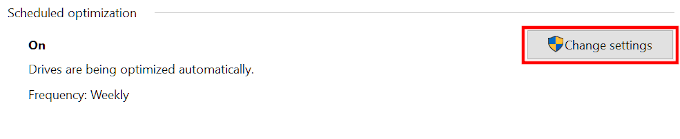
- Klik dropdown frekuensi dan pilih berapa kerap anda ingin pengoptimuman berlaku. Anda diberi pilihan antara Setiap hari, Setiap minggu, atau Bulanan.
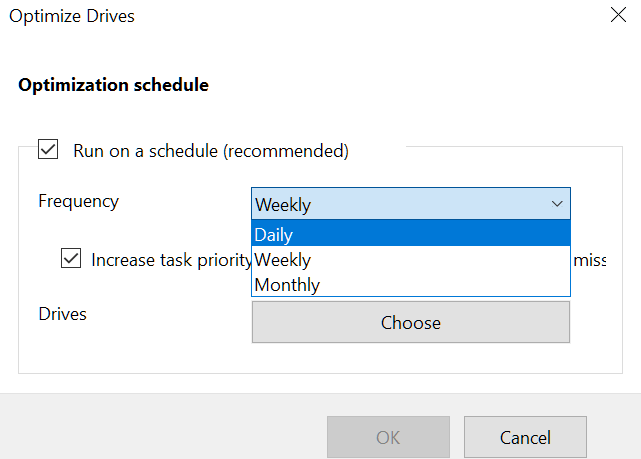
Mereka yang menggunakan komputer mereka sering harus memilih Setiap hari atau Setiap minggu pilihan. Amalan yang baik, tanpa mengira pemilihan yang anda pilih, adalah untuk melakukan sekurang -kurangnya satu pengoptimuman manual setiap bulan.
Pengecualian untuk ini adalah untuk SOlid State DRives (SSD). SSD menggunakan bank memori untuk menyimpan data yang bermaksud mereka tidak memerlukan defragmentasi. Defragmentasi SSD sebenarnya boleh menyebabkan masalah prestasi dan mengurangkan kehidupan pemacu.
- Seterusnya, klik Pilih butang untuk pemacu.
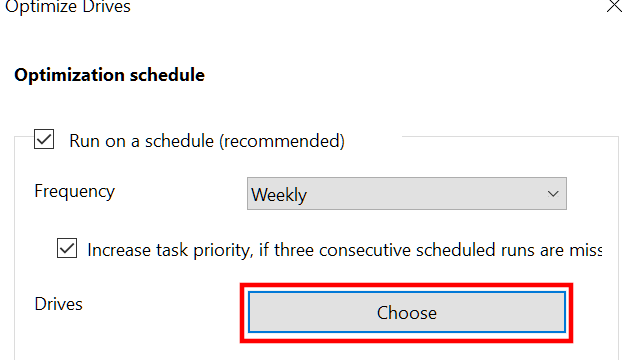
- Masukkan tanda semak ke dalam setiap kotak di samping pemacu yang anda mahu dioptimumkan secara automatik pada jadual pilihan anda.
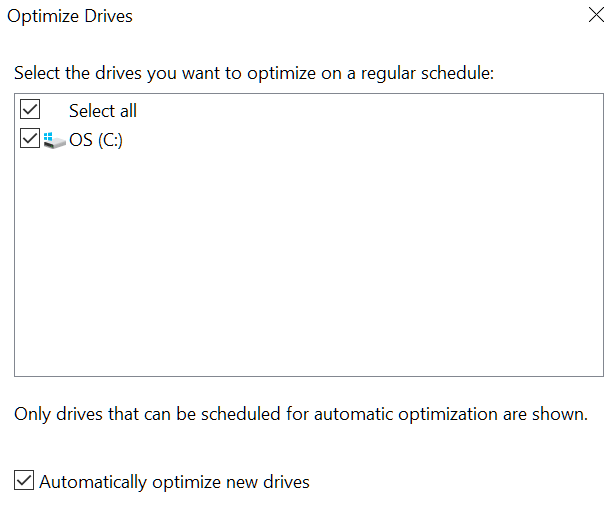
Anda masih akan melihat SSD, jika anda memilikinya, dalam senarai ini. Jangan cemas kerana SSD tidak akan ditolak. Malah, Windows 10 akan cuba mengoptimumkan pemacu ini dengan cara yang berbeza sehingga selamat untuk memastikan mereka diperiksa.
- Untuk menggunakan perubahan, klik okey.
- Klik okey sekali lagi diikuti dengan menutup keluar dari tingkap.
Adalah defragmentasi yang diperlukan?
Jawapan ringkasnya ialah, tidak. Defragmentasi tidak diperlukan. Adakah ia berbaloi? Kami akan mengatakan bahawa ia sangat berbaloi tetapi akhirnya bergantung pada berapa banyak anda menghargai komputer dan masa anda.

Perkara itu, Windows 10 menjaga komputer anda sendiri. Walaupun anda tidak mahu melakukan defragmentasi manual, sistem operasi anda masih akan melaksanakannya untuk anda. Komputer anda akan terus berfungsi dengan baik semasa aktif selagi anda tidak terlepas penyelenggaraan yang dijadualkan.
Walau bagaimanapun, jika anda mendapati perkara -perkara mula melambatkan atau, anggap diri anda pengguna kuasa dan lebih suka mempunyai lebih banyak kawalan ke atas apa yang berlaku dengan kerja dalaman komputer anda, langkah -langkah di atas akan memberikannya untuk anda.

