5 cara untuk mendapatkan Kalendar Google di desktop anda
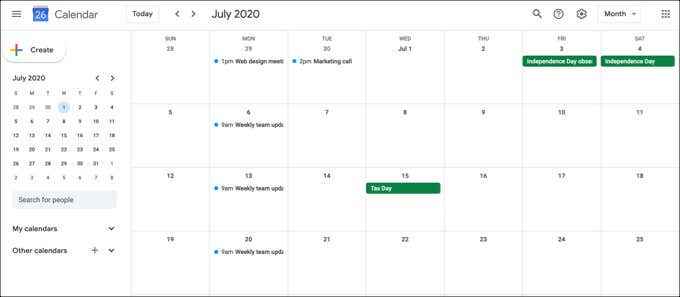
- 3795
- 958
- Chris Little I
Hari -hari ini sukar untuk bersaing dengan semua yang perlu anda lakukan. Oleh itu, mempunyai kalendar yang mudah diakses adalah kunci. Dan jika pilihan anda adalah Kalendar Google, maka anda menggunakan salah satu kalendar digital yang paling popular di luar sana.
Anda mungkin mempunyai aplikasi Kalendar Google pada peranti mudah alih anda, tetapi bagaimana dengan desktop anda? Anda semestinya dapat membuka kalendar Google dengan mudah semasa bekerja di komputer anda.
Isi kandungan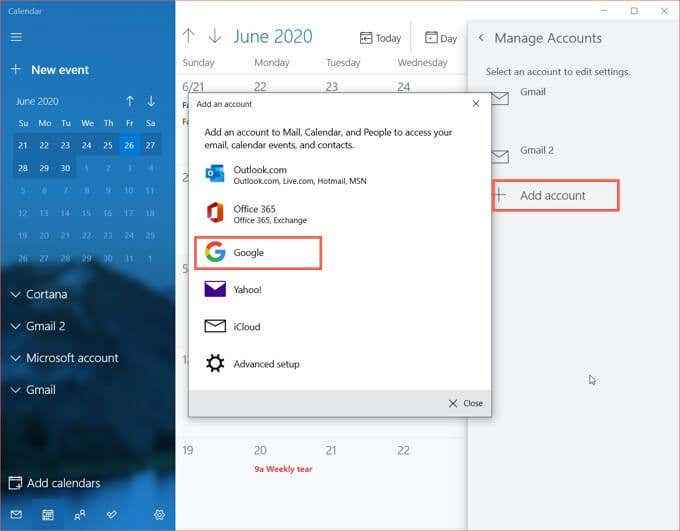
Sekiranya anda sudah menggunakan kalendar pada tingkap, ikuti langkah -langkah ini untuk menyambungkan Kalendar Google anda.
- Buka Kalendar aplikasi dan klik Tetapan butang (ikon gear) di sebelah kiri bawah.
- Pilih Menguruskan akaun di bar sisi kanan yang muncul.
- Pilih Tambah akaun Dan kemudian pilih Google.
- Log masuk ke akaun Google anda.
- Sebaik sahaja anda berjaya menyambung ke akaun Google anda, anda akan melihat mesej pengesahan. Klik Selesai di tingkap itu.
Anda kemudian boleh menutup bar sisi tetapan dan kembali ke kalendar.
Klik Berkembang butang di sebelah kiri atas aplikasi untuk membuka bar sisi. Anda akan melihat akaun Google yang baru anda tambahkan, jadi pastikan untuk memeriksa kotak di sebelahnya.
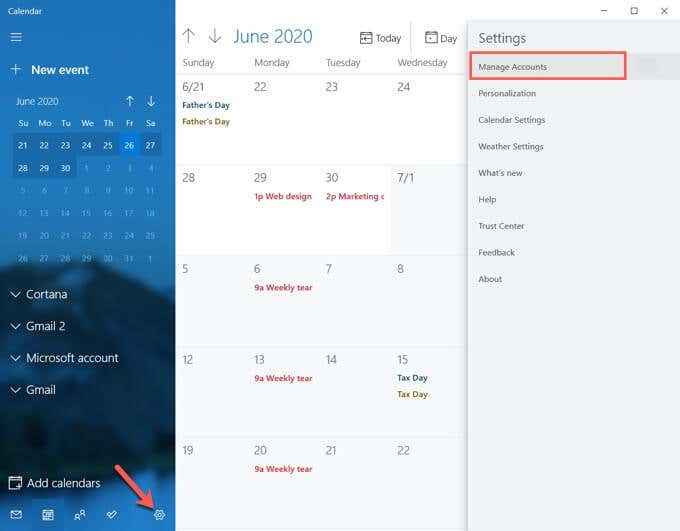
Gunakan aplikasi Microsoft Outlook
Mungkin anda lebih suka menggunakan kalendar dalam Outlook pada komputer Windows anda. Jika ya, anda boleh menambah kalendar google anda.
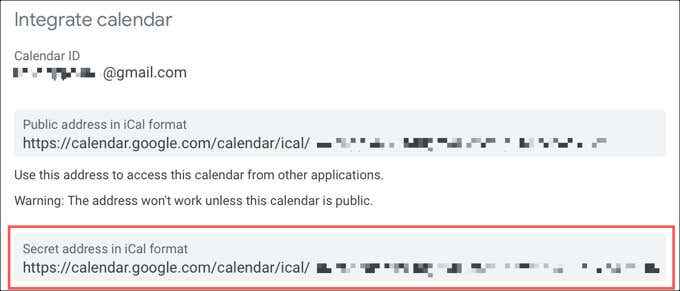
Anda perlu memulakan dengan merebut pautan ke kalendar anda dalam format ical dari laman web Google Calendar. Oleh itu, pergi ke Google Calendar Online, Log masuk, dan kemudian ikuti langkah -langkah ini.
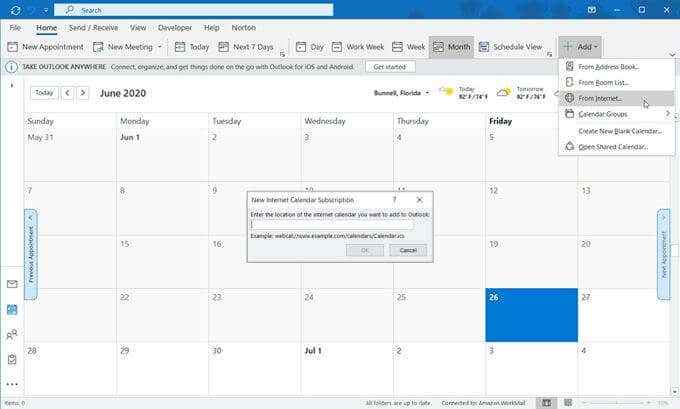
- Di sebelah kiri, klik Pilihan butang (tiga titik) di sebelah kalendar anda dan pilih Tetapan dan Perkongsian.
- Di skrin seterusnya, tatal ke bawah ke Mengintegrasikan kalendar seksyen.
- Salin pautan di Alamat rahsia dalam format ical kotak.
- Buka Pandangan di komputer anda dan pilih Kalendar dengan butang di bahagian bawah bar sisi kiri.
- Klik Rumah tab dan kemudian Tambah dalam reben.
- Pilih Dari internet.
- Apabila tetingkap kecil muncul, tampal di pautan ical anda dan klik okey.
- Sahkan anda ingin menyambungkan kalendar dengan mengklik Ya.
Sekarang, apabila anda mengembangkan bar sisi kiri di bahagian kalendar Outlook, anda harus melihat akaun Kalendar Google anda. Periksa kotak di sebelahnya untuk melihat kalendar Google anda bersama kalendar anda yang lain.
Ketahui lebih lanjut mengenai penyegerakan Kalendar Google dengan Outlook.
Dapatkan Kalendar Google di Mac
Sekiranya anda pengguna Mac, anda boleh meletakkan Kalendar Google di desktop anda dengan mudah.
Gunakan aplikasi kalendar
Aplikasi kalendar Apple adalah yang paling jelas dan paling mudah untuk mengakses Kalendar Google. Sekiranya anda menggunakan kalendar untuk kali pertama di Mac anda, ikuti arahan untuk permulaan yang baru.
Sekiranya anda sudah menggunakan kalendar, ikuti langkah -langkah ini untuk menubuhkan Kalendar Google anda di dalamnya.
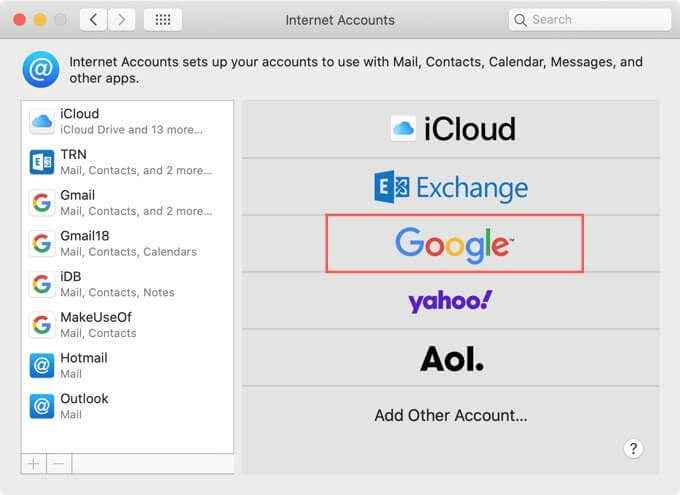
- Buka Kalendar aplikasi dan kemudian klik Kalendar > Akaun dari bar menu.
- Pilih jenis akaun anda, yang akan berlaku Google Untuk Kalendar Google anda.
- Apabila anda melihat mesej pop timbul yang mengarahkan anda untuk menyelesaikan proses di web, klik Pelayar Terbuka.
- Log masuk ke akaun Google anda.
- Sebaik sahaja anda berjaya menyambung ke akaun Google anda, anda akan menerima arahan untuk memilih aplikasi yang ingin anda gunakan untuknya. Periksa kotak di sebelah Kalendar dan pilihan orang lain, jika anda suka.
- Klik Selesai.
Anda kemudian boleh menutup tetingkap Akaun Internet dan kembali ke kalendar.
Klik Kalendar butang di bahagian atas aplikasi dan anda akan melihat akaun Google yang baru anda tambahkan di bar sisi. Pastikan anda menyemak kotak di sebelahnya dan anda sudah bersedia!
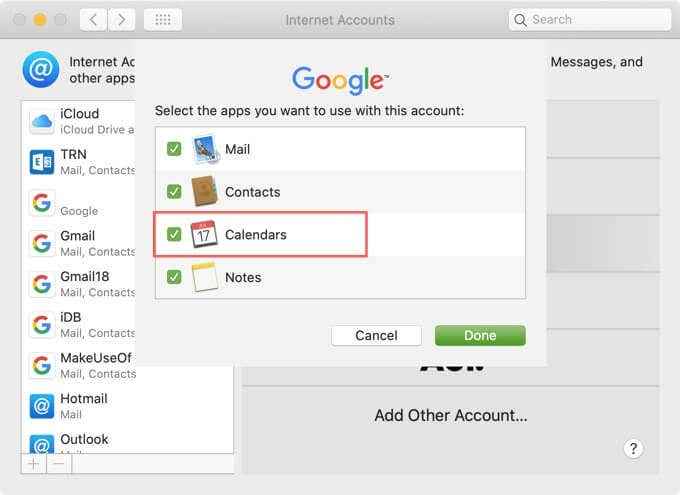
Dapatkan Kalendar Google di mana -mana platform
Seperti yang anda lihat, menghubungkan Kalendar Google ke kalendar lalai komputer anda adalah cara paling mudah untuk mendapatkan Kalendar Google di desktop anda. Tetapi ada beberapa pilihan lain yang mungkin anda pertimbangkan.
Gunakan pelanjutan penyemak imbas
Walaupun kaedah ini tidak secara teknikal meletakkan Kalendar Google di desktop anda, anda masih boleh mengaksesnya tanpa pergi ke laman web sebenar.
Checker Plus untuk Google Calendar adalah peluasan pelayar percuma yang hebat yang berfungsi dengan Firefox dan Chrome.
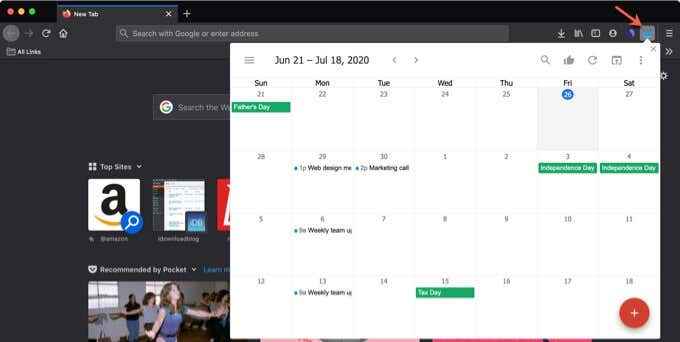
Sebaik sahaja anda memasang add-on Google Calendar, anda hanya boleh mengklik butang berguna di bar alat penyemak imbas anda. Anda boleh mencari kalendar aktif anda, dengan cepat menambah acara, dan tukar pandangan anda dari agenda atau senarai hingga hari, minggu, atau bulan.
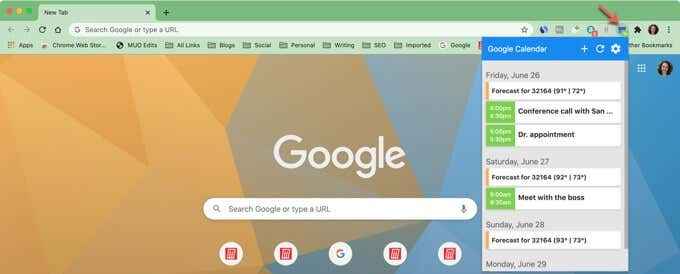
Kalendar Google untuk Chrome adalah satu lagi pelanjutan yang mudah. Alat ini jelas hanya berfungsi dengan Chrome, tetapi sebaik sahaja anda memasangnya, anda dapat melihat apa yang anda ada dalam agenda anda untuk hari ini dengan butang bar alat. Dan anda boleh menambah acara dengan butang ditambah di bahagian atas.
Gunakan pintasan desktop
Satu lagi cara untuk mendapatkan Kalendar Google di desktop anda adalah dengan jalan pintas yang mudah. Kaedah ini juga berfungsi pada Windows dan Mac.
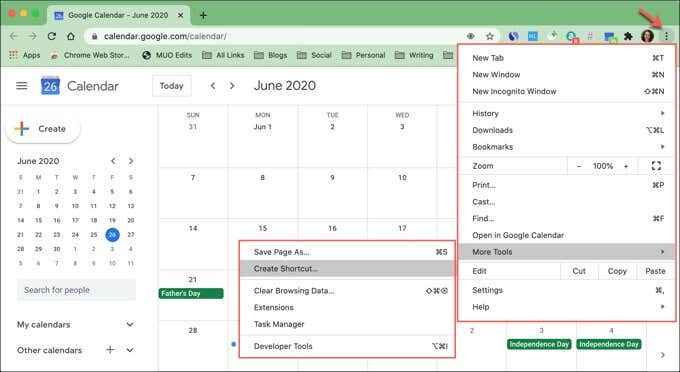
- Buka Kalendar Google dalam krom dan masuk.
- Klik Menyesuaikan dan mengawal butang di sebelah kanan atas tetingkap krom.
- Pilih Lebih banyak alat > Membuat jalan pintas.
- Nama pintasan dan klik anda Buat.
- Kemudian navigasi ke tempat yang memegang pintasan anda dan seret ke desktop anda.
Untuk menggunakan pintasan, klik dua kali dan anda akan pergi ke Kalendar Google menggunakan penyemak imbas lalai anda.
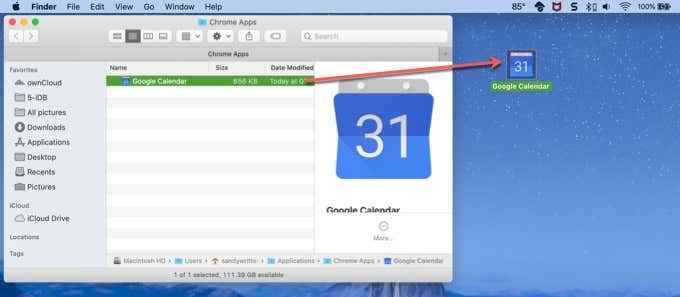
Dapatkan Kalendar Google anda
Kalendar Google mungkin tidak mempunyai aplikasi desktop yang boleh anda muat turun dan gunakan. Tetapi dengan pilihan ini, anda tidak memerlukannya!
Kaedah mana untuk meletakkan Kalendar Google di desktop anda yang anda merancang untuk menggunakan? Beritahu kami!

