Cara Menghilangkan Peralatan Lencana yang Degil

- 779
- 52
- Chris Little I
Cara terbaik untuk menangani virus di komputer anda adalah untuk menjalankan program antivirus anda dan biarkan ia mengeluarkan fail yang berniat jahat. Kebanyakan program antivirus mahir mencari dan memusnahkan fail jahat, membersihkan jangkitan, dan memulihkan komputer anda ke keadaan kerja.
Tetapi bagaimana jika antivirus anda tidak melakukan pekerjaan? Bagaimana anda membuang perisian hasad yang degil dari PC anda apabila antivirus anda gagal?
Isi kandungan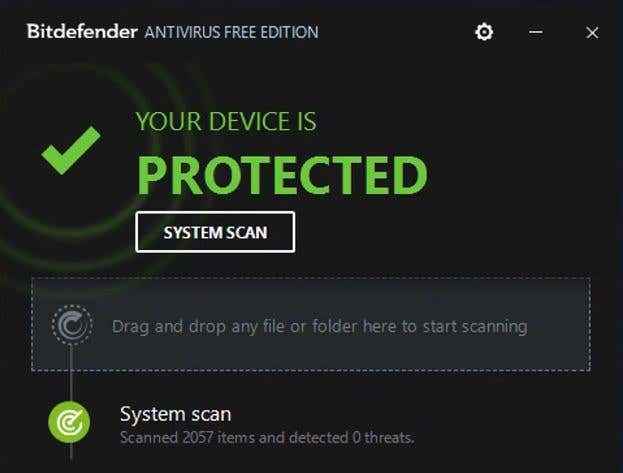
Pertama, muat turun dan pasang antivirus bitdefender percuma. Versi percuma program antivirus Bitdefender datang sangat disyorkan dan skor secara konsisten dalam ujian penyingkiran malware.
Imbas sistem anda dengan antivirus bitdefender percuma untuk mana -mana malware yang berlarutan dan keluarkan sebarang penyertaan jahat.
Malwarebytes
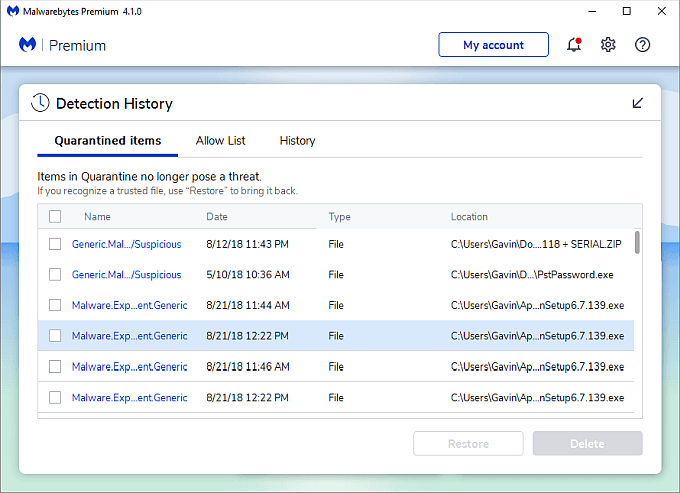
Perhentian seterusnya anda ialah Malwarebytes, satu lagi alat anti-malware yang sangat baik. Anda boleh menggunakan versi percuma malwarebytes untuk mengimbas sistem anda dan mengeluarkan mana -mana virus bitdefender antivirus bebas terlepas.
Seperti dengan bitdefender, muat turun dan pasang versi terbaru Malwarebytes, kemudian imbas sistem anda. Versi terbaru Malwarebytes (versi empat pada masa penulisan) lebih cepat dari sebelumnya dan dengan bijak dapat mengimbas sistem anda dalam beberapa minit.
Boot ke Mod Selamat & Rescan Sistem Anda
Bergantung pada jenis perisian hasad pada sistem anda, anda mungkin berjuang untuk memuat turun dan memasang perisian antivirus. Sekiranya itu berlaku, anda perlu boot Windows ke dalam mod selamat dan kemudian cuba mengimbas sebarang virus.
Mod selamat berbeza dari pemasangan Windows biasa anda kerana ia tidak memuatkan spektrum perkhidmatan dan pemacu penuh, dan digunakan terutamanya sebagai alat diagnostik. Oleh kerana ia tidak memuatkan pelbagai pelayan Windows dan pemandu, ada peluang yang kuat untuk perisian hasad yang bersembunyi di sistem anda juga akan gagal dijalankan. Sekiranya malware gagal boot, ia tidak dapat menyekat percubaan anda untuk membuangnya.
Terdapat beberapa kaedah yang boleh anda gunakan untuk memasukkan mod selamat pada Windows 10. Pilihan yang paling mudah adalah menaip permulaan lanjutan di bar carian menu permulaan anda dan pilih perlawanan terbaik. Sekarang, di bawah Permulaan lanjutan, pilih Mulakan semula sekarang.
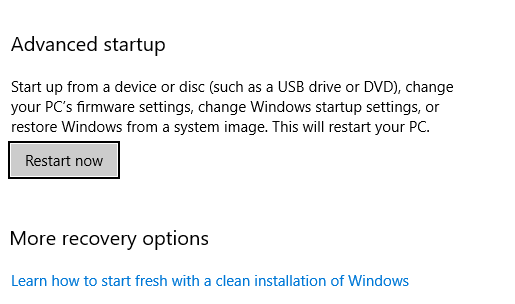
Sistem anda akan dimulakan semula sebaik sahaja anda memukul Mulakan semula sekarang. Apabila ia reboot, anda akan melihat tiga pilihan: Teruskan, menyelesaikan masalah, dan Matikan PC anda. Pilih Menyelesaikan masalah, diikuti oleh Pilihan lanjutan. Dari tetapan permulaan lanjutan, pilih Mula semula, kemudian Safe mode.
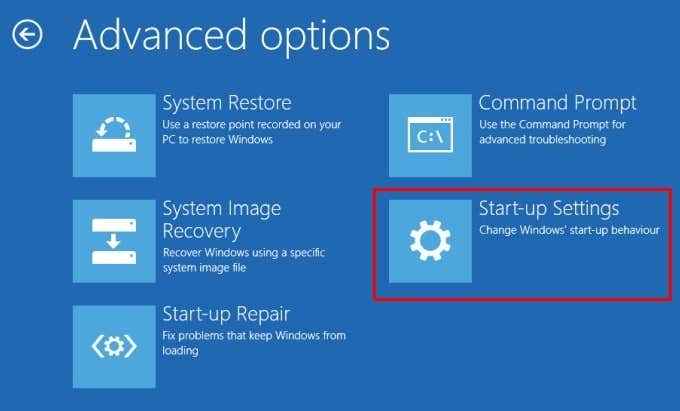
Sebaik sahaja anda boot ke mod selamat, anda boleh menjalankan program antivirus dari bahagian pertama artikel. Oleh kerana mod selamat menjalankan perkhidmatan dan pemandu yang lebih sedikit, termasuk yang berkaitan dengan perisian hasad, program antivirus lebih cenderung untuk mendedahkan dan menghapuskan sebarang fail berbahaya.
Lihat panduan kami untuk mengeluarkan perisian hasad sebelum butang Windows untuk maklumat lanjut.
Tetapkan semula kilang Windows 10 ke keadaan asalnya
Sekiranya perisian hasad masih belum beralih, anda boleh cuba memulihkan Windows 10 ke dalam keadaan kotak. Maksudnya, anda boleh menetapkan semula kilang Windows 10 untuk mengalih keluar semua fail dan semua data, menghapuskan perisian hasad dalam proses. Sudah tentu, kilang menetapkan semula Windows 10 melibatkan mengeluarkan semua fail untuk memastikan sebarang jejak virus juga menguap.
Terdapat beberapa pilihan tetapan semula kilang di Windows 10. Pilihan terbaik ialah Reset Kilang Standard, yang membolehkan anda menyimpan atau mengeluarkan semua fail peribadi anda bersama -sama dengan pemasangan Windows anda.
Keluarkan segalanya
Mengeluarkan malware yang degil memerlukan tindak balas yang kuat, dan Keluarkan segalanya pilihan adalah pilihan nuklear. Ingat, Ini akan mengeluarkan semua fail dari komputer anda. Kamu patut Sandarkan fail peribadi anda ke pemacu berasingan sebelum meneruskan.
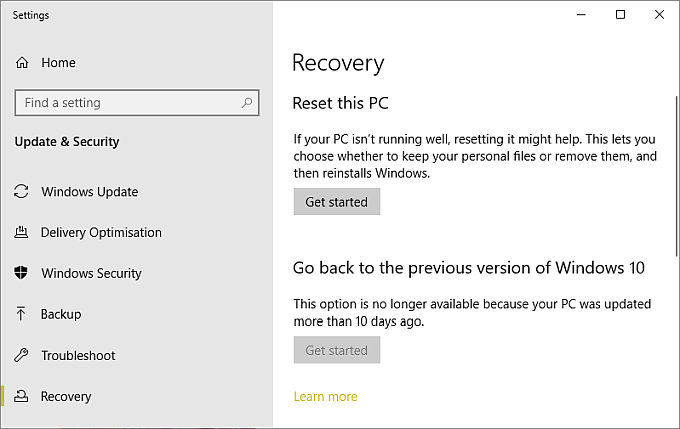
Kepala ke Tetapan> Kemas kini & Keselamatan> Pemulihan. Di bawah Tetapkan semula PC ini, pilih Bermula. Seterusnya, pilih Keluarkan segalanya.
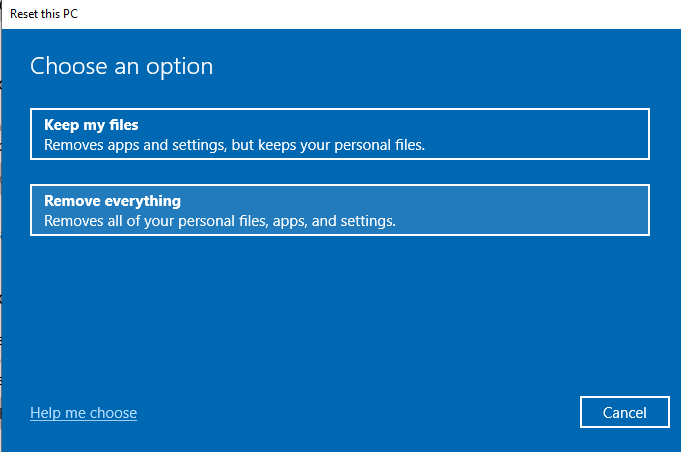
Anda kini akan menemui dua lagi pilihan: Pemadaman data, dan Pemacu data. Pilihan Erasure Data membuang semua fail anda tanpa menyapu pemacu dengan selamat. Data Drive Wipes Semua pemacu yang disambungkan ke mesin anda, termasuk pemacu luaran dan pemacu pemulihan. Jangan pilih pilihan ini kerana ia akan menghapuskan setiap pemacu yang disambungkan ke mesin anda.
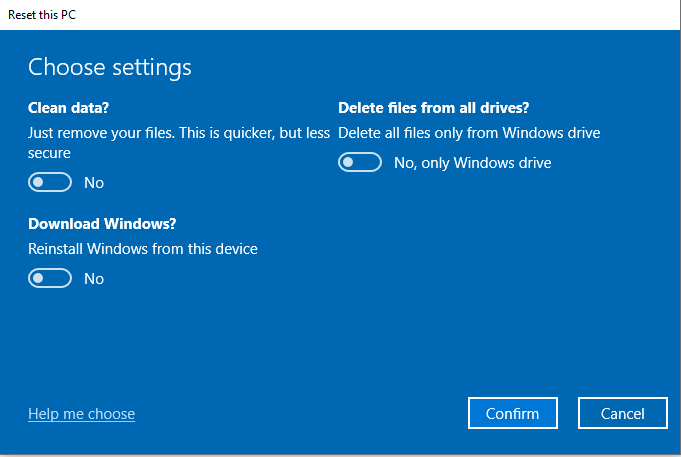
Mengesahkan pilihan anda, kemudian teruskan ke kilang menetapkan semula mesin anda.
Sebelum memulihkan data anda ke pemasangan Windows 10 yang bagus dan bersih, imbas pemacu luaran dengan malwarebytes untuk memastikan fail bebas virus, menghentikan peluang reinfection.
Adakah anda mendapati mengeluarkan perisian hasad yang sukar?
Mengeluarkan virus yang tidak mahu beralih adalah menyakitkan. Ia datang dengan bimbang untuk data anda dan makan ke dalam masa berharga anda. Ikuti langkah -langkah di atas, dan anda harus mengeluarkan masalah malware yang degil anda!
Sekiranya anda masih bergelut dengan perisian hasad, lihat panduan kami tentang cara menghapuskan perisian hasad sepenuhnya dengan alat percuma. Dan jika itu tidak berfungsi, anda harus mempertimbangkan untuk mengimbas sistem anda untuk rootkit.
- « 5 cara untuk mendapatkan Kalendar Google di desktop anda
- HDG menerangkan bagaimana percetakan 3D berfungsi? »

