Cara Memulihkan Dokumen Word
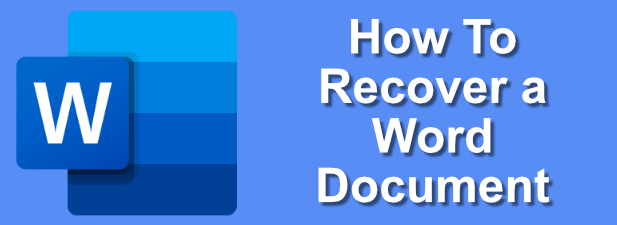
- 4644
- 366
- Don Will
Anda menghabiskan berjam -jam menulis dokumen dan kemudian, tiba -tiba, PC anda terhempas. Beribu -ribu perkataan, jam usaha: pergi dalam sekejap. Malangnya, ini adalah senario yang sepenuhnya mungkin berlaku semasa anda menulis atau menyunting dokumen Microsoft Word, terutamanya jika anda belum menyimpan fail anda.
Syukurlah, seperti Google Docs, Word Can and Will Autosave Documents, walaupun anda belum menyelamatkannya sendiri. Word juga akan cuba membantu anda memulihkan perubahan pada fail atau memulihkan dokumen yang rosak. Sekiranya anda bergelut, berikut adalah beberapa langkah yang boleh anda ikuti untuk memulihkan dokumen perkataan sebelum anda kehilangannya sepenuhnya.
Isi kandungan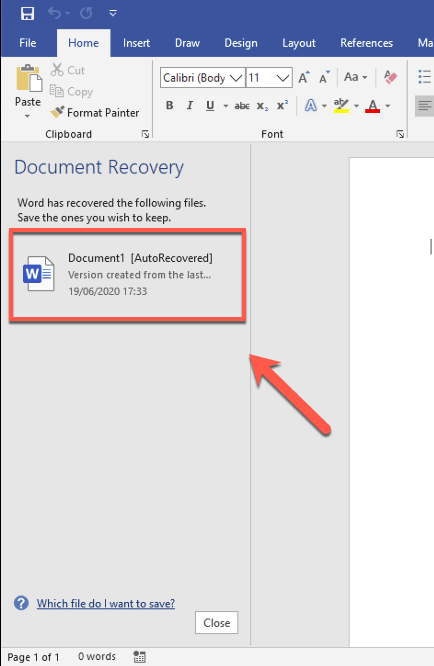
- Anda juga boleh menyemak dokumen perkataan autosaved dengan mengklik Fail> Info> Urus Dokumen, kemudian memilih Memulihkan dokumen yang tidak diselamatkan dari menu drop-down.
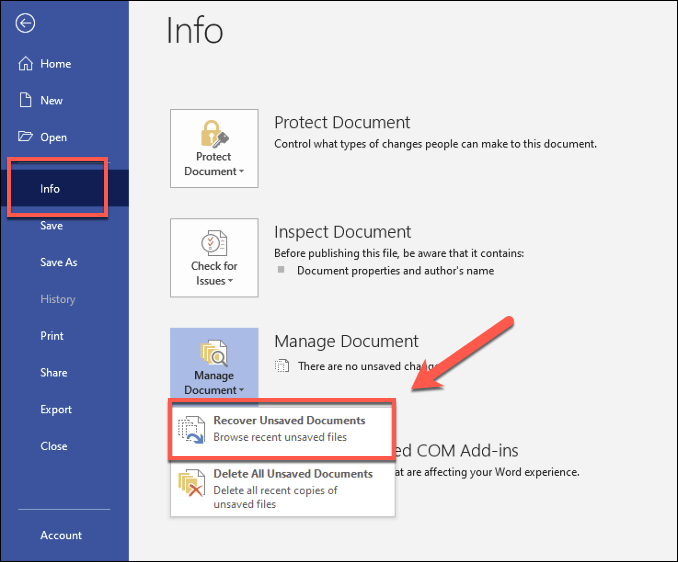
- Di dalam Buka kotak, anda akan dapat melihat folder perkataan tersembunyi yang mengandungi dokumen autosaved (disimpan di ASD format fail). Pilih salah satu dari ini dari senarai, kemudian klik Buka untuk membukanya.
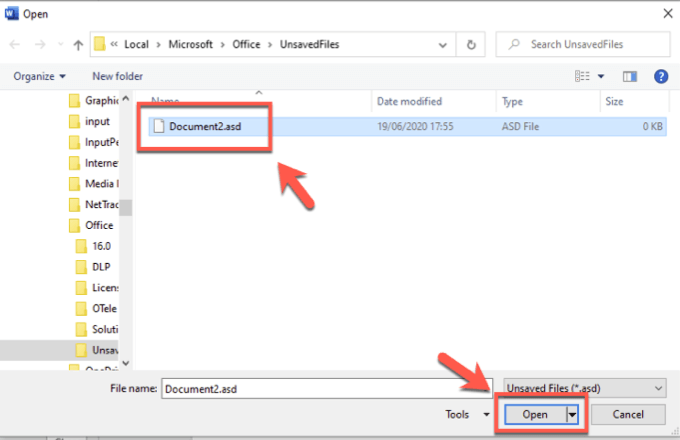
- Sebaik sahaja perkataan telah membuka fail anda yang pulih, simpan secara manual dengan mengklik Fail> simpan sebagai, atau dengan menekan Simpan butang di Fail yang tidak diselamatkan panel yang muncul di bawah bar reben. Ini akan membolehkan anda menyimpan kandungan dalam perkataan standard Docx format fail.
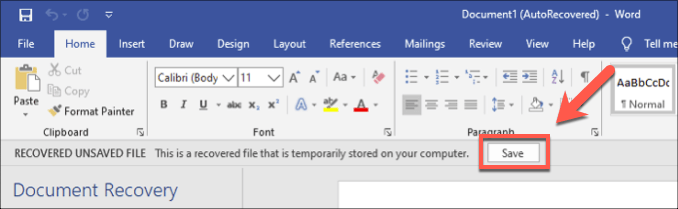
Mencari fail sandaran perkataan secara manual
Kata secara automatik akan mencari sebarang fail pemulihan auto, tetapi ini hanya berfungsi jika anda cuba memulihkan dokumen perkataan dalam keadaan biasa. Anda boleh, misalnya, cuba memulihkan dokumen dari folder pada PC yang gagal.
Dalam keadaan ini, anda mungkin perlu mencari fail sandaran perkataan dan memulihkannya secara manual. Kata biasanya meletakkan dokumen autosave dalam folder sementara yang tersembunyi, yang boleh anda akses di luar perkataan. Pemulihan auto ASD Fail di sini kemudian boleh dibuka dalam perkataan seperti biasa.
- Untuk melakukan ini, buka Windows File Explorer. Fail autorecovery perkataan biasanya disimpan di C: \ users \ username \ appdata \ local \ microsoft \ office \ unsavedfiles folder (menggantikan nama pengguna dengan nama pengguna akaun anda sendiri). Sekiranya tidak ada fail di sini, cubalah C: \ users \ username \ appdata \ roaming \ microsoft \ word \ folder (menggantikan nama pengguna) sebaliknya.
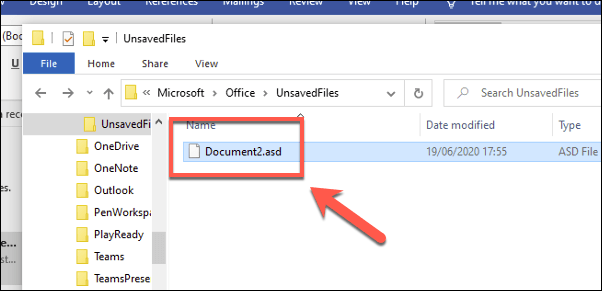
- Anda kemudian boleh memindahkan atau membuka mana -mana fail dokumen AutoSave yang terdapat di sini. Manakala ASD Fail bukan fail dokumen standard, kata tidak sepatutnya masalah membuka mereka. Anda mungkin perlu memilih perkataan dari Bagaimana anda mahu membuka fail ini? tetingkap yang muncul jika anda cuba mengklik dua kali fail ASD.
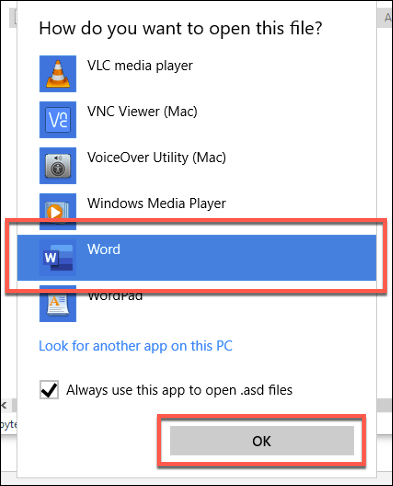
- Setelah fail dibuka, tekan Fail> simpan sebagai Untuk menyimpan fail sebagai standard Docx fail.
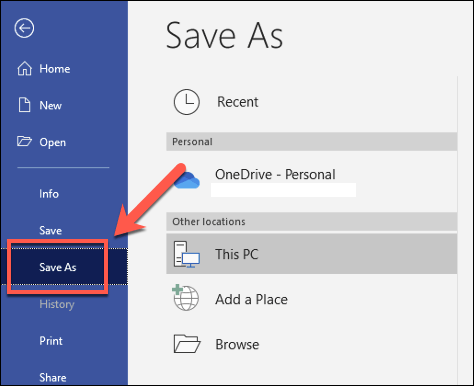
Menukar kekerapan pemulihan automatik perkataan
Secara lalai, perkataan harus menyimpan salinan dokumen secara automatik setiap 10 minit. Anda boleh mengubah tetapan ini untuk meningkatkan kekerapan autosaves ini, tetapi ini akan memberi kesan kepada prestasi untuk dokumen yang lebih besar.
- Untuk melakukan ini, buka perkataan dan tekan Fail> Pilihan.
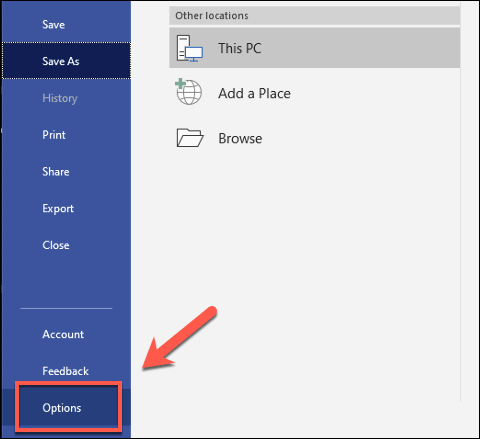
- Di dalam Pilihan perkataan kotak, klik Simpan tab. Anda boleh mengubah kekerapan autosave dengan menukar Simpan maklumat autorecovery setiap x minit angka, menetapkan x nombor ke nombor yang lebih rendah (atau lebih tinggi). Secara lalai, ini ditetapkan pada 10 minit.
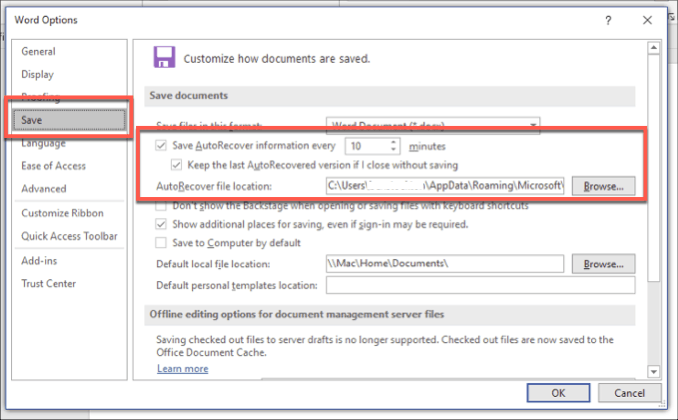
- Klik okey untuk menyelamatkan.
Dengan tetapan autorecovery anda dikemas kini, perkataan harus mula menyimpan dokumen secara automatik yang anda edit lebih kerap. Anda kemudian boleh memulihkan dokumen perkataan sebagai standard menggunakan kaedah yang ditunjukkan di atas.
Memulihkan dokumen perkataan yang rosak
Pemulihan Auto sangat bagus untuk memulihkan kemajuan yang telah anda buat pada dokumen Word yang anda tidak dapat menyimpan secara langsung. Sekiranya anda ingin memulihkan dokumen perkataan yang rosak yang telah anda simpan sebelum ini, anda perlu mengikuti langkah yang berbeza.
- Mulakan dengan membuka perkataan dan mengklik Fail> Buka> Layari. Di dalam Buka kotak, cari fail dokumen perkataan yang rosak anda. Bukannya menekan Buka Walau bagaimanapun, normal, tekan anak panah di sebelahnya Buka butang, kemudian pilih Buka dan pembaikan sebaliknya.
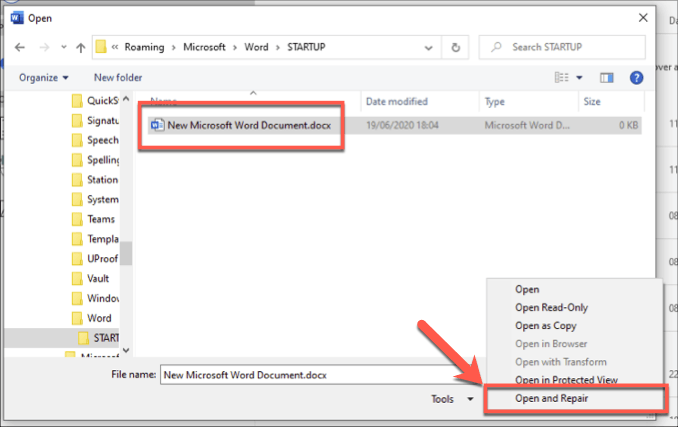
- Sekiranya fail itu boleh diperbaiki, perkataan akan cuba melakukannya, membolehkan anda memulihkan dokumen anda. Sekiranya ia tidak dapat diperbaiki, bagaimanapun, anda boleh cuba mengekstrak teks dari fail dokumen oleh Pulihkan teks dari sebarang fail Sebagai jenis fail, di sebelah Nama fail pilihan, kemudian mengklik Buka sebagai standard.
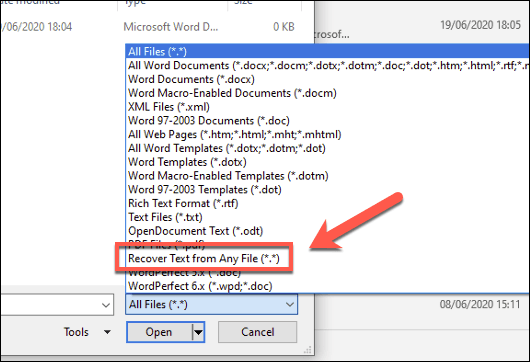
Langkah -langkah ini tidak mudah dibakar, tetapi jika dokumen perkataan telah rosak, anda mungkin dapat menggunakannya untuk membaikinya atau mengeluarkan kandungannya ke dalam dokumen baru.
Menggunakan OneDrive untuk Penyimpanan Dokumen
Sekiranya langkah -langkah ini tidak berfungsi, bagaimanapun, anda mungkin perlu merapatkan diri anda kerana hakikat bahawa kemajuan anda telah hilang dan fail anda tidak dapat diperolehi. Walaupun ia bukan pembetulan, anda boleh menggunakan OneDrive sebagai lokasi simpan untuk sebarang dokumen masa depan untuk membantu mengurangkan risiko ini.
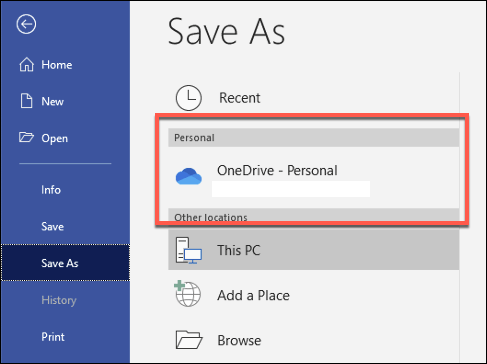
Menggunakan OneDrive tidak memberikan jaminan bahawa dokumen perkataan masa depan tidak akan atau tidak dapat rosak. Ia boleh membantu anda memulihkan dokumen perkataan jika fail tempatan hilang atau rosak, bagaimanapun, terutamanya jika PC anda gagal dan anda terpaksa memasang semula tingkap.
Sekiranya cakera keras gagal, anda dapat dengan cepat memuatkan fail perkataan dari penyimpanan awan OneDrive anda, menjimatkan masa anda.
Merancang dan membuat dokumen yang lebih baik dalam Microsoft Word
Mengetahui cara memulihkan dokumen perkataan dapat membantu anda menjimatkan jam waktu anda, tetapi pembetulan terbaik adalah yang anda letakkan sebelum anda mula bekerja. Menyimpan fail ke OneDrive (atau menggunakan Word Online) akan membantu memastikan fail perkataan anda selamat kerana anda membuat perubahan kepadanya, menjadikannya lebih mudah untuk pulih jika PC anda gagal.
Sekiranya anda telah mengemas kini versi perkataan yang lebih baru, anda mungkin perlu menukar dokumen perkataan anda ke format dokumen yang lebih baru seperti docx. Fail docx lebih kecil, lebih baik diformatkan dan dioptimumkan untuk siaran perkataan terkini, menjadikannya lebih kurang mungkin perkataan itu akan terhempas, terutama untuk dokumen yang lebih besar.
- « Tetikus vs. Trackpad - mana yang menjadikan anda lebih produktif?
- Cara Defrag Windows 10 dan adakah ia berbaloi? »

