Cara Membuat Akaun Ahli Keluarga Baru di Windows 10
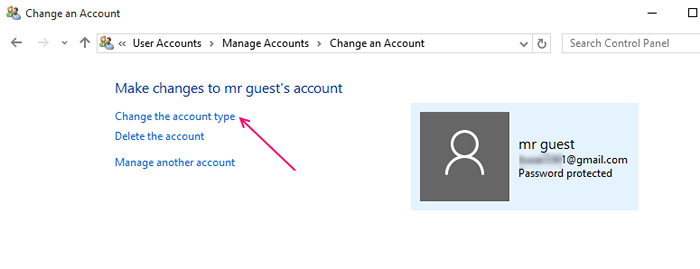
- 3539
- 227
- Clay Weber
Masalah log masuk dari akaun yang sama mungkin menimbulkan masalah sekiranya komputer bersama (i.e. mungkin dikongsi oleh keluarga anda dan beberapa orang lain yang bekerja dengan anda). Anda mungkin ingin mempunyai akaun log masuk yang berasingan untuk setiap pengguna komputer yang ada. Ini akan menyimpan privasi anda dan ia akan menyimpan fail anda dengan cara anda yang diperlukan dalam akaun anda. Anda boleh mempunyai persediaan ikon anda sendiri di desktop anda dan kemudian tidak perlu bimbang tentang sebarang fail yang salah letak. Anda boleh membuat akaun pengguna (dewasa dan kanak -kanak) yang berasingan di Windows 10. Sekiranya anda ingin menyekat anak -anak anda ke laman web tertentu sahaja, anda boleh membuat akaun anak. Anda juga boleh menyimpan cek di laman web yang dibuka oleh anak -anak anda.
Disyorkan: Cara membuat akaun tempatan tanpa e -mel di Windows 10
Kami dapat menggambarkan prosedur yang perlu anda ikuti untuk membuat akaun dewasa di sini-
-
Buka Tetapan dari menu permulaan.
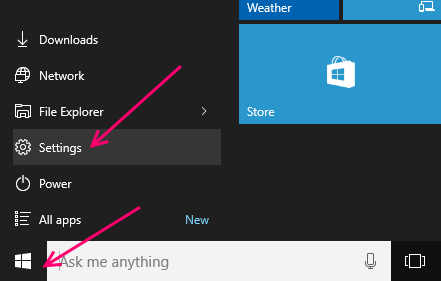
Pergi ke Akaun.
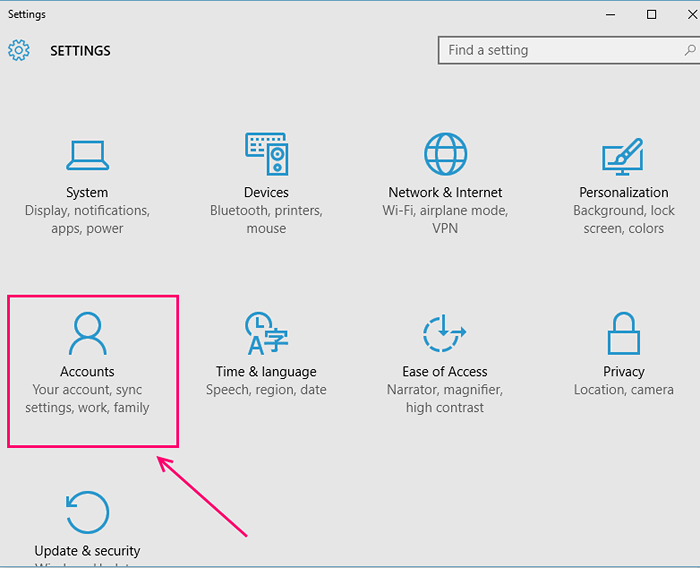
-
Menu sampingan dibuka, di mana anda boleh mencari Keluarga & pengguna lain. Klik pada itu untuk membuka tetapan yang berkaitan dengan itu.
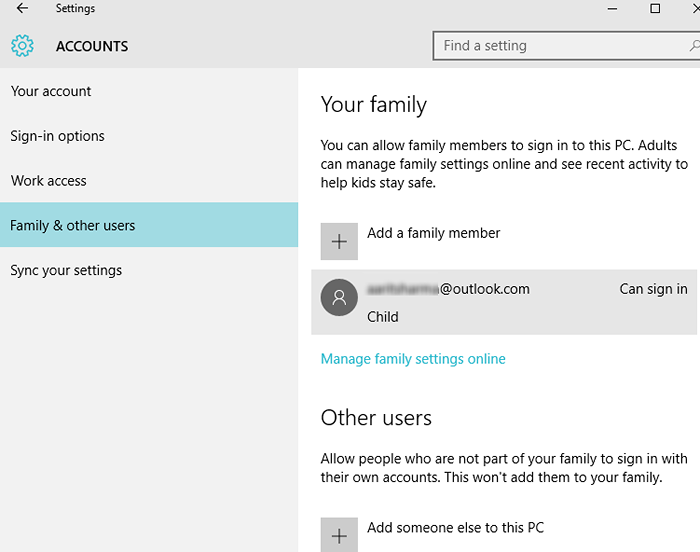
-
Sekiranya anda ingin membuat akaun ahli keluarga anda, anda boleh meneruskan dengan mengklik "Tambahkan pilihan ahli keluarga" . Jika tidak, anda boleh memilih "Tambahkan orang lain ke PC ini"Sekiranya anda ingin membenarkan orang, selain keluarga anda, masuk menggunakan akaun yang berbeza. Katakan kita mahu membuat akaun ahli keluarga. Oleh itu, klik pada tambahkan ahli keluarga.
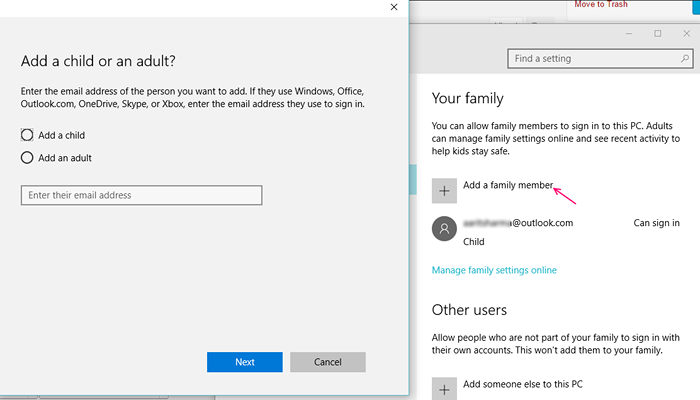
-
Kotak terpisah terbuka bertanya sama ada untuk menambah anak atau orang dewasa. Di sini kita membuat akaun untuk orang dewasa. Jadi, tandakan bulatan yang menunjukkan "Tambah orang dewasa"Pilihan.
-
Teruskan dengan memasukkan akaun e -mel Microsoft orang yang ingin anda tambahkan. Sekiranya, dia tidak mempunyai satu, anda perlu mendaftar.
-
Klik pada Seterusnya untuk maju kehadapan. Klik pada Selesai butang setelah anda menambah mel akaun pengguna tersebut.
Setelah mengesahkan pengguna, e -mel akan dihantar kepada pengguna yang meminta dia masuk ke Microsoft. Mereka boleh menerima permintaan dengan mengklik pada "Log masuk dan sertai"Butang.
Sekiranya anda mahu pengguna ini memberi akses dalam membuat akaun dan mengubahsuai tetapan di komputer, anda boleh melakukannya dengan mengikuti langkah -langkah ini-
1.) Cari akaun pengguna dalam kotak carian bar tugas.
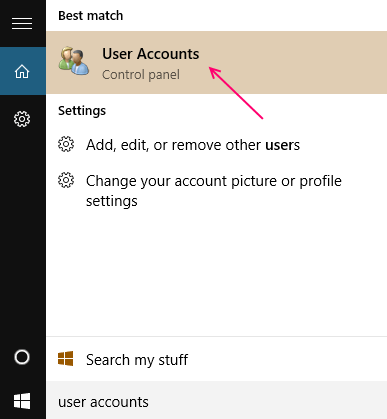
2.) Di bawah semua item panel kawalan, anda akan dapati Akaun pengguna. Klik pada itu.
3.) Teruskan dengan mengklik Menguruskan akaun lain.
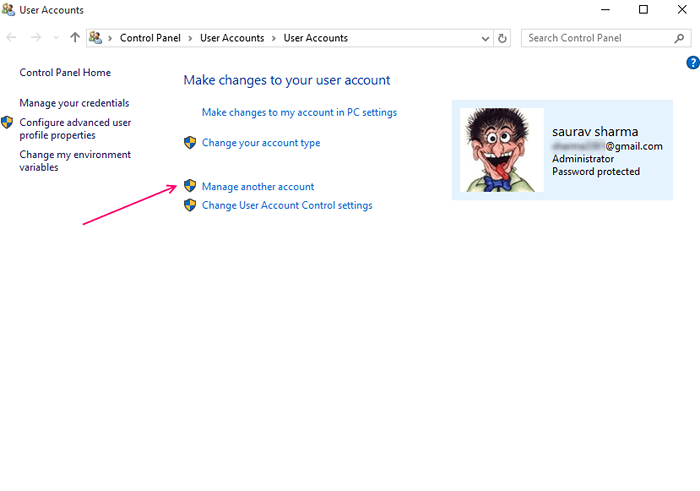
4.) Pilih pengguna yang ingin anda ubah. Pilih pengguna tambahan dari senarai di bawah kepala ini.
5.) Cari "Tukar jenis akaun". Klik.
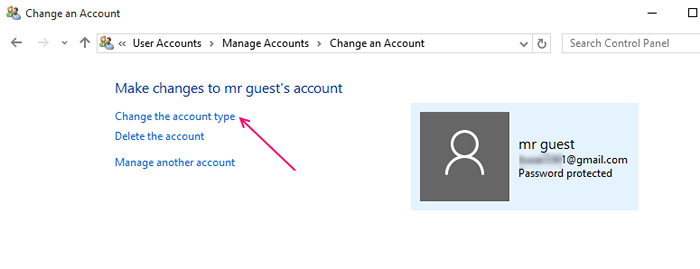
6.) Sekarang dua pilihan akan muncul- standard dan pentadbir. Tandakan Pentadbir pilihan untuk memastikan pengguna yang dipilih dapat mengakses semua fail yang disimpan di PC dan dapat mengubahnya. Klik pada "Tukar Jenis Akaun"Butang.
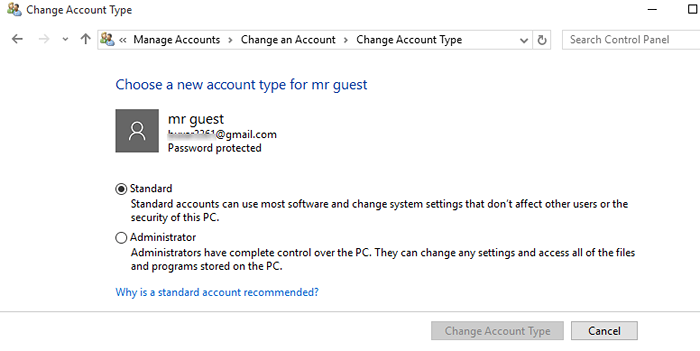
Menambah akaun anak
Akaun Anak boleh dibuat apabila anda ingin menyekat anak -anak anda ke kandungan tertentu di internet. Ini memastikan keselamatan mereka apabila mereka mempunyai akaun mereka sendiri, dan orang dewasa boleh memeriksa laman web, permainan, dll. anak mereka mempunyai mata. Mereka juga boleh mengehadkan duduk kanak -kanak di PC dengan menukar masa skrin. Anda boleh menyekat laman web tertentu, yang anda fikir berada di luar had umur tertentu. Anda boleh memilih permainan atau aplikasi mana yang boleh dimainkan oleh anak anda, dan menandakan mereka yang berada di atas kumpulan umur tertentu dan tidak selamat untuk anak anda.
Anda boleh mengikuti prosedur yang serupa seperti yang diterangkan di atas, tetapi pilih Tambah Anak. Kemudian masukkan alamat e -mel kanak -kanak di Microsoft. Sahkan. E -mel akan dihantar kepada anak anda. Buat dia menerima dan kemudian masuk.
Dengan cara ini, anda boleh membuat pelbagai akaun di PC anda, yang bukan sahaja memastikan privasi tetapi juga membuat cek pada hari ke hari prosiding anak anda.
- « Cara Memperbaiki dan Menyelesaikan Masalah Pengindeksan Carian Windows 10/11
- Cara menamakan semula akaun pengguna tempatan Windows 10 »

